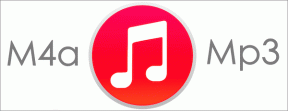Firefox 및 Chrome에서 한 번에 여러 링크를 여는 방법
잡집 / / February 16, 2022
링크가 너무 많은 웹 페이지를 발견하고 새 탭에서 그 중 몇 개를 열려고 한다고 가정합니다. 시간이 걸리는 방법은 하나씩 클릭하여 여는 것입니다. 그러나 우리는 독자를 똑똑하고 생산적으로 만들 수 있다고 믿기 때문에 더 나은 방법을 알려 드리겠습니다.
Firefox 및 Chrome 사용자가 한 번에 여러 링크를 여는 데 사용할 수 있는 몇 가지 확장 기능에 대해 이야기하겠습니다(인터넷 익스플로러 사용자에게 죄송합니다).
Firefox에서 한 번에 여러 링크를 여는 방법
Firefox에는 Snaplinks와 Multilink라는 두 가지 주요 추가 기능이 있습니다. 다음은 그것들을 사용하는 과정입니다.
스냅링크
스냅링크 for Firefox는 한 번에 여러 링크를 열 수 있는 유용한 애드온입니다. 링크를 클립보드에 복사하거나 북마크에 추가할 수도 있습니다.
1. 이 확장을 다운로드하여 설치하십시오. 브라우저를 다시 시작하십시오.
2. 이제 아무 웹페이지로 이동하여 오른쪽 버튼을 사용하여 마우스 포인터를 끌어 여러 링크가 포함된 영역을 선택합니다. 이 작업으로 녹색 테두리가 있는 사각형이 나타납니다. 이 녹색 직사각형 내부에 있는 링크는 빨간색 테두리로 강조 표시됩니다.
마우스 버튼을 놓으면 모든 링크가 새 탭에서 열립니다. 아래는 내 트위터 스트림의 스크린샷입니다. 빨간색 사각형을 확인하십시오. 선택한 영역에 포함된 링크입니다.
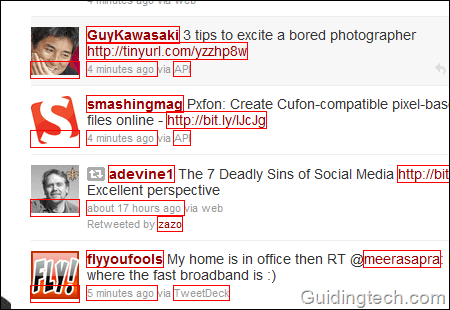
사용자는 Alt 키를 누른 상태에서 마우스를 이동하여 선택 영역을 이동할 수 있습니다. Esc 키는 선택 영역을 취소합니다.
참고: 이 확장은 다음으로도 사용할 수 있습니다. 구글 크롬 확장 프로그램 도.
멀티링크
멀티링크 몇 가지 추가 기능이 제공되기 때문에 Snaplinks보다 고급입니다. 링크를 선택하는 프로세스는 Snaplinks에서 수행한 것과 동일합니다. 즉, 마우스 오른쪽 버튼을 누른 상태에서 링크 주위에 직사각형을 그립니다.
선택을 취소하려면 키보드의 esc 키를 누르거나 마우스 왼쪽 버튼을 누르면 됩니다.
도구-> 애드온-> 멀티링크로 이동하여 기본 설정 패널을 열 수 있습니다. 여기에서 많은 설정을 조정할 수 있습니다. 색상, 링크 색상, 상자 스타일, 테두리 스타일 등을 선택하여 멀티 링크의 모양과 느낌을 사용자 지정할 수 있습니다.
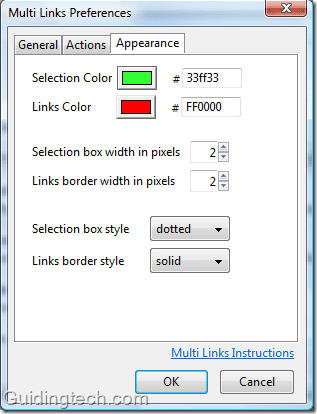
Chrome에서 한 번에 여러 링크를 여는 방법
Snaplink는 Google Chrome 브라우저에서 사용할 수 있다고 이미 언급했습니다. Chrome에서 여러 링크를 여는 데 도움이 되는 또 다른 유용한 확장 프로그램은 Linky입니다.
링크 확장
링크 확장 는 간단하고 사용하기 쉬운 Chrome용 애드온입니다. 사용하려면 브라우저에 다운로드하여 설치하십시오. 확장 막대에 작은 연결 아이콘이 나타납니다.
이제 아무 페이지로 이동합니다. 마우스 왼쪽 버튼을 사용하여 링크가 포함된 영역을 강조 표시합니다.
이제 확장 막대에 있는 연결 아이콘을 클릭하십시오.
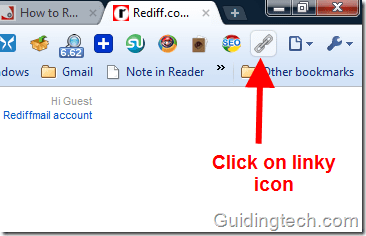
모든 링크는 크롬의 새 탭에서 열립니다.
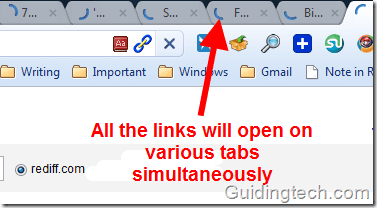
이것이 Firefox와 Google Chrome에서 한 번에 여러 링크를 열 수 있는 방법입니다. 프로세스를 효과적으로 수행하는 다른 도구에 대해 알고 있습니까? 의견에 언급하십시오. 또한 Internet Explorer에서도 할 수 있는 방법이 있는지 알고 싶습니다.
2022년 2월 2일 최종 업데이트
위의 기사에는 Guiding Tech를 지원하는 제휴사 링크가 포함될 수 있습니다. 그러나 편집 무결성에는 영향을 미치지 않습니다. 내용은 편향되지 않고 정통합니다.