Windows 8에서 최대 절전 모드(또는 최대 절전 모드 옵션)를 활성화하는 방법
잡집 / / February 16, 2022
그만큼 Windows를 최대 절전 모드로 전환하는 옵션 Windows XP와 함께 출시된 기능은 제가 가장 사랑하는 기능 중 하나였습니다. 최대 절전 모드를 사용하여 열려 있는 모든 파일을 랜덤 액세스 메모리(RAM) 하드 디스크에 저장하고 작업을 중단한 위치에서 다시 시작합니다.
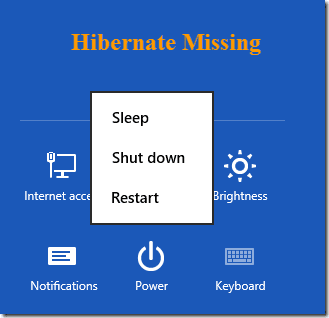
Microsoft는 Windows 8에서 다음 기능을 도입했습니다. 빠른 시작(빠른 부팅) 이전 버전에 비해 Windows를 1/10로 부팅할 수 있고 기본 전원 옵션에서 최대 절전 모드 옵션을 비활성화합니다. 빠른 부팅은 훌륭한 기능이지만 최대 절전 모드 옵션처럼 활성 세션을 저장하지 않습니다. Windows 8에서 최대 절전 모드 옵션이 누락되어 활성화하려는 경우 수행 방법은 다음과 같습니다.
Windows 8에서 최대 절전 모드 활성화
1 단계: 노트북에서 Windows 8을 실행하는 경우 시스템 트레이의 배터리 아이콘을 클릭하고 더보기를 선택합니다. 전원 옵션 Windows 8 전원 옵션을 엽니다.
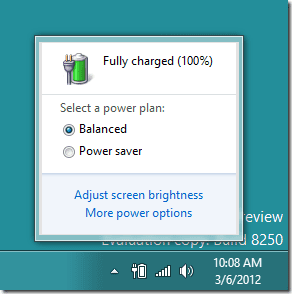
데스크톱 사용자는 다음을 열어야 합니다. 윈도우 8 시작 화면 그리고 검색 설정 섹션의 전원 옵션에 대해
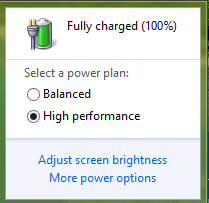
2 단계: Windows 8 전원 옵션에서 링크를 클릭하십시오. 뚜껑을 닫으면 수행되는 작업 선택 Windows 8 전원 시스템 설정을 엽니다.
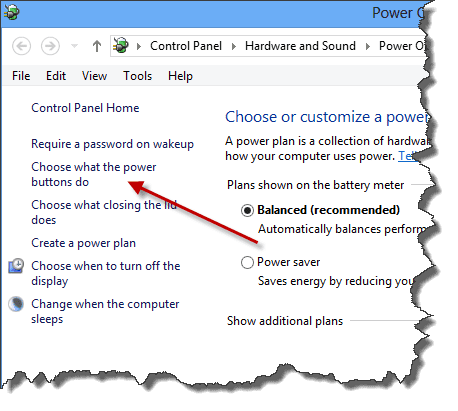
3단계: 시스템 설정에서 종료 설정 아래 최대 절전 모드 옵션이 표시되지만 비활성화되고 이를 변경하는 모든 컨트롤이 잠깁니다. 링크를 클릭 현재 사용할 수 없는 설정 변경.
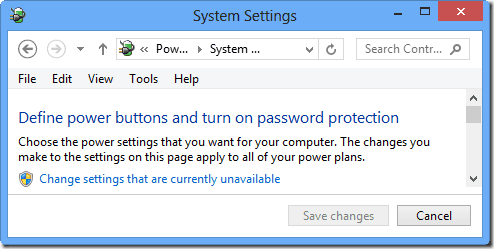
4단계: 이제 최대 절전 모드를 확인하고 설정을 저장하여 활성화할 수 있습니다.
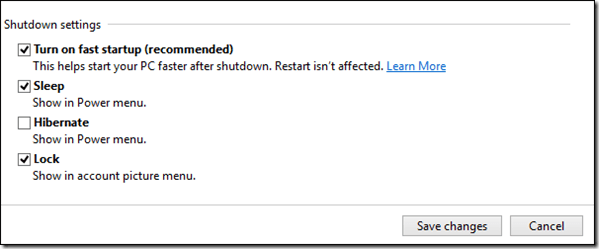
최대 절전 모드 옵션을 활성화한 후 컴퓨터의 전원 버튼 누름 및 랩톱의 덮개 닫기 이벤트에 대해 선택할 수 있습니다. Windows 핫키를 눌러 매번 전원 메뉴를 실행하는 것이 편리합니다.
결론
다음에 시도할 때부터 윈도우 8 종료, 최신 UI 또는 클래식 종료 창에서 최대 절전 모드 옵션이 표시됩니다. 최대 절전 기능을 활성화한 후 Windows를 최대 절전 모드로 전환할 때 세션을 저장하기 위해 Windows 드라이브의 일부 공간이 확보됩니다.
2022년 2월 3일 최종 업데이트
위의 기사에는 Guiding Tech를 지원하는 제휴사 링크가 포함될 수 있습니다. 그러나 편집 무결성에는 영향을 미치지 않습니다. 내용은 편향되지 않고 정통합니다.



