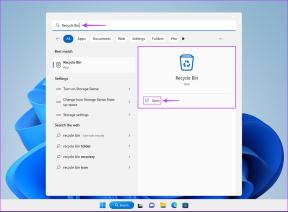Windows 시간 서비스가 자동으로 시작되지 않는 문제 수정
잡집 / / November 28, 2021
Windows 시간 서비스가 자동으로 시작되지 않는 문제 수정: Windows 시간 서비스(W32Time)는 Microsoft에서 Windows용으로 제공하는 시계 동기화 서비스로 시스템의 정확한 시간을 자동으로 동기화합니다. 시간 동기화는 time.windows.com과 같은 NTP(Network Time Protocol) 서버를 통해 수행됩니다. Windows 시간 서비스를 실행하는 모든 PC는 이 서비스를 사용하여 시스템에서 정확한 시간을 유지합니다.
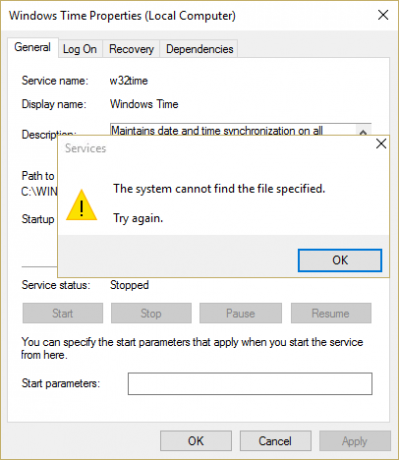
그러나 때때로 이 Windows 시간 서비스가 자동으로 시작되지 않고 "The Windows 타임 서비스가 시작되지 않았습니다." 이것은 Windows 시간 서비스를 시작하지 못했고 날짜와 시간이 동기화되지 않음을 의미합니다. 따라서 시간을 낭비하지 않고 아래 나열된 문제 해결 단계를 통해 Windows 시간 서비스가 자동으로 시작되지 않는 문제를 실제로 수정하는 방법을 알아보겠습니다.
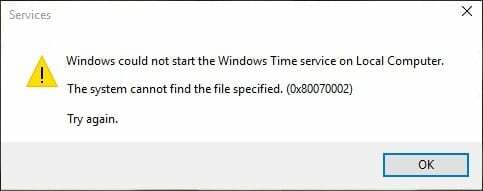
내용물
- Windows 시간 서비스가 자동으로 시작되지 않는 문제 수정
- 방법 1: 등록을 취소했다가 다시 시간 서비스 등록
- 방법 2: 기본 설정으로 등록된 트리거 이벤트 삭제
- 방법 3: 작업 스케줄러에서 시간 동기화 활성화
- 방법 4: 수동으로 Windows 시간 서비스 시작
Windows 시간 서비스가 자동으로 시작되지 않는 문제 수정
확인 복원 지점 생성 문제가 발생하는 경우를 대비하여.
방법 1: 등록을 취소했다가 다시 시간 서비스 등록
1. Windows 키 + X를 누른 다음 선택 명령 프롬프트(관리자).

2. 다음 명령을 하나씩 입력하고 Enter 키를 누릅니다.
pushd %SystemRoot%\system32
.\net 중지 w32time
.\w32tm /등록 취소
.\w32tm /등록
.\sc 구성 w32time 유형= 소유
.\net 시작 w32time
.\w32tm /config /update /manualpeerlist:”0.pool.ntp.org, 1.pool.ntp.org, 2.pool.ntp.org, 3.pool.ntp.org”,0x8 /syncfromflags: 수동 / 신뢰할 수 있는: 예
.\w32tm /재동기화
팝
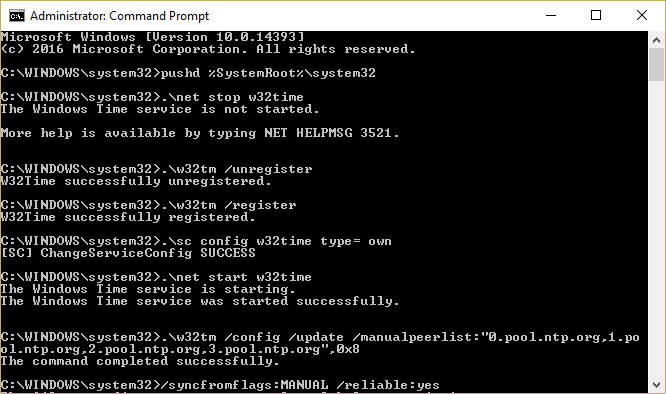
3. 위의 명령이 작동하지 않으면 다음을 시도하십시오.
w32tm /디버그 /비활성화
w32tm /등록 취소
w32tm /등록
순 시작 w32time
4. 마지막 명령 후에 "Windows 시간 서비스가 시작됩니다. Windows 시간 서비스가 성공적으로 시작되었습니다.“
5. 이것은 인터넷 시간 동기화가 다시 작동하고 있음을 의미합니다.
방법 2: 기본 설정으로 등록된 트리거 이벤트 삭제
1. Windows 키 + X를 누른 다음 선택 명령 프롬프트(관리자).

2. cmd에 다음 명령을 입력하고 Enter 키를 누릅니다.
sc triggerinfo w32time 삭제
3. 이제 다음 명령을 실행하여 환경에 맞는 트리거 이벤트를 정의합니다.
sc triggerinfo w32time start/networkon stop/networkoff
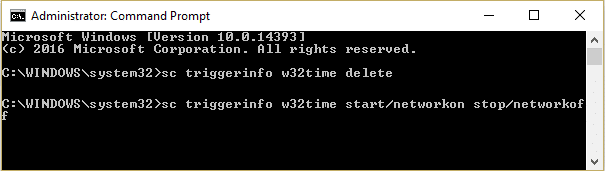
4. 명령 프롬프트를 닫고 Windows 시간 서비스가 자동으로 시작되지 않는 문제를 해결할 수 있는지 다시 확인하십시오.
방법 3: 작업 스케줄러에서 시간 동기화 활성화
1. Windows 키 + X를 누른 다음 선택 제어판.

2. 시스템 및 보안을 클릭한 다음 관리 도구.

3. 작업 스케줄러를 두 번 클릭하고 다음 경로로 이동합니다.
작업 스케줄러 라이브러리 / Microsoft / Windows / 시간 동기화
4. 시간 동기화에서 마우스 오른쪽 버튼을 클릭합니다. 시간 동기화 활성화를 선택합니다.

5. PC를 재부팅하여 변경 사항을 저장합니다.
방법 4: 수동으로 Windows 시간 서비스 시작
1. Windows 키 + R을 누른 다음 입력 서비스.msc Enter 키를 누릅니다.

2.찾기 Windows 시간 서비스 목록에서 마우스 오른쪽 버튼을 클릭하고 선택하십시오. 속성.

3. 시작 유형이 다음으로 설정되어 있는지 확인하십시오. 자동(지연된 시작) 서비스가 실행 중이고 그렇지 않은 경우 다음을 클릭하십시오. 시작.

4. 적용을 클릭한 다음 확인을 클릭합니다.
5. 작업 스케줄러의 Now Time Synchronization은 서비스 제어 관리자보다 먼저 Windows 시간 서비스를 시작할 수 있으며 이러한 상황을 방지하려면 다음을 수행해야 합니다. 시간 동기화 비활성화 작업 스케줄러에서.
6. 작업 스케줄러를 열고 다음 경로로 이동합니다.
작업 스케줄러 라이브러리 / Microsoft / Windows / 시간 동기화
7. 시간 동기화를 마우스 오른쪽 버튼으로 클릭하고 장애를 입히다.
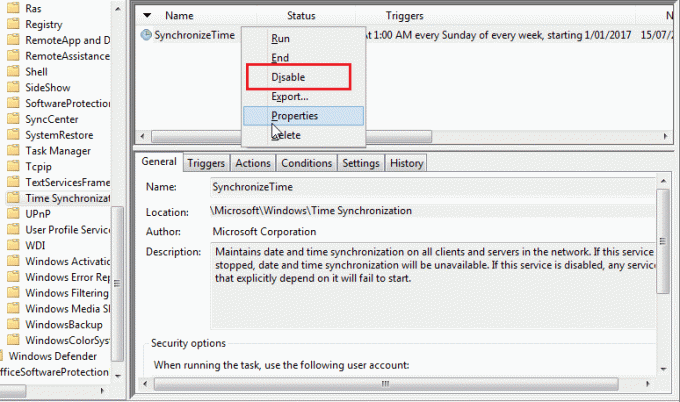
8. PC를 재부팅하여 변경 사항을 저장합니다.
당신을 위해 추천 된:
- 작업 스케줄러 오류 수정 지정된 인수 중 하나 이상이 유효하지 않습니다.
- 기본 프린터가 계속 변경되는 문제를 수정하는 방법
- Windows 10에서 웹캠이 작동하지 않는 문제 수정
- Superfetch가 작동을 멈췄습니다.
그것이 당신이 성공적으로 Windows 시간 서비스가 자동으로 시작되지 않는 문제 수정 그러나 이 게시물과 관련하여 여전히 질문이 있는 경우 댓글 섹션에서 자유롭게 질문하세요.