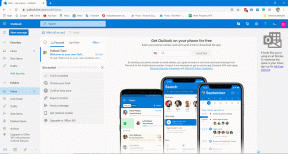Windows에서 하드 디스크 공간을 분석하고 폴더 크기를 보는 방법
잡집 / / February 17, 2022
컴퓨터를 사용한 지 몇 달이 지나면 저장한 모든 파일과 폴더 덕분에 하드 디스크 파티션의 여유 공간이 크게 줄어들었습니다. 이 때 정리를 계획할 수 있도록 약간의 유지 관리를 수행하고 대부분의 공간을 차지하는 파일을 확인하는 것이 좋습니다.
Windows는 기본적으로 Windows 탐색기에서 기본 정보를 제공하지만 몇 가지 제한 사항이 있습니다. 그 중 하나는 Windows 탐색기가 폴더 크기를 즉시 표시할 수 없다는 것입니다. 폴더 아이콘에서 마우스 커서를 이동하거나 폴더 크기에 대한 자세한 정보를 얻으려면 마우스 오른쪽 버튼 클릭 메뉴에서 "속성"을 선택해야 합니다(파일 크기는 표시됨).
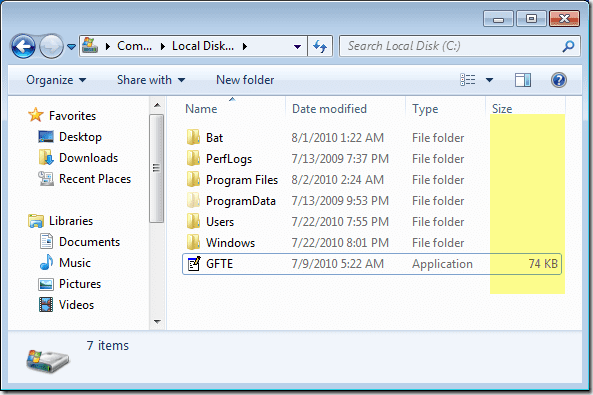
따라서 파일 및 폴더 크기를 분석하고 제거할 수 있는 항목을 확인하려면 디스크 분석기를 설치해야 합니다.
이 기사에서는 Windows XP 및 Windows Vista/Windows 7 사용자가 목표를 달성하기 위한 두 가지 프리웨어 프로그램에 대해 설명합니다.
나무크기 무료
나무크기 무료 디스크 공간이 어디로 갔는지 알려줍니다. 프로그램은 계산한 다음 모든 파일과 폴더를 계층 보기로 표시합니다. 공간 할당 보기를 KB, MB 또는 GB 단위로 전환하고 사용된 공간의 백분율과 함께 크기를 볼 수 있습니다. 메뉴 표시줄에서 "스캔"을 사용하여 다른 드라이브를 분석하도록 전환합니다.
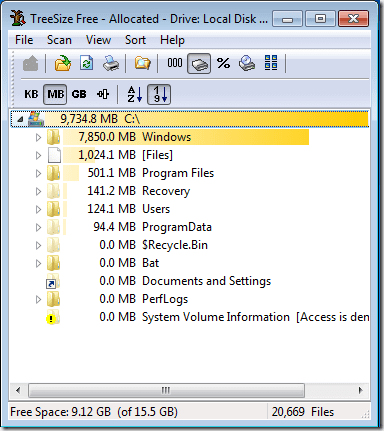
TreeSize Free는 인터페이스에 Windows 탐색기 파일 컨텍스트 메뉴를 유지합니다. 파일 또는 폴더를 마우스 오른쪽 버튼으로 클릭하고 직접 작업을 수행할 수 있습니다.
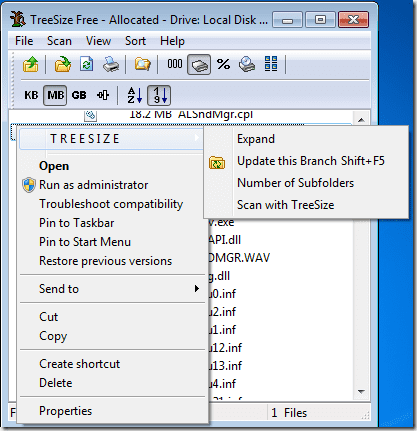
TreeSize Free를 파일 컨텍스트 메뉴에 통합하면(설치 중에 자동으로 수행됩니다. 옵션을 선택 취소), 단순히 마우스 오른쪽 버튼을 클릭하여 특정 폴더의 크기를 빠르게 찾을 수 있습니다 그것.

메모: 프로그램에는 고급 분석 및 관리 기능이 포함된 전문가용 버전이 있습니다. 웹사이트에서 30일 동안 완전한 기능을 갖춘 평가판을 받을 수 있습니다.
폴더 크기
TreeSize Free 과 유사함, 폴더 크기 파티션 또는 선택한 폴더의 파일 및 폴더 크기를 스캔하고 분석할 수 있습니다. 또한 파일 및 폴더 크기를 Bar Chart 또는 Pie Chart 형식으로 표시할 수 있습니다. 이는 TreeSize의 전문가 버전에서만 사용할 수 있었던 것입니다.
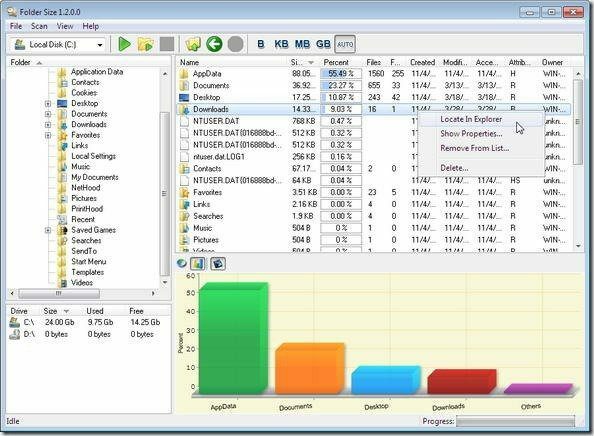
이 프로그램에는 직관적인 Explorer 스타일의 사용자 인터페이스가 있습니다. 드라이브를 선택한 다음 "시작" 버튼을 클릭하기만 하면 시작할 수 있습니다.
메모: 위의 어떤 도구도 파일 및 폴더 정보를 내보내는 옵션을 제공하지 않습니다. 따라서 해당 기능이 필요한 경우 사용할 수 있습니다. Karen의 디렉토리 프린터 우리가 전에 소개한.
2022년 2월 7일 최종 업데이트
위의 기사에는 Guiding Tech를 지원하는 제휴사 링크가 포함될 수 있습니다. 그러나 편집 무결성에는 영향을 미치지 않습니다. 내용은 편향되지 않고 정통합니다.