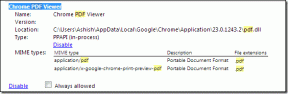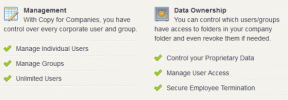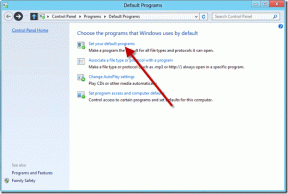여러 웹 페이지에서 PDF 문서를 빠르게 만드는 방법
잡집 / / February 17, 2022
PDF는 지배적이며 잘 사용되는 문서 형식이므로 모든 종류의 요구에 맞는 변환 도구가 있는 것은 당연합니다. 여러 온라인 변환기를 사용하여 단일 웹 페이지를 PDF 문서로 변환하는 것은 매우 쉽습니다. 브라우저 확장.변환 프로그램을 통해 HTML 페이지를 정기적으로 사용하는 경우 한 번에 여러 웹 페이지를 변환해야 하는 상황에 직면했을 수도 있습니다. 일괄 작업을 처리할 편리한 Firefox 확장 기능이 있는 경우 하나씩 수행하는 것은 시간 낭비입니다.
이 Firefox 부가 기능은 더 이상 사용할 수 없습니다.
페이지를 PDF로 인쇄 8.5MB 크기의 Firefox 애드온으로 열려 있는 브라우저 탭과 책갈피 폴더에서 하나의 PDF 파일을 만들 수 있습니다. 추가 기능의 크기는 일부를 억제할 수 있지만 유틸리티를 고려할 때 페이지를 PDF로 인쇄는 필수 다운로드입니다. 즉, 컴퓨터가 추가 로드를 처리할 수 있는 경우입니다.
Firefox 추가 기능을 설치한 후 활성 탭에서 마우스 오른쪽 버튼 클릭 컨텍스트 메뉴를 통해 액세스할 수 있습니다.
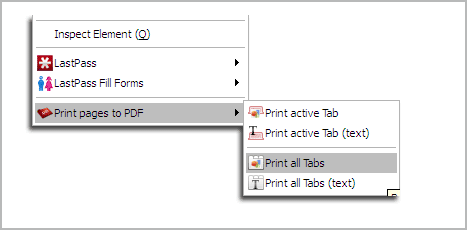
옵션은 거의 자명합니다. 모든 그래픽과 이미지가 있는 활성 탭만 인쇄하거나, 텍스트만 인쇄하거나(하이퍼링크는 그대로 유지), 열려 있는 모든 탭에 대해 동일한 작업을 수행하도록 선택할 수 있습니다.
책갈피 폴더를 마우스 오른쪽 버튼으로 클릭하고 사용 가능한 두 가지 옵션 중에서 선택하여 책갈피된 웹 페이지를 PDF 문서로 인쇄할 수도 있습니다. 위에서 설명한 방법을 사용하여 탭에서 각 웹 페이지를 개별적으로 열고 함께 인쇄할 필요가 없기 때문에 유용합니다.
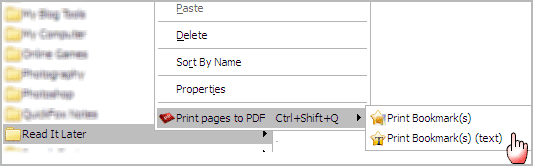
추가 기능은 페이지를 검색하여 순식간에 PDF로 변환합니다. 링크에 연결할 수 없거나 페이지가 이동한 경우 프로세스에 오류가 표시됩니다.
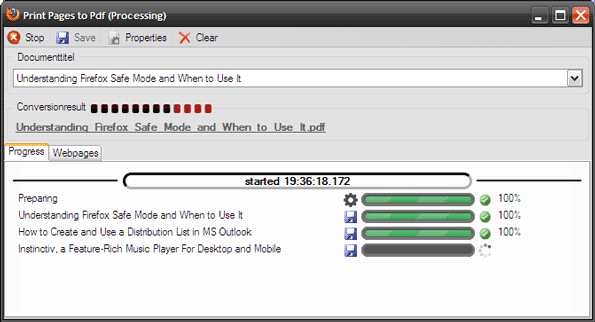
인쇄 작업을 가속화하기 위해 모든 관련 페이지를 임시 책갈피 폴더에 책갈피로 지정하고 함께 인쇄할 수 있습니다.
비하인드 스토리 – 옵션
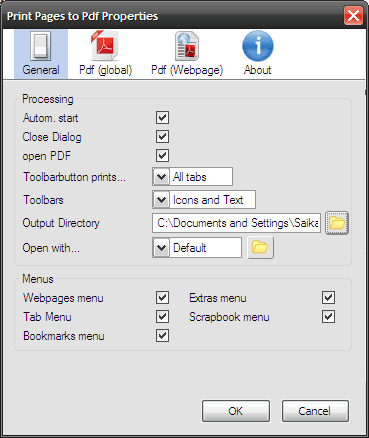
페이지를 PDF로 인쇄하는 것은 구성할 수 있는 옵션이 상당히 많기 때문에 멍청한 도구가 아닙니다. 위의 화면에서 볼 수 있듯이 몇 가지 사항을 즉석에서 변경하려는 경우 자동 시작을 비활성화할 수 있습니다. 오른쪽 클릭 인쇄 옵션을 통합하려는 메뉴에 대해 확인 표시를 할 수 있습니다.

색상 또는 회색조 및 압축과 같은 몇 가지 전역 기본 설정을 지정하여 최종 문서의 파일 크기를 줄일 수 있습니다. 문서 레이아웃은 전역 설정에서 선택적으로 구성할 수도 있습니다. PDF의 첫 페이지에 목차를 포함할 수 있습니다.

PDF(웹페이지) – 스타일은 PDF 문서의 최종 모양을 설정하기 위해 신중하게 고려해야 하는 것입니다. 여기에 있는 옵션은 외부 및 로컬 링크를 유지할지, 웹페이지에 액세스하기 위해 사용자 이름이나 암호가 필요한지, 콘텐츠 크기를 늘려야 하는지 등을 결정할 수 있습니다.
애드온 설정의 수많은 옵션을 이해하는 것은 모든 확인란과 필드에 마우스를 가져가면 설명되기 때문에 어렵지 않습니다. 설정이 압도적으로 느껴지면 기본값으로 가십시오. PDF가 잘 나옵니다.
페이지를 PDF로 인쇄를 시도하고 찾고 있던 것이 맞는지 알려주십시오.
GHacks.net을 통해
2022년 2월 3일 최종 업데이트
위의 기사에는 Guiding Tech를 지원하는 제휴사 링크가 포함될 수 있습니다. 그러나 편집 무결성에는 영향을 미치지 않습니다. 내용은 편향되지 않고 정통합니다.