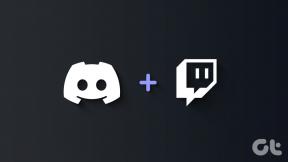MS Word에서 단락 시작표시문자를 삽입하고 서식을 지정하는 방법
잡집 / / February 18, 2022
당신이 좋아하는 경우 책을 읽고 그렇다면 그들 대부분이 하나의 큰 글자로 챕터를 시작한다는 사실을 눈치채셨을 것입니다. 이 큰 글자를 대문자 독자의 관심을 끄는 데 중요한 역할을 합니다.
문서와 동일한 작업을 원하십니까? 대답이 예라면 MS Word에 그렇게 할 수 있는 도구가 있다는 사실을 알게 되어 기쁠 것입니다. 그리고 우리 가이드는 그것들을 만들고 사용하는 방법을 알려줄 것입니다. 세부 사항을 살펴 보겠습니다. 그러나 그 전에 단락 시작표시문자가 있는 문서가 어떻게 보이는지 살펴보겠습니다.

문서에 단락 시작표시문자를 삽입하는 단계
그만큼 드롭 캡 도구는 아래에 배치됩니다 끼워 넣다 내 탭 텍스트 부분. 여기에서 하나를 만들고 유형을 선택할 수 있습니다. 아래 단계를 따르십시오:-
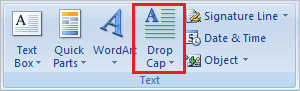
1 단계: 단락 시작표시문자를 추가하려는 단락을 클릭합니다(첫 단락일 필요는 없음).
2 단계: 다음으로 이동합니다. 드롭 캡 앞서 설명한 대로 도구를 클릭하고 클릭합니다. 세 가지 옵션이 표시됩니다. 없음 기본적으로 설정되어 있습니다.
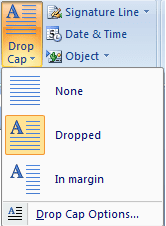
다른 두 가지 옵션을 가리키고 문서의 모양을 확인할 수 있습니다. 떨어졌다 템플릿은 이미지와 같이 쓰기 스타일의 연속성을 제공합니다.
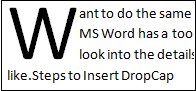
선택하면 여백 여백 내에서 평소와 같이 쓸 수 있지만 단락 시작표시문자는 여백 외부에 배치됩니다.
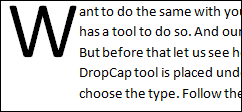
3단계: 나에게 맞는 템플릿을 클릭하면 단락 시작표시문자가 삽입됩니다.
단, 단락 시작표시문자의 기본 모양이나 기본 형식이 만족스럽지 않을 수 있습니다. 걱정하지 마세요. 편집할 수 있습니다. 드롭 캡을 삽입하자마자 주변에 테두리가 표시됩니다. 손잡이를 잡을 수 있고 글자 크기 조정 따라서.

또한 글꼴 유형을 변경하거나 다른 서식을 적용하려면 집 탭을 클릭하고 폰트 부분.
게다가, 단락 시작표시문자 도구와 관련된 몇 가지 편집 가능한 옵션도 있습니다. 마지막 옵션 선택(단락 시작표시문자 옵션 를 클릭하면 나타나는 2) 단계의 이미지와 같이 드롭 캡 도구. 여기에서 본문, 제목 등과 같은 글꼴 유형을 선택할 수 있습니다. 또한 드롭할 줄 수와 다른 텍스트에서 문자의 거리를 선택할 수 있습니다.
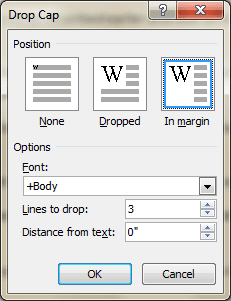
결론
MS Word에는 우리가 알지 못하는 많은 기능이 있습니다. Drop Cap은 그러한 것 중 하나이며 적어도 시도해 볼 것이라고 확신합니다. 귀하의 경험이나 알고 있는 유사한 트릭을 알려주십시오.
2022년 2월 3일 최종 업데이트
위의 기사에는 Guiding Tech를 지원하는 제휴사 링크가 포함될 수 있습니다. 그러나 편집 무결성에는 영향을 미치지 않습니다. 내용은 편향되지 않고 정통합니다.