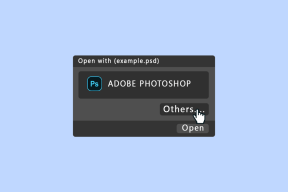Windows 10에서 썸네일 미리보기를 활성화하는 5가지 방법
잡집 / / November 28, 2021
Windows 10에서 썸네일 미리보기를 활성화하는 5가지 방법: 사진의 썸네일 미리보기를 보는 데 어려움을 겪고 있다면 오늘 Windows 10에서 썸네일 미리보기를 활성화하는 5가지 다른 방법에 대해 논의할 것이므로 올바른 위치에 있습니다. 꽤 많은 사람들이 이미지를 열기 전에 미리보기 미리보기를 보는 습관을 가지고 있어 분명히 많은 시간을 절약할 수 있지만 활성화하는 방법을 아는 사람은 많지 않습니다.
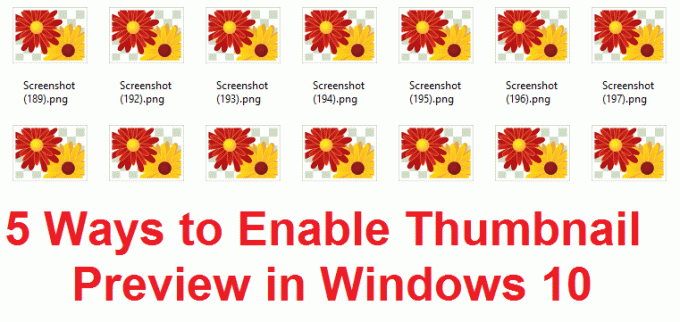
썸네일 미리보기가 기본적으로 비활성화되어 있고 다시 활성화해야 할 수도 있습니다. Windows에 문제가 있다는 의미가 아니기 때문에 이미지의 축소판 미리보기가 표시되지 않더라도 걱정하지 마십시오. 따라서 시간을 낭비하지 않고 아래 나열된 방법으로 Windows 10에서 실제로 축소판 미리보기를 활성화하는 방법을 살펴보겠습니다.
내용물
- Windows 10에서 썸네일 미리보기를 활성화하는 5가지 방법
- 방법 1: 폴더 옵션을 통해 축소판 미리보기 활성화
- 방법 2: 그룹 정책 편집기를 통해 축소판 미리 보기 활성화
- 방법 3: 레지스트리 편집기를 통해 축소판 미리 보기 활성화
- 방법 4: 고급 시스템 설정을 통해 썸네일 미리보기 활성화
- 방법 5: 레지스트리를 통해 축소판 미리 보기 활성화
Windows 10에서 썸네일 미리보기를 활성화하는 5가지 방법
확인 복원 지점 생성 문제가 발생하는 경우를 대비하여.
방법 1: 폴더 옵션을 통해 축소판 미리보기 활성화
1. Windows 키 + E를 눌러 파일 탐색기를 연 다음 보기 > 옵션.

2. 이제 보기 탭으로 전환합니다. 폴더 옵션.
3." 검색항상 아이콘을 표시하고 축소판은 표시하지 않음"를 선택하고 선택을 취소합니다.
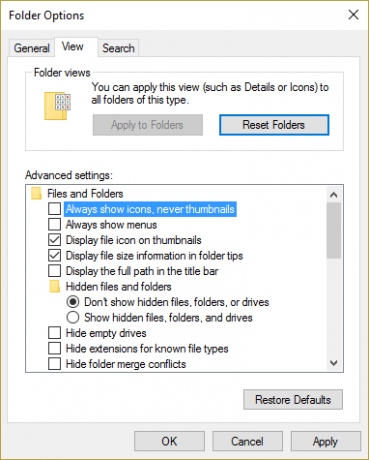
4. 이렇게 하면 썸네일 미리보기가 활성화되지만 어떤 이유로 작동하지 않으면 다음 방법으로 진행합니다.
방법 2: 그룹 정책 편집기를 통해 축소판 미리 보기 활성화
어떤 이유로 위의 설정이 표시되지 않거나 변경할 수 없는 경우 먼저 그룹 정책 편집기에서 이 기능을 활성화하십시오. 기본적으로 gpedit.msc가 없는 Windows 10 가정용 사용자의 경우 다음 방법에 따라 레지스트리에서 썸네일 미리보기 설정을 활성화하십시오.
1. Windows 키 + R을 누른 다음 "gpedit.msc"(따옴표 제외)를 입력하고 Enter 키를 누릅니다.

2. 왼쪽 메뉴에서 사용자 구성.
3. 사용자 구성에서 확장 관리 템플릿 > Windows 구성 요소.
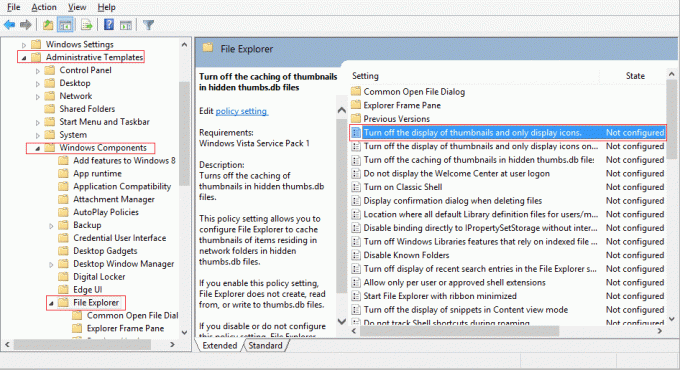
4. 이제 선택 파일 탐색기 오른쪽 창에서 "썸네일 표시를 끄고 아이콘만 표시합니다.“
5. 설정을 변경하려면 더블 클릭하고 구성되지 않음을 선택합니다.
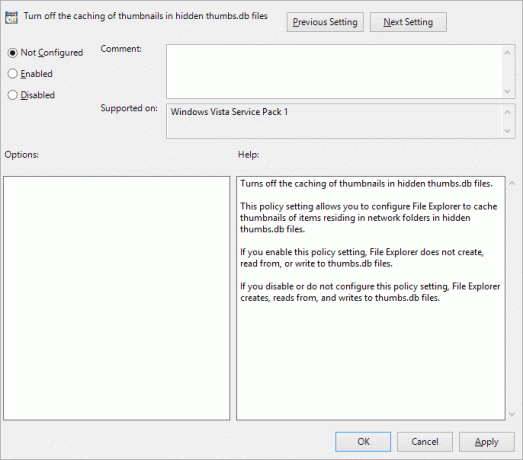
6. 적용을 클릭한 다음 확인을 클릭하고 그룹 정책 편집기를 닫습니다.
7. 이제 위의 방법 1, 4 또는 5를 다시 수행하여 썸네일 미리보기 설정.
방법 3: 레지스트리 편집기를 통해 축소판 미리 보기 활성화
1. Windows 키 + R을 누른 다음 "Regedit"(따옴표 제외)를 입력하고 Enter 키를 눌러 레지스트리 편집기를 엽니다.

2. 다음 레지스트리 키로 이동합니다.
HKEY_CURRENT_USER\SOFTWARE\Microsoft\Windows\CurrentVersion\Policies\Explorer
3.더블 클릭 썸네일 비활성화 값을 다음으로 설정합니다. 0.
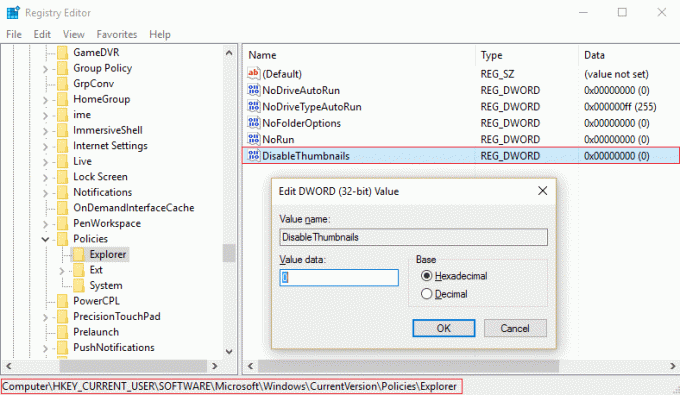
4. 위의 DWORD가 없으면 마우스 오른쪽 버튼을 클릭하여 생성해야 합니다. 새로 만들기 > DWORD(32비트 값)를 선택합니다.
5. 키 이름 지정 썸네일 비활성화 그런 다음 두 번 클릭하고 설정하십시오. 값을 0으로 합니다.
6.이제 이 레지스트리 키로 이동합니다.
HKEY_LOCAL_MACHINE\SOFTWARE\Microsoft\Windows\CurrentVersion\Policies\Explorer
7.찾기 썸네일 비활성화 DWORD 그러나 그러한 키가 표시되지 않으면 마우스 오른쪽 버튼을 클릭하십시오. 새로 만들기 >DWORD(32비트 값).
8. 이 키의 이름을 DisableThumbnails로 지정한 다음 두 번 클릭하고 값을 0으로 변경합니다.
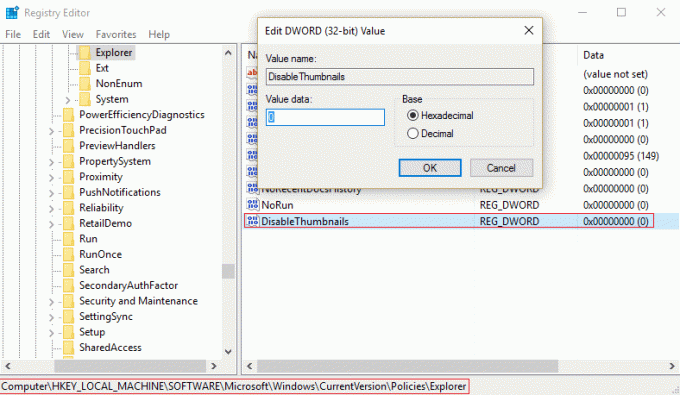
9. PC를 재부팅하여 변경 사항을 저장한 다음 방법 1, 4 또는 5에 따라 Windows 10에서 축소판 미리보기를 활성화합니다.
방법 4: 고급 시스템 설정을 통해 썸네일 미리보기 활성화
1.이 PC 또는 내 컴퓨터를 마우스 오른쪽 버튼으로 클릭한 다음 속성.

2.속성에서 창 클릭 고급 시스템 설정 왼쪽 사이드 메뉴에서

3.지금 고급 탭 딸깍 하는 소리 성능 아래의 설정.

4. 체크 표시 "아이콘 대신 썸네일 표시"를 클릭하고 적용을 클릭한 다음 확인을 클릭합니다.
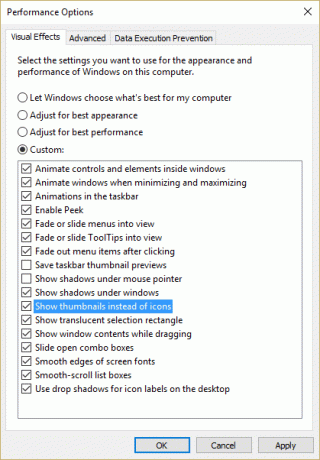
5. PC를 재부팅하여 변경 사항을 저장합니다.
방법 5: 레지스트리를 통해 축소판 미리 보기 활성화
1. Windows 키 + R을 누른 다음 입력 Regedit Enter 키를 눌러 레지스트리 편집기를 엽니다.

2. 다음 레지스트리 키로 이동합니다.
HKEY_CURRENT_USER\SOFTWARE\Microsoft\Windows\CurrentVersion\Explorer\Advanced
3.DWORD 찾기 아이콘만 오른쪽 창에서 두 번 클릭합니다.
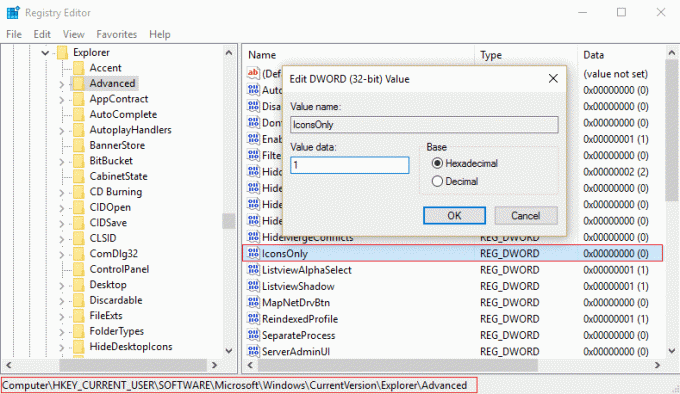
4.이제 변경 값을 1로 썸네일을 표시하기 위해.
5.모든 것을 닫고 PC를 재부팅하십시오.
당신을 위해 추천 된:
- 작업 표시줄에서 프로그램을 최대화할 수 없음 수정
- 시스템 복원 수정이 성공적으로 완료되지 않았습니다.
- 파일 탐색기는 선택한 파일이나 폴더를 강조 표시하지 않습니다.
- 시스템 복원 오류 0x80070091 수정
그것이 당신이 성공적으로 배운 것입니다 Windows 10에서 썸네일 미리보기를 활성화하는 방법 이 가이드와 관련하여 여전히 질문이 있는 경우 의견 섹션에서 자유롭게 질문하세요.