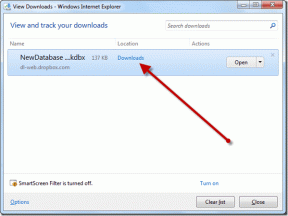내 Apple ID가 어디에서 사용되고 있는지 어떻게 알 수 있습니까?
잡집 / / March 01, 2022
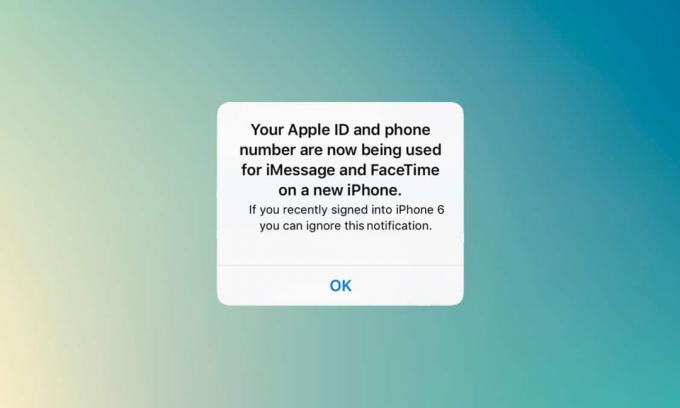
Apple ID를 사용하여 다른 기기에 로그인하고 작업을 동기화할 수 있습니다. 다른 기기에서 iMessage 또는 FaceTime을 활성화하지 않았고 현재 Apple ID 및 전화번호가 사용 중이라는 알림을 수신했다면 이것은 문제입니다. 이 경우 내 Apple ID가 사용되는 위치를 확인하는 방법을 묻습니다. 이 문서는 이 문제에 대한 답변과 솔루션을 얻는 데 도움이 될 것입니다.
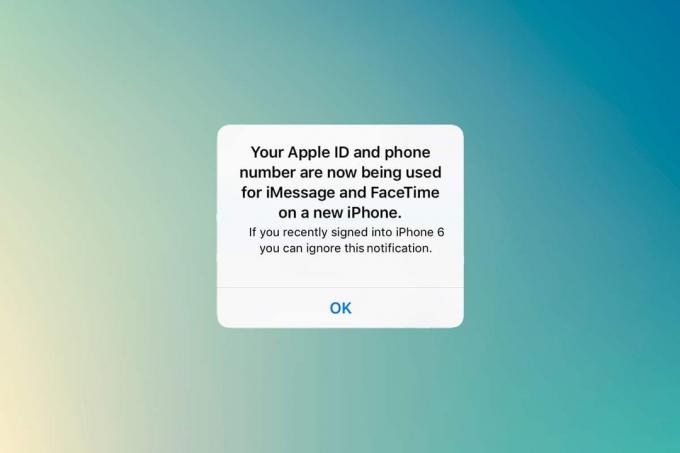
내용물
- 내 Apple ID가 어디에서 사용되고 있는지 어떻게 알 수 있습니까?
- 귀하의 Apple ID 및 전화번호가 현재 사용되고 있는 이유 알림
- 방법 1: iPhone 또는 iPad에서 보기
- 방법 2: Mac에서 보기
- 알 수 없는 장치가 연결된 경우 어떻게 해야 합니까?
- 이중 인증을 켜는 방법
- 옵션 I: iOS의 경우
- 옵션 II: Mac용
내 Apple ID가 어디에서 사용되고 있는지 어떻게 알 수 있습니까?
Apple 장치는 다양한 기능으로 사용자를 용이하게 했습니다. 그 중 하나는 여러 Apple 기기에서 동일한 iMessage와 FaceTime을 사용하는 것입니다.
- 당신은 할 수 있습니다 메시지 보내기 및 받기, 활성화된 모든 장치에서 동기화됩니다.
- 당신은 할 수 있습니다 모든 Apple 기기에서 iMessage 및 FaceTime 설정 및 활성화 iPhone, iPad 또는 macOS와 같은
- 새 기기에서 설정하면 바로 메시지가 옵니다. 귀하의 Apple ID와 전화번호가 현재 새 전화에서 사용되고 있음을 나타냅니다.
로그인하려면 이중 인증 코드가 필요하기 때문에 이 메시지가 iPhone 화면에 나타납니다. 새 장치에 로그인하지 않고 이 메시지를 받는 경우가 있습니다. Apple ID가 사용된 기기를 찾아야 합니다. 연결된 것을 알기 위해 아래 주어진 방법을 따르십시오 사과 장치.
귀하의 Apple ID 및 전화번호가 현재 사용되고 있는 이유 알림
- 하는 동안 iMessage 또는 FaceTime 설정 및 활성화 새로운 iOS 또는 macOS 장치에서. 경우에 따라 새 장치에서 활성화한 후 며칠 후에 이 알림을 받게 됩니다.
- 때를 오랜 시간 후에 iMessage 또는 FaceTime이 활성화된 장치를 켜십시오., 오랫동안 인터넷에 연결되지 않았기 때문입니다.
- iMessage 또는 FaceTime에서 로그아웃됨 그리고 다시 로그인했습니다.
하지만 실제로 받지 않았을 때 이 알림을 받았다면 내 Apple ID가 사용되는 위치를 확인하는 방법에 대한 답변을 알아야 합니다.
모든 Apple 기기에서 Apple ID를 사용하는 기기를 빠르게 식별할 수 있습니다.
방법 1: iPhone 또는 iPad에서 보기
이 알림을 받았다면 다른 iOS 기기에서 사용된 기기를 알 수 있습니다. 아래 단계를 따르세요.
1. 열기 설정 iPhone 또는 iPad의 앱.

2. 탭 프로필 화면 상단에 있습니다.

3. 사용 중인 모든 장치를 보려면 아래로 스크롤하십시오. 애플 아이디.
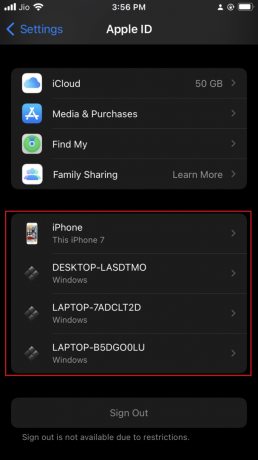
방법 2: Mac에서 보기
Mac에서 내 Apple ID가 어디에서 사용되고 있는지 쉽게 알 수 있습니다. 아래 단계를 따르세요.
1. 클릭 사과 아이콘 데스크탑의 왼쪽 상단에서 찾을 수 있습니다.
2. 딸깍 하는 소리 시스템 환경설정.

3. 귀하의 애플 아이디.
4. 당신은 당신을 사용하여 모든 장치를 볼 수 있습니다 애플 아이디 왼쪽 열에.
또한 읽기:iPhone의 Safari에서 팝업을 비활성화하는 방법
알 수 없는 장치가 연결된 경우 어떻게 해야 합니까?
목록에서 알 수 없는 장치를 찾으면 해당 장치를 선택하고 장치에서 로그아웃합니다. 가장 중요한 것은 로그오프 후 비밀번호를 변경하는 것이 가장 좋습니다.
그러나 팝업 메시지 자체에는 Apple ID가 사용되는 장치 이름이 표시됩니다. 연결된 장치의 이름은 식별하는 데 도움이 되므로 항상 다른 이름으로 지정하는 것이 좋습니다.
이러한 활동을 방지하기 위해 이중 인증을 설정할 수도 있습니다. 이렇게 하면 암호를 알고 있더라도 다른 사람이 Apple ID에 접근하는 것을 방지할 수 있습니다.
이중 인증을 켜는 방법
이제 Apple ID가 사용되는 위치를 확인할 수 있으므로 이중 인증을 켜서 Apple ID를 보호할 수 있습니다.
옵션 I: iOS의 경우
iOS에서 이중 인증을 켜려면 아래 단계를 따르십시오.
메모: 2단계 인증은 모든 버전과 호환되지 않습니다. 설정 프로세스 중에 호환성 경고가 표시됩니다.
1. 열기 설정 iPhone 또는 iPad의 앱.
2. 탭 프로필 화면 상단에 있습니다.

3. 탭 비밀번호 및 보안.
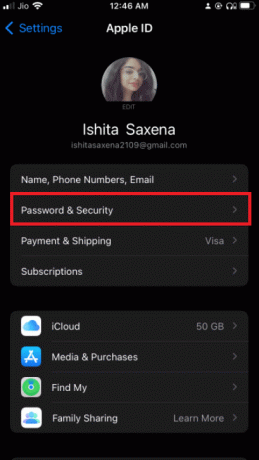
4. 탭 이중 인증 켜기.
5. 그런 다음 계속하다 다음 화면에서.
메모: 호환성 경고가 표시되면 어쨌든 켜 옵션.

6. 전화번호가 올바른지 확인하고 문자 메세지 또는 확인 전화.
7. 탭 다음.
8. 이제 받은 비밀번호를 입력합니다.
또한 읽기:Apple ID 이중 인증
옵션 II: Mac용
Apple ID가 사용되는 위치를 확인하는 방법을 알게 된 후 macOS에서 Apple ID에 대한 이중 인증을 설정할 수 있습니다. 또한 macOS 버전은 2단계 인증을 활성화하기 위해 OS X El Capitan 이상입니다. 아래 단계에 따라 Mac에서 이중 인증을 켜십시오.
1. 클릭 사과 아이콘 데스크탑의 왼쪽 상단에서 찾을 수 있습니다.
2. 클릭 시스템 환경설정.

3. 고르다 애플 아이디 그리고 가다 비밀번호 및 보안.
4. 그런 다음 켜다… 버튼 이중 인증.

5. 고르다 계속하다 드롭다운 메뉴에서
6. 전화번호가 올바른지 확인하고 문자 메세지 또는 확인 전화.
7. 클릭 계속하다.
8. 이제 받은 내용을 입력하세요. 비밀번호.
따라서이 방법으로 Apple ID가 사용되는 위치를 볼 수 있습니다.
자주 묻는 질문(FAQ)
Q1. 이중 인증과 호환되는 버전은 무엇입니까?
앤. 이중 인증은 iOS 9 이상 버전 및 macOS El Capitan 이상과 호환됩니다. 이전 버전도 이중 인증을 지원하지만 문자 메시지를 수신할 때마다 다릅니다.
Q2. Apple ID에서 전화번호를 제거하려면 어떻게 해야 합니까?
앤. 이것은 더 간단한 단계로 수행할 수 있습니다. 열다 설정 iPhone의 앱. 수도꼭지 메시지, 그런 다음 보내기 및 받기. 당신의 애플 아이디 로그아웃합니다.
추천:
- Firefox 연결 재설정 오류 수정
- Apple ID 서버에 연결하는 동안 확인 실패 오류 수정
- Windows 10에서 Teamviewer가 연결되지 않는 문제 수정
- 90개 이상의 숨겨진 안드로이드 비밀 코드
우리는 이 기사가 내 Apple ID가 어디에서 사용되고 있는지 어떻게 알 수 있나요 소중한 Apple 기기에서 원치 않는 사람을 멀리하는 데 도움이 되는 것으로 입증되었습니다. 이 기사와 관련하여 문제가 발생하거나 제안이나 피드백이 있는 경우 아래의 댓글 섹션에서 당사에 연락할 수 있습니다.