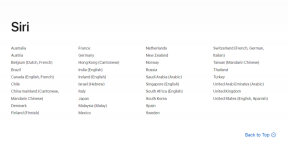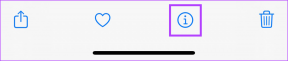Windows 10에서 Windows 업데이트 구성 요소를 재설정하는 방법
잡집 / / March 14, 2022

Windows 업데이트 프로세스가 제대로 작동하지 않는 것을 보셨을 것입니다. 그 당시 사용자는 특히 업데이트 구성 요소 재설정 옵션에 대해 생각해야 할 수 있습니다. Windows Update 에이전트 관련 서비스가 작동을 멈춤 그들의 시스템에. 또한 일부 경우 업데이트 구성 요소가 손상됨 또는 캐시를 업데이트하는 동안 Windows에 문제가 있습니다., 재설정 Windows 업데이트 구성 요소 스크립트도 사용할 수 있습니다. 이 단계별 가이드를 읽고 Windows 10 데스크톱 및 노트북에서 Windows 업데이트 구성 요소를 재설정하십시오.

내용물
- Windows 10에서 Windows 업데이트 구성 요소를 재설정하는 방법
- 1단계: Windows 업데이트 서비스 비활성화
- 단계 II: 업데이트 구성 요소 중지
- 단계 III: 소프트웨어 배포 및 Catroot 폴더 이름 바꾸기
- IV 단계: 업데이트 구성 요소를 시작합니다.
- 5단계: Windows 업데이트 서비스 다시 활성화
- 단계 VI: 소프트웨어 배포 및 Catroot 폴더 삭제(선택 사항)
Windows 10에서 Windows 업데이트 구성 요소를 재설정하는 방법
리셋 업데이트 구성 요소 프로세스에는 다음이 포함됩니다.
- BITS, MSI 설치 프로그램, 암호화 및 Windows 업데이트 서비스를 다시 시작합니다.
- Software Distribution 및 Catroot2 폴더의 이름 바꾸기.
메모: 다음을 수행하는 것이 좋습니다. Windows 10 PC를 안전 모드로 부팅 더 나은 결과를 위해.
1단계: 비활성화 윈도우 업데이트 서비스
1. 시작 달리다 클릭하여 대화 상자 Windows + R 키 함께.
2. 유형 서비스.msc 클릭 좋아요 개시하다 서비스 창문.

3. 화면을 아래로 스크롤하여 마우스 오른쪽 버튼을 클릭하십시오. 윈도우 업데이트.
메모: 현재 상태가 다음과 같을 경우 중지됨, 로 건너뛰다 2단계.
4. 여기를 클릭하십시오. 중지 현재 상태가 표시되는 경우 달리기.

5. 당신은 프롬프트를 받게됩니다, Windows가 로컬 컴퓨터에서 다음 서비스를 중지하려고 합니다... 프롬프트가 완료될 때까지 기다리십시오. 3~5초 정도 소요됩니다.
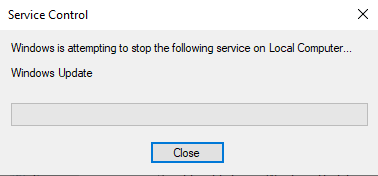
또한 읽기:Windows 업데이트 문제 해결사를 실행하는 방법
단계 II: 업데이트 구성 요소 중지
이 업데이트 구성 요소 재설정 프로세스에서 업데이트 구성 요소를 중지하려면 다음 단계를 구현하십시오.
1. 을 치다 윈도우 키, 유형 명령 프롬프트 그리고 클릭 관리자 권한으로 실행.

2. 이제 다음을 입력하십시오. 명령 하나씩 치고 입력하다 각 명령 후.
net stop wuauserv 넷 스톱 cryptSvc 순 정지 비트 네트 스톱 msiserver
단계 III: 소프트웨어 배포 및 Catroot 폴더 이름 바꾸기
1. 재설정 Windows 업데이트 구성 요소 스크립트를 계속하려면 다음 명령을 입력하고 입력하다 각각 후:
ren C:\Windows\SoftwareDistribution SoftwareDistribution.old ren C:\Windows\System32\catroot2 Catroot2.old
또한 읽기:Windows 10에서 SoftwareDistribution 폴더를 삭제하는 방법
IV 단계: 업데이트 구성 요소 시작
업데이트 구성 요소 재설정 프로세스에서 업데이트 구성 요소를 중지하고 소프트웨어 배포 및 catroot 폴더의 이름을 변경한 후,
1. 다음 명령을 각각 실행하십시오. 관리자: 명령 프롬프트 구성 요소 업데이트를 시작하려면:
인터넷 시작 wuauserv 순 시작 cryptSvc 순 시작 비트 네트 시작 msiserver

5단계: 다시 활성화 윈도우 업데이트 서비스
Windows 업데이트 서비스를 다시 활성화하려면 다음 단계를 따르십시오.
1. 로 돌아가기 서비스 창을 클릭하고 마우스 오른쪽 버튼을 클릭하십시오. 윈도우 업데이트.
2. 선택 시작 아래 그림과 같이 옵션.

3. 당신은 프롬프트를 받게됩니다, Windows가 로컬 컴퓨터에서 다음 서비스를 시작하려고 합니다... 3~5초 동안 기다렸다가 서비스 창을 닫습니다.

또한 읽기:Windows 10 업데이트 보류 설치 수정
6단계: 삭제 소프트웨어 배포 및 Catroot 폴더(선택 사항)
이제 업데이트 구성 요소를 재설정하기 위해 다음과 같이 소프트웨어 배포 및 catroot 폴더를 삭제하도록 선택할 수도 있습니다.
1. 열기 파일 탐색기 클릭하여 Windows + E 키 함께.
2. 이제 다음으로 이동합니다. C:\Windows\SoftwareDistribution\DataStore.
3. 를 눌러 모든 파일과 폴더를 선택하십시오. Ctrl+A 키를 함께 누르고 빈 공간을 마우스 오른쪽 버튼으로 클릭합니다. 고르다 삭제 이 위치에서 모든 파일과 폴더를 제거합니다.
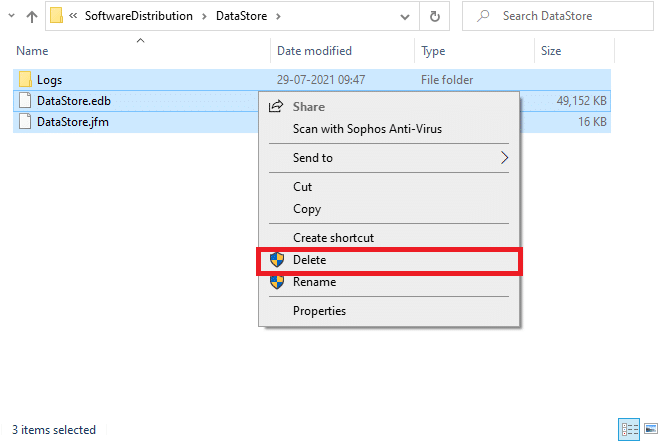
4. 이제 다음으로 이동합니다. C:\Windows\SoftwareDistribution\Download 그리고 삭제 이전과 같이 모든 파일.

추천:
- Windows 10에서 바이러스 백신을 일시적으로 비활성화하는 방법
- 데이터 손실 없이 Windows 10을 재설정하는 방법
- Windows 업데이트 다운로드 0x800f0984 2H1 오류 수정
- Windows 업데이트 0x8007000d 오류 수정
다음 단계를 수행한 후 다음을 배웠습니다. Windows 10에서 업데이트 구성 요소를 재설정하는 방법. Windows 7에서도 유사한 단계를 따를 수 있습니다. 아래 공간에 질문이나 의견을 남겨주세요.