Mac에서 시작 시 앱이 열리지 않도록 하는 방법
잡집 / / March 16, 2022
Mac은 다음을 실행할 수 있는 강력한 컴퓨터입니다. 다양한 앱. 문서 작성, 웹 검색, 비디오 편집 및 기타 여러 작업을 수행할 수 있습니다. 사실, Apple 실리콘 Mac을 사용하면 Mac에서 iPhone 및 iPad 앱을 실행할 수도 있습니다.

여러 앱을 실행하는 것은 재미있지만 Mac을 시작할 때 여러 앱이 자동으로 실행되도록 하는 것은 이상적이지 않습니다. 이렇게 하면 Mac의 성능이 느려지고 사용 가능한 RAM이 많이 소모됩니다. 고맙게도 다음과 같이 Mac에서 시작 시 앱이 열리지 않도록 할 수 있습니다. Windows 11에서 시작 시 앱 비활성화.
앱이 시작 시 실행되는 이유
'종료' 상태에서 MacBook을 켜면 몇 가지 응용 프로그램이 자동으로 실행되어 백그라운드에서 실행되기 시작합니다. 일부는 이것이 유용하다고 생각할 수 있지만 시작 시 여러 앱을 실행하면 리소스가 많이 소모되어 시간이 지남에 따라 Mac 속도가 느려질 수 있습니다.

그렇기 때문에 Mac에서 시작할 때 앱이 열리지 않도록 하거나 그러한 앱의 수를 최소한으로 제한하는 것이 좋습니다. 필요한 앱을 사용하고 싶을 때 언제든지 수동으로 실행할 수 있습니다.
시작 앱이 성능과 사용성에 미치는 영향
MacBook에는 제한된 양의 RAM이 있습니다. Mac에서 앱과 프로그램을 실행할 때 일부 RAM이 소모됩니다. 많은 RAM이 사용 중이고 새 응용 프로그램을 쉽게 열 수 없으면 Mac이 느려집니다.
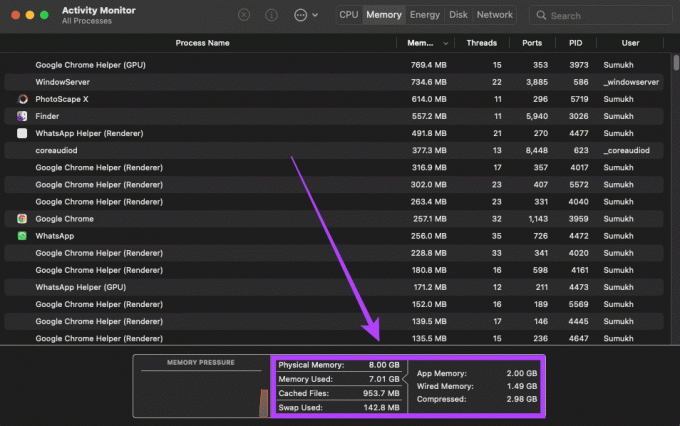
따라서 Mac을 시작할 때마다 많은 앱이 자동으로 열리면 RAM을 차지하게 됩니다. 결과적으로 Mac이 느려지고 새로 여는 앱도 제대로 작동하지 않을 수 있습니다. 시작 시 열리는 일부 앱을 사용하지 않을 수도 있지만 앱은 기본적으로 설정을 활성화했을 것입니다. 앱은 백그라운드에서 계속 실행되고 리소스를 소모합니다.
Mac에서 시작 앱을 비활성화하는 방법
다행히도 Mac에서 시작 시 앱이 열리지 않도록 하는 것은 매우 간단합니다. 방법은 다음과 같습니다.
1 단계: 화면 왼쪽 상단 모서리에 있는 Apple 로고를 클릭하고 시스템 환경설정을 선택합니다.

2 단계: 그런 다음 사용자 및 그룹 옵션을 선택합니다.

3단계: 왼쪽 창의 현재 사용자 섹션에서 사용자 이름을 선택합니다.
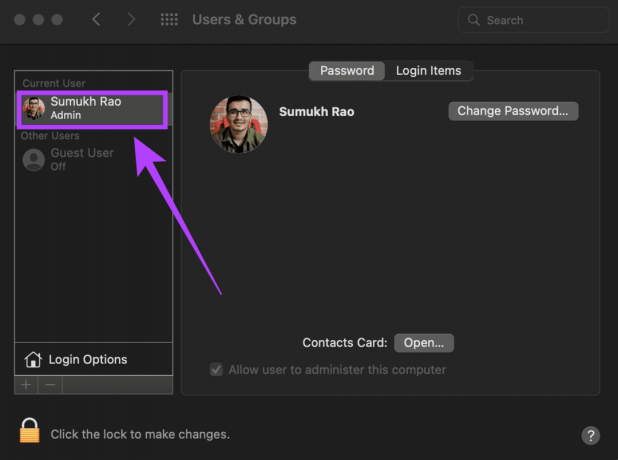
4단계: 로그인 항목 탭으로 전환합니다. 이제 시작 시 열리는 모든 앱 목록이 표시됩니다.

5단계: 변경하려면 왼쪽 하단 모서리에 있는 잠금 아이콘을 클릭합니다.

6단계: 사용자 암호를 입력한 다음 잠금 해제를 클릭합니다.

7단계: 시작 시 열기를 중지하려는 앱을 선택하고 '-' 아이콘을 클릭합니다. MacOS는 해당 특정 앱을 제거합니다.

8단계: 시작할 때 비활성화하려는 모든 앱에 대해 프로세스를 반복합니다.
9단계: 모든 앱을 제거했으면 잠금 아이콘을 다시 클릭하여 추가 변경을 방지합니다.

이제 시작 시 앱이 자동으로 열리지 않도록 성공적으로 중지했습니다. 즉, 해당 앱을 사용하고 싶을 때마다 수동으로 시작해야 합니다.
Mac에 시작 앱을 추가하는 방법
실수로 시동 앱을 제거했거나 Mac을 시동할 때마다 자동으로 열리는 앱을 자발적으로 추가하려는 경우 다음과 같이 할 수 있습니다.
1 단계: 화면 왼쪽 상단 모서리에 있는 Apple 로고를 클릭하고 시스템 환경설정을 선택합니다.

2 단계: 사용자 및 그룹 옵션을 선택합니다.

3단계: 왼쪽 열의 현재 사용자 섹션에서 사용자 이름을 클릭하여 강조 표시합니다.
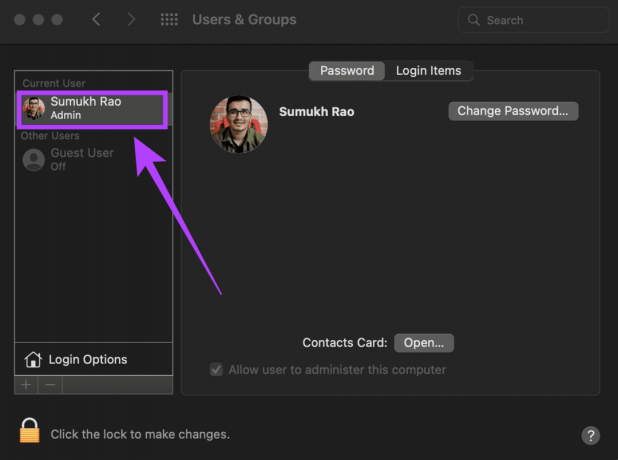
4단계: 로그인 항목 탭으로 이동합니다. 이제 시작 시 열리는 모든 앱 목록이 표시됩니다.

5단계: 변경하려면 왼쪽 하단 모서리에 있는 잠금 아이콘을 클릭합니다.

6단계: 사용자 암호를 입력한 다음 잠금 해제를 클릭합니다.

7단계: 앱 목록 아래의 '+' 아이콘을 클릭합니다.
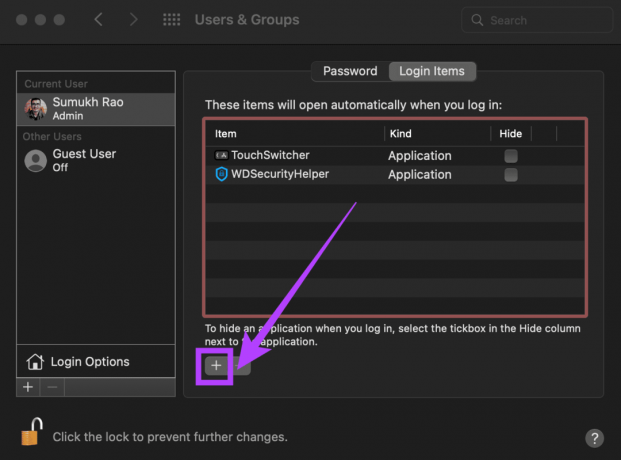
8단계: 이제 Mac에 설치된 모든 앱 목록이 표시됩니다. 시작할 때 열려는 앱을 선택한 다음 '추가'를 클릭합니다.

9단계: 추가 변경을 방지하려면 잠금 아이콘을 다시 클릭하십시오.

이 방법을 사용하여 시작 시 열릴 중요 또는 유틸리티 앱을 추가할 수 있습니다. 예를 들어 외부 SSD를 암호화하고 TouchBar에 기능을 추가하는 앱이 이 특별한 경우에 시작 목록에 추가되었습니다. VPN과 같은 것을 추가할 수도 있습니다.
시작 시 앱 비활성화
시동 시 열고 싶지 않은 앱을 제거하고 Mac의 성능을 빠르고 빠르게 유지하십시오! 사용하려는 앱을 언제든지 수동으로 시작한 다음 닫아 RAM을 확보할 수 있습니다.
2022년 3월 7일 최종 업데이트
위의 기사에는 Guiding Tech를 지원하는 제휴사 링크가 포함될 수 있습니다. 그러나 편집 무결성에는 영향을 미치지 않습니다. 내용은 편향되지 않고 정통합니다.



