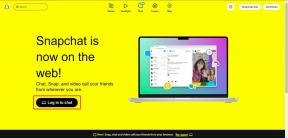Windows 11에서 바탕 화면 바로 가기를 만드는 상위 5가지 방법
잡집 / / March 16, 2022
자주 사용하는 앱과 폴더를 바탕 화면에 추가하면 테이블이 훨씬 편안해집니다. 바탕 화면 바로 가기를 통해 즐겨찾기에 액세스할 수 있습니다. 앱 및 프로그램 복잡한 디렉토리를 파고들지 않고.
이것이 Windows 11이 바탕 화면 바로 가기를 만드는 여러 가지 방법을 제공하는 이유입니다. 우리는 이 포스트에서 그 모든 방법과 더 많은 것에 대해 이야기할 것입니다. 시작하겠습니다.
1. 시작 메뉴에서 끌어서 놓기
앱을 바탕 화면 바로 가기로 추가하는 가장 쉬운 방법은 시작 메뉴에서 앱을 끌어다 놓는 것입니다. 방법은 다음과 같습니다.
1 단계: 시작 메뉴를 열고 오른쪽 상단의 모든 앱을 클릭합니다.
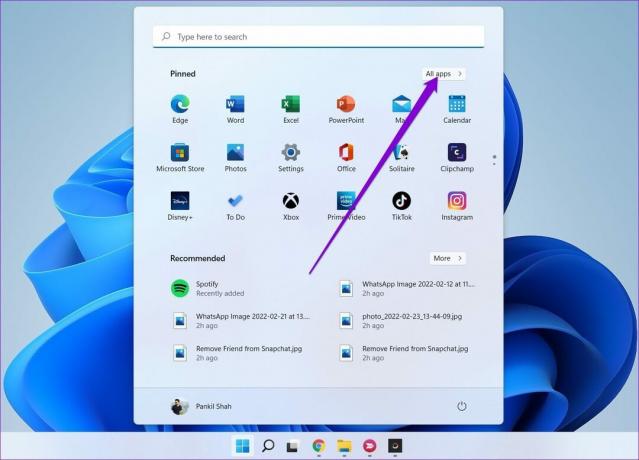
2 단계: 아래로 스크롤하여 바탕 화면 바로 가기로 추가하려는 앱을 찾습니다. 바탕 화면에 앱을 끌어다 놓습니다.
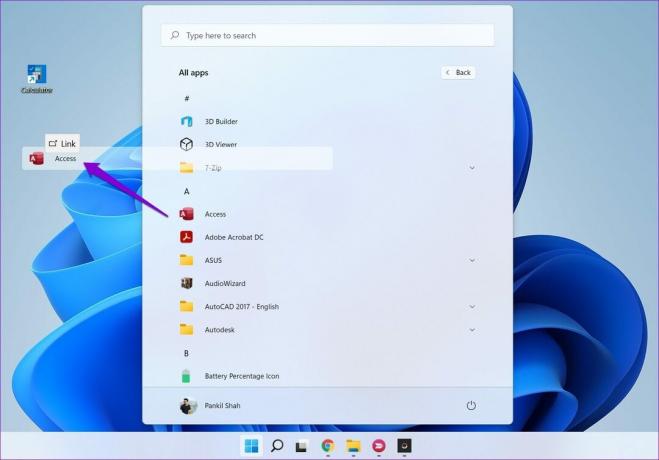
2. 응용 프로그램 폴더 사용
시작 메뉴에서 바로 가기를 만들기 시작하면 일부 Windows 앱과 프로그램이 시작 메뉴에 나타나지 않는 것을 알 수 있습니다. Windows의 응용 프로그램 폴더에 누락된 앱과 프로그램을 넣어야 합니다. 방법은 다음과 같습니다.
1 단계: Windows 키 + S를 눌러 창 검색을 열고 입력하십시오. cmd, Enter 키를 누릅니다.
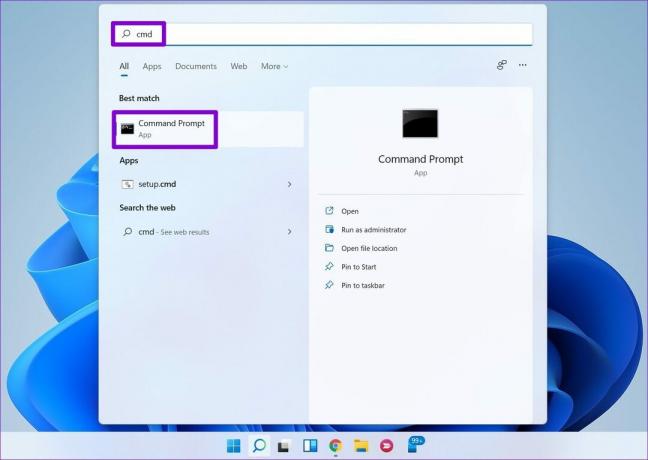
2 단계: 아래에 주어진 명령을 입력하고 Enter 키를 누릅니다.
탐색기 셸: AppsFolder
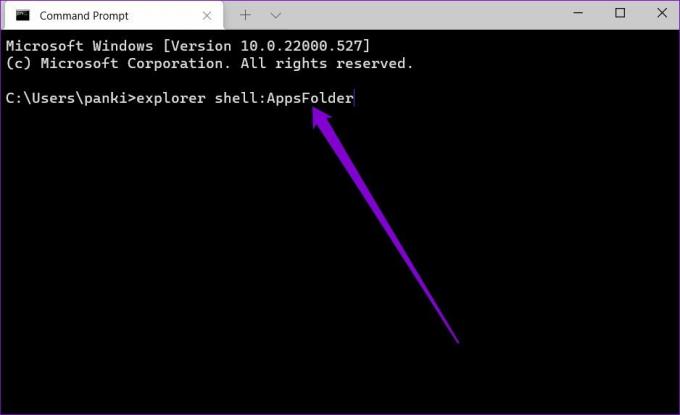
3단계: 나타나는 애플리케이션 창에서 앱을 마우스 오른쪽 버튼으로 클릭하고 메뉴에서 바로 가기 만들기를 선택합니다.
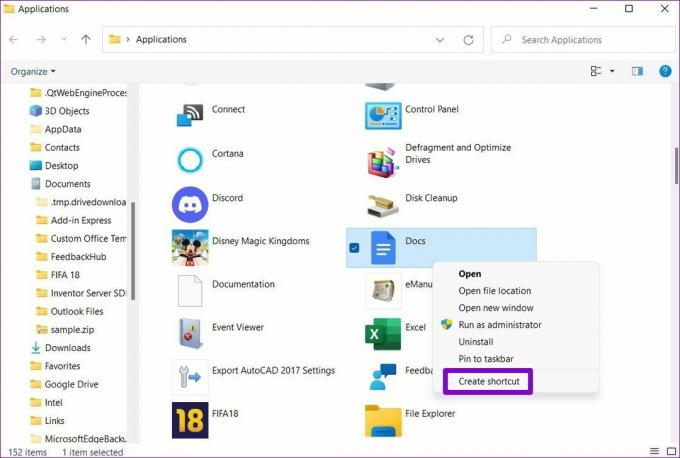
3. 컨텍스트 메뉴 사용
바탕 화면 바로 가기를 만드는 또 다른 방법은 컨텍스트 메뉴. 앱에 대한 바로 가기를 만들 수 있을 뿐만 아니라 파일과 폴더도 만들 수 있습니다.
1 단계: Windows 키 + E를 눌러 Windows에서 파일 탐색기를 시작합니다. 바탕 화면에 추가하려는 파일, 폴더 또는 프로그램으로 이동합니다. 마우스 오른쪽 버튼으로 클릭하고 추가 옵션 표시를 선택합니다.
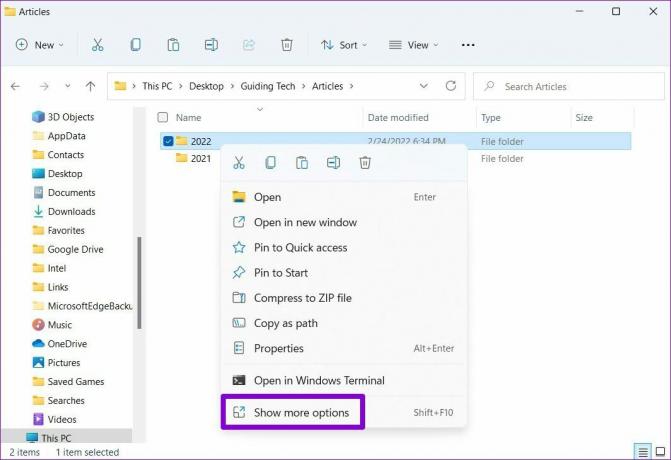
2 단계: 상황에 맞는 메뉴에서 보내기를 확장하고 바탕 화면(바로 가기 만들기) 옵션을 선택합니다.
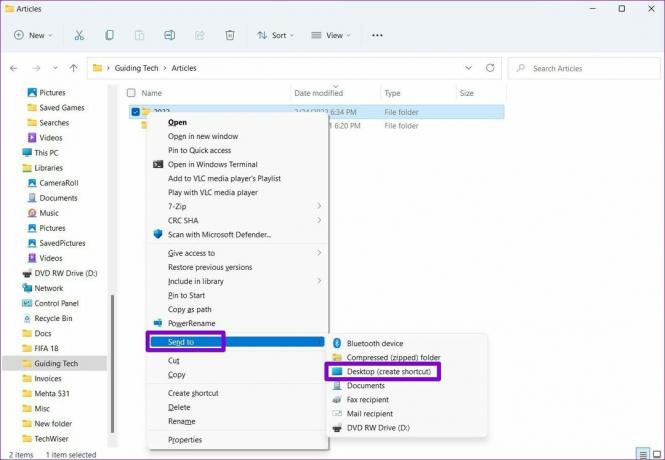
그리고 그것에 관한 것입니다. Windows는 파일, 폴더 또는 프로그램을 바탕 화면에 바로 가기로 추가합니다.
4. 바로 가기 마법사
바로 가기 마법사를 사용하면 바탕 화면에서 바로 앱 바로 가기를 만들 수 있습니다. 앱과 폴더 외에도 바로 가기 마법사를 사용하여 웹 사이트의 바탕 화면 바로 가기를 만들 수도 있습니다. 방법은 다음과 같습니다.
1 단계: 바탕 화면의 빈 공간을 마우스 오른쪽 버튼으로 클릭하고 새로 만들기로 이동한 다음 바로 가기를 선택합니다.
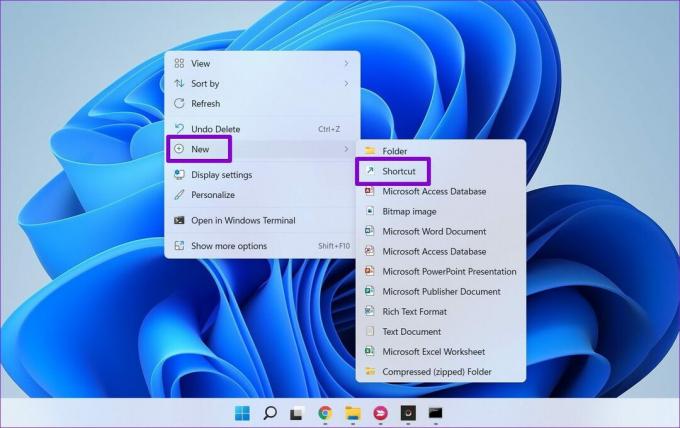
2 단계: 바로 가기 마법사에서 찾아보기 버튼을 클릭하여 바탕 화면 바로 가기로 추가하려는 파일, 폴더 또는 앱 바로 가기를 찾습니다.
또는 상자에 웹 사이트 URL을 입력하여 웹 사이트에 대한 바로 가기를 만들 수도 있습니다.
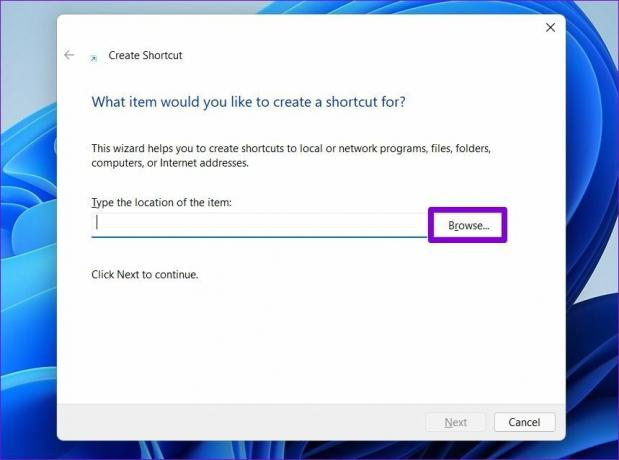
3단계: 다음을 누르십시오.
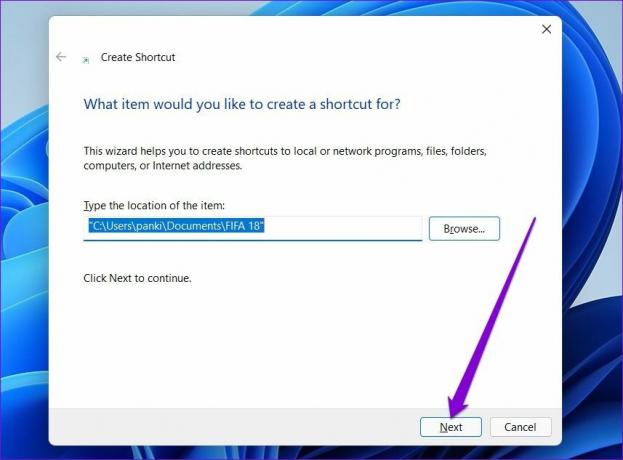
4단계: 바로 가기에 적합한 이름을 입력하고 마침을 클릭합니다.
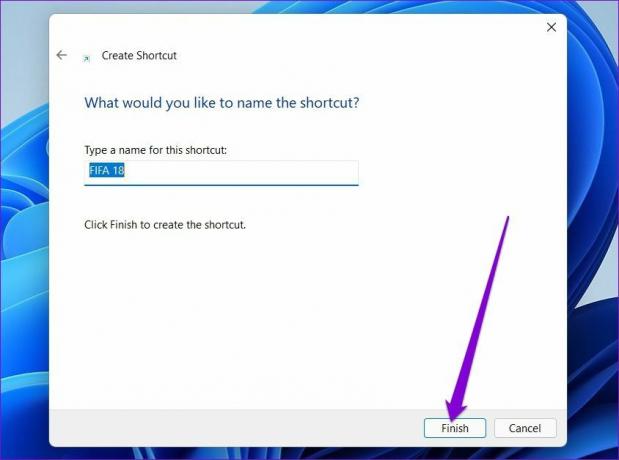
Windows는 선택한 파일, 폴더 또는 앱을 바탕 화면 바로 가기로 추가합니다.
5. 레지스트리 편집기 사용
위의 방법 외에도 Windows의 레지스트리 편집기를 사용하여 다양한 앱 및 폴더에 대한 바탕 화면 바로 가기를 만들 수도 있습니다.
레지스트리 편집기에는 Windows 및 해당 앱에 대한 중요한 설정이 포함되어 있다는 사실을 아는 것이 중요합니다. 따라서 이 방법은 레지스트리 편집기 이미 레지스트리 파일을 백업했습니다.
1 단계: Windows에서 파일 탐색기를 열고 바로 가기로 추가하려는 앱, 파일 또는 폴더로 이동합니다. 그것을 마우스 오른쪽 버튼으로 클릭하고 경로로 복사를 선택하십시오.

2 단계: 그런 다음 Windows 키 + R을 눌러 실행 명령을 실행하고 다음을 입력합니다. regedit, Enter 키를 누릅니다.
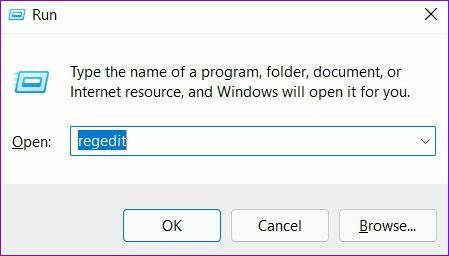
3단계: 레지스트리 편집기 창에서 왼쪽 열을 사용하여 다음 키로 드릴다운합니다.
컴퓨터\HKEY_CLASSES_ROOT\디렉토리\배경\쉘
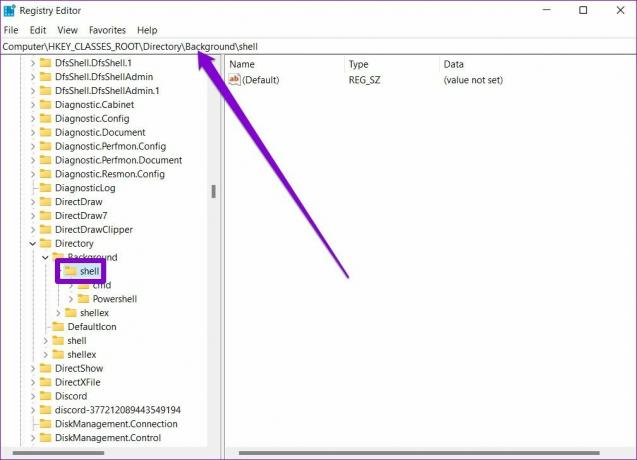
4단계: Shell 폴더를 마우스 오른쪽 버튼으로 클릭하고 새로 만들기로 이동하여 키를 선택합니다. 적절한 이름을 입력하십시오. 
5단계: 새로 생성된 키를 마우스 오른쪽 버튼으로 클릭하고 새로 만들기로 이동하여 키를 선택합니다. 이름을 명령으로 지정합니다.
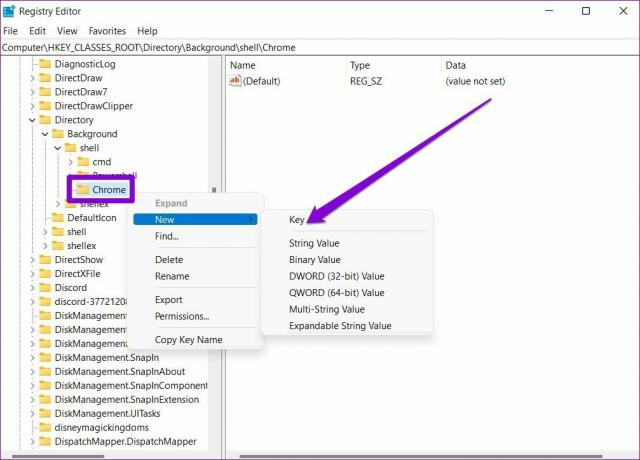
6단계: 명령 키를 선택합니다. 그런 다음 오른쪽에서 기본값을 두 번 클릭하고 1단계에서 복사한 파일 경로를 값 데이터에 붙여넣습니다. 확인을 눌러 확인합니다.
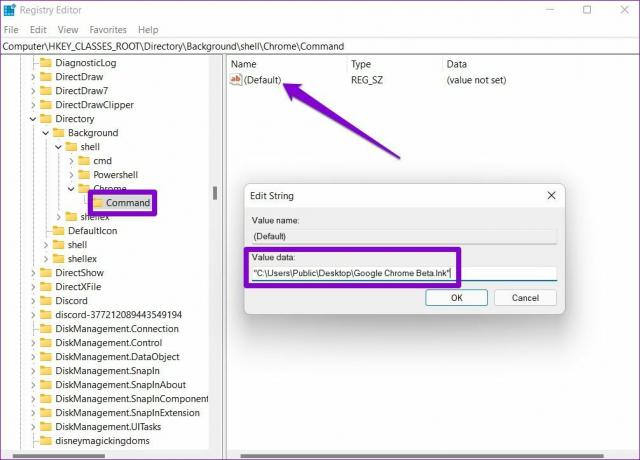
그게 다야 바탕 화면의 컨텍스트 메뉴에서 바로 가기에 액세스할 수 있습니다.
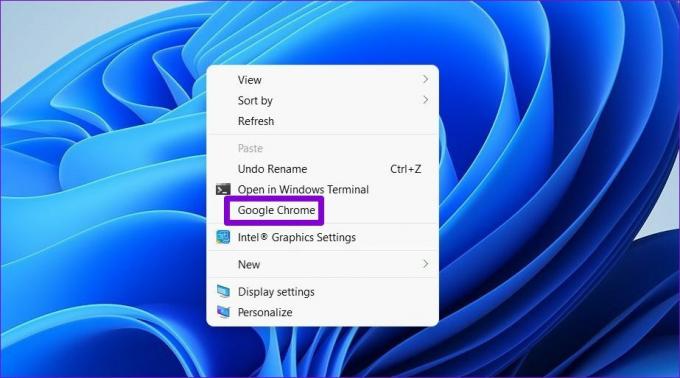
보너스: 키보드 단축키를 사용하여 Windows 11에서 앱 또는 폴더 열기
위의 방법 중 하나로 바탕 화면 바로 가기를 만든 후에는 바로 가기 키를 쉽게 연결할 수 있습니다. 이렇게 하면 키보드에서 바로 파일, 폴더 또는 앱에 액세스할 수 있습니다.
1 단계: 바탕 화면 바로 가기를 마우스 오른쪽 버튼으로 클릭하고 속성을 선택합니다.
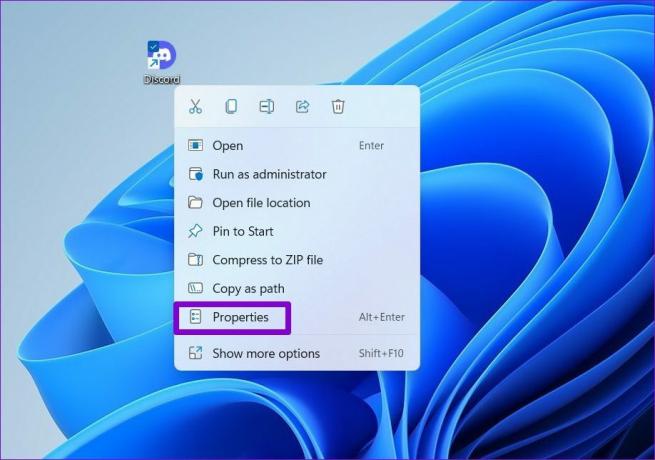
2 단계: 바로 가기 아래에서 바로 가기 키로 이동하여 사용하려는 키보드 조합을 누릅니다. 그런 다음 적용을 누른 다음 확인을 누릅니다.

더 쉬운 접근을 위해
Windows 11도 제공하지만 빠른 접근 그리고 시작 프로그램, 바탕 화면 바로 가기를 만드는 것이 훨씬 더 편리한 옵션입니다. 원하는 방법을 선택하고 바로 가기 만들기를 시작할 수 있습니다.
2022년 3월 14일 최종 업데이트
위의 기사에는 Guiding Tech를 지원하는 제휴사 링크가 포함될 수 있습니다. 그러나 편집 무결성에는 영향을 미치지 않습니다. 내용은 편향되지 않고 정통합니다.

작성자
Pankil은 EOTO.tech에서 작가로 여정을 시작한 토목 기사입니다. 그는 최근 Guiding Tech에 프리랜서 작가로 합류하여 Android, iOS, Windows 및 웹에 대한 방법, 설명자, 구매 가이드, 팁 및 요령을 다룹니다.