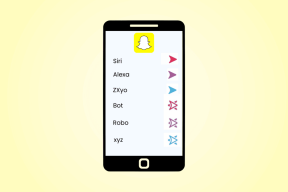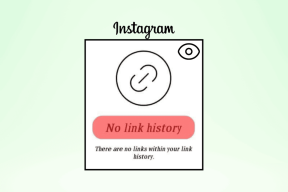Microsoft Teams에서 배경을 흐리게 하는 방법
잡집 / / March 17, 2022

많은 사람들이 디지털 회의에 Zoom을 사용하지만 보안 문제로 인해 사용자가 Microsoft Teams와 같은 응용 프로그램으로 이동하고 있습니다. 팀 채팅, 파일 공유, 일대일 화상 대화 및 화상 회의와 같은 도구가 포함된 Teams는 Zoom 및 기타 회의 앱에 대한 훌륭한 대안입니다. 최고의 기능 중 하나는 배경을 숨기고 개인 정보를 그대로 유지하는 배경 흐림입니다. 이 문서에서는 Teams에서 배경을 흐리게 하고 다양한 운영 체제에서 Microsoft Teams 앱의 배경을 흐리게 하는 방법을 알려주는 유용한 가이드를 제공합니다.
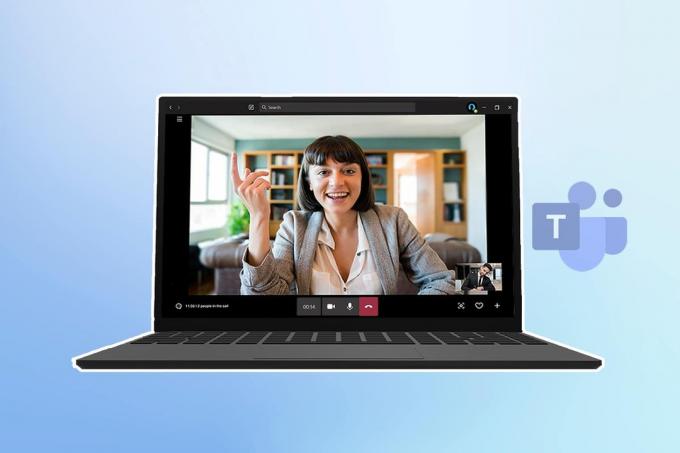
내용물
- Microsoft Teams에서 배경을 흐리게 하는 방법
- 방법 1: PC에서
- 방법 2: iOS에서
- 전문가 팁: Microsoft Teams에서 배경을 사용자 지정하는 방법
Microsoft Teams에서 배경을 흐리게 하는 방법
다음을 사용하여 배경을 흐리게 하는 두 가지 옵션이 있습니다. 마이크로소프트 팀즈:
- 회의 전에 배경을 흐리게 처리합니다.
- 회의 중에 배경을 흐리게 처리합니다.
장치 전반에 걸쳐 두 가지 옵션을 모두 보여 드리겠습니다. 이제 단계를 시작하겠습니다.
메모: Microsoft Teams의 브라우저 버전은 이 기능을 제공하지 않습니다.
방법 1: PC에서
다음은 Windows에서 배경을 흐리게 하는 방법입니다.
옵션 I: 회의에 참여하기 전에
Windows의 Teams 앱이 널리 사용됩니다. 다음 지침에 따라 Windows PC에서 배경을 흐리게 할 수 있습니다.
1. 열려있는 마이크로소프트 팀즈 Windows 검색 창에서 검색하고 클릭하여 열려있는.
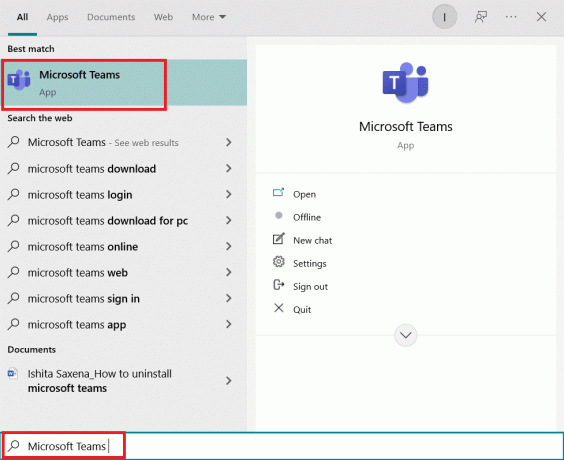
2. 새로운 회의를 시작하거나 이미 진행 중인 회의에 참여하세요. 작은 창에서 자신을 볼 수 있습니다.
3. 하단 중앙에 있는 작은 도구 모음에서 배경 필터 사람 아이콘으로

4. 배경 설정 화면 오른쪽에 열립니다. 고르다 흐림.
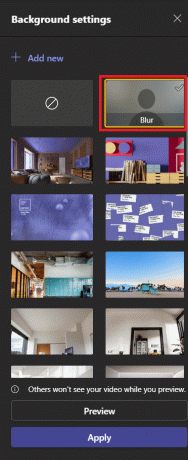
5. 그 후 배경이 흐려집니다. 클릭 지금 가입하세요 회의에 참여합니다.
이제 Teams에서 배경을 흐리게 하는 방법을 알게 되었습니다.
옵션 II: 회의 중
다음 단계를 사용하여 회의가 진행 중인 동안 배경을 흐리게 할 수 있습니다.
1. 상단 도구 모음으로 이동하여 세 개의 점 또는 더 많은 행동 옵션.

2. 고르다 배경 효과 적용.
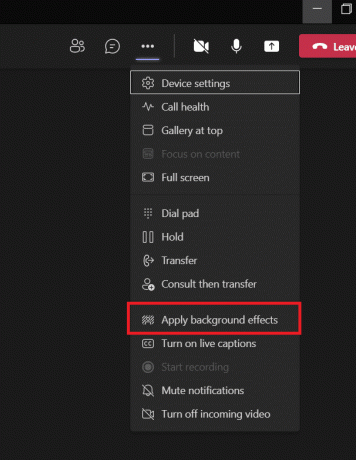
3. 찾다 흐림 옵션 배경 설정를 선택하고 선택합니다.

4. 작동하는지 확인하려면 다음을 선택하십시오. 시사.

5. 만족스러우면 선택 적용하다.
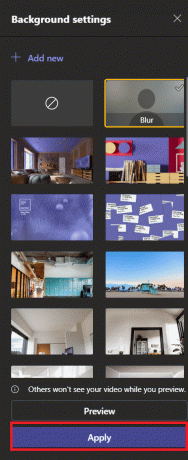
이제 배경이 흐려집니다. 다음으로 돌아갈 수 있습니다. 배경 설정 그리고 첫 번째 옵션은 각진 선이 있는 원으로 아래와 같이 흐림을 제거합니다.

또한 읽기:Microsoft Teams 화상 통화가 작동하지 않는 문제 수정
방법 2: iOS에서
iOS의 Microsoft Teams에서 배경을 흐리게 하려면 주어진 단계를 따르세요.
옵션 I: 회의에 참여하기 전에
iPhone의 Microsoft Teams에서 회의 전에 배경을 흐리게 하려면 다음 단계를 따르세요.
1. 열려있는 팀 iPhone의 앱.
2. 고르다 가입하다 옵션.
3. 팝업 화면이 나타납니다. 고르다 배경 효과.
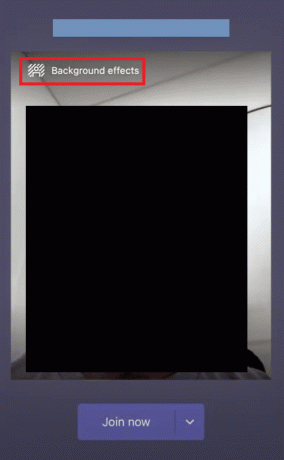
4. 하단에 갤러리가 열립니다. 고르다 흐림.

5. 고르다 완료.
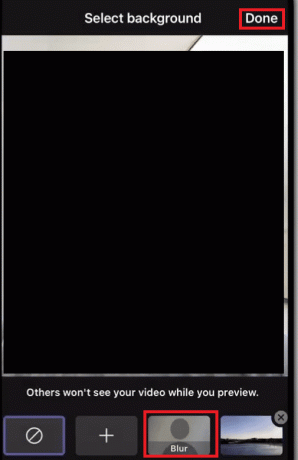
6. 딸깍 하는 소리 지금 가입하세요 배경이 흐릿한 회의에 참여하려면.
Teams 프로세스에서 배경을 흐리게 하는 방법을 마쳤습니다.
옵션 II: 회의 중
iPhone에서 회의 중에 Microsoft Teams의 배경을 흐리게 하는 방법은 다음과 같습니다.
1. 수도꼭지 세 개의 점 화면 하단에 있습니다.
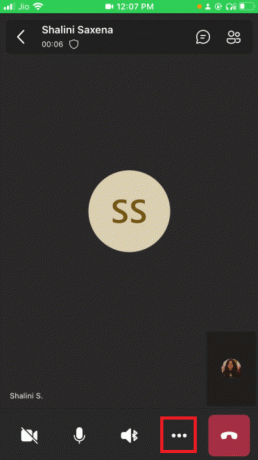
2. 클릭 배경 효과.
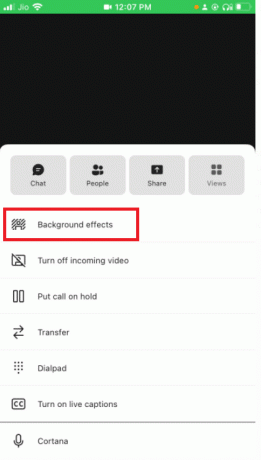
3. 선택하다 흐림 옵션.

4. 클릭 완료 오른쪽 상단 모서리에 있습니다.

배경이 흐리게 처리됩니다.
또한 읽기:Microsoft 팀 프로필 아바타를 변경하는 방법
전문가 팁: Microsoft Teams에서 배경을 사용자 지정하는 방법
배경을 흐리게 하는 것 외에도 Microsoft Teams에서 배경을 변경할 수 있습니다. 다음과 같이 Windows PC에서 수행할 수 있습니다.
1. 이동 배경 설정 위의 Windows용 흐림 배경 방법에 표시된 대로.
2. 이제 사전 설치된 여러 배경 옵션 중에서 선택할 수 있습니다.

3. 장치의 이미지를 배경으로 설정하려면 + 새로 추가

4. 이제 원하는 이미지를 선택합니다. 백그라운드 설정에서 열립니다. 거기에서 선택하십시오.
메모: 선택할 수 있는 이미지에 대한 몇 가지 요구 사항이 있습니다. 따르지 않으면 로드되지 않습니다 배경 설정에서. 여기 있습니다
- 최소 크기: 360x360픽셀
- 최대 크기: 2048 x 2048픽셀
- 파일 형식: jpg, jpeg, png, bmp
5. 클릭 적용하다.
자주 묻는 질문(FAQ)
Q1. 그룹에서 배경을 흐리게 처리할 수 없는 이유는 무엇입니까?
답변: 아마도 흐림 옵션과 배경 사용자 정의 옵션은 장치에서 액세스할 수 없습니다. 예를 들어 이 두 기능은 Linux에서 액세스할 수 없습니다. 최적화된 기능을 사용하는 경우에도 이러한 기능을 사용할 수 없습니다. 가상 데스크탑 인프라 (VDI).
Q2. Microsoft Teams의 배경 흐림 옵션이 없는 이유는 무엇입니까?
답변: 그것은 당신의 기기가 아직 지원되지 않습니다 이 기능을 갖기 위해. Microsoft는 여전히 이 기능을 만들기 위해 노력하고 있습니다. 모든 기기에서 사용 가능, 하드웨어 기능에 따라 달라질 수 있기 때문입니다. 따라서 즉시 표시되지 않더라도 놀라지 마십시오. 옵션을 활성화하는 데 시간이 걸릴 수 있습니다.
Q3. Teams Business에서 배경을 흐리게 할 수 있나요?
답변: 예, 당신은 확실히 할 수 있습니다. Microsoft Teams, Microsoft 365 Business Basic 및 Microsoft 365 Business Standard에서 배경을 쉽게 흐리게 할 수 있습니다.
추천:
- Kodi 웹 인터페이스를 사용하는 방법
- Microsoft Teams 화상 통화가 작동하지 않는 문제 수정
- Microsoft Outlook 다크 모드를 켜는 방법
- Fix Zoom이 카메라를 감지할 수 없음
이 가이드가 도움이 되었기를 바랍니다. Microsoft Teams의 배경 흐림. 이제 배경 흐림 Microsoft Teams 옵션을 사용하면 지저분한 배경에 대해 덜 걱정할 수 있습니다. 질문이나 제안 사항이 있으면 댓글 섹션에 자유롭게 남겨주세요.