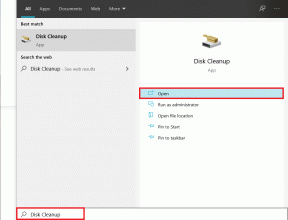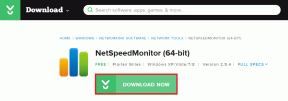IPad 및 Mac에서 작동하지 않는 범용 제어를 수정하는 10가지 방법
잡집 / / March 17, 2022
여러 번의 지연을 겪은 끝에 마침내 iPadOS 15.4 및 macOS 12.3 릴리스가 있는 iPad 및 Mac 사용자를 위한 Universal Control이 제공됩니다. Mac 및 iPad를 보완하는 완벽한 추가 기능입니다. 집에서 설정 또는 사무실. 그러나 이 기능에는 많은 if와 but이 있습니다.

Mac 및 iPad에서 Universal Control이 작동하지 않는 경우 다음은 문제를 해결하기 위한 몇 가지 솔루션입니다.
1. 장치 호환성 확인
iPadOS 15.4 및 macOS 12.3은 Mac 및 iPad 모델의 긴 목록을 포함하지만 범용 제어 기능은 선택한 장치로만 제한됩니다. iPad에서 Mac 키보드 또는 트랙패드를 사용하기 전에 두 기기 모두 범용 제어를 지원할 수 있는지 확인하십시오.
맥 호환성
- MacBook Pro(2016 및 이후 모델)
- MacBook(2016 이상)
- MacBook Air(2018 및 최신 모델)
- iMac(2017 이상, 5K 망막 및 iMac Pro)
- 맥 프로 (2019)
- 맥 스튜디오
아이패드 호환성
- 아이패드 프로 모델
- 아이패드 에어(3rd 세대 이상)
- 아이패드(6일 세대 이상)
- 아이패드 미니(5일 세대 이상)
2. OS 호환성 확인
iPad 및 Mac은 각각 iPadOS 15.4 및 macOS 12.3 이상을 실행해야 합니다. 범용 제어는 이전 소프트웨어를 실행하는 호환 장치에 나타나지 않습니다.
아이패드
1 단계: iPad에서 설정을 열고 일반 메뉴로 이동합니다.
2 단계: 소프트웨어 업데이트를 선택하고 최신 OS를 설치합니다.

맥
1 단계: 왼쪽 상단 메뉴에서 Apple 아이콘을 클릭하고 시스템 환경설정으로 이동합니다.

2 단계: 소프트웨어 업데이트를 선택하고 Mac에 보류 중인 업데이트를 설치합니다.

3. 동일한 Apple 계정 사용
Mac과 iPad 간에 Universal Control이 작동하도록 하려면 두 기기에서 동일한 Apple 계정을 사용해야 합니다.
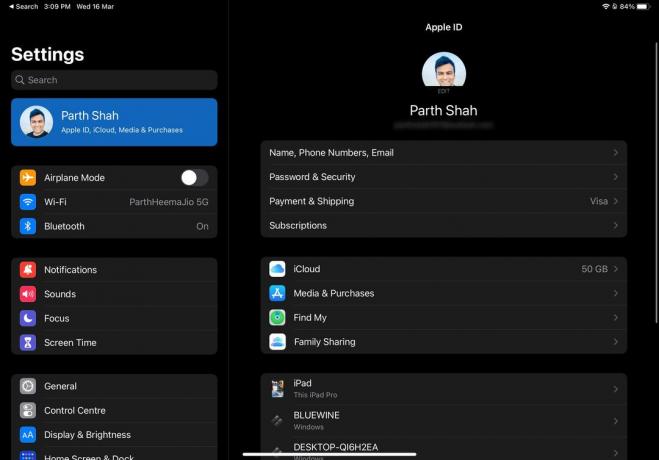
iPad에서는 설정으로 이동하여 프로필 메뉴를 열 수 있습니다. Mac에서는 시스템 환경설정(첫 번째 방법 참조)을 열고 Apple ID를 선택할 수 있습니다.

4. 핸드오프 활성화
Universal Control은 Mac에서 iPhone/iPad 앱을 계속 사용할 수 있게 해주는 Handoff 기능의 일부입니다. 확실하게하다 핸드오프가 활성화됨 iPad 및 Mac에서 Universal Control을 사용하려면
아이패드
1 단계: iPad에서 설정 앱을 엽니다.
2 단계: 일반을 선택하고 AirPlay 및 Handoff 메뉴를 엽니다.

3단계: Handoff 및 커서 및 키보드 토글을 활성화합니다.
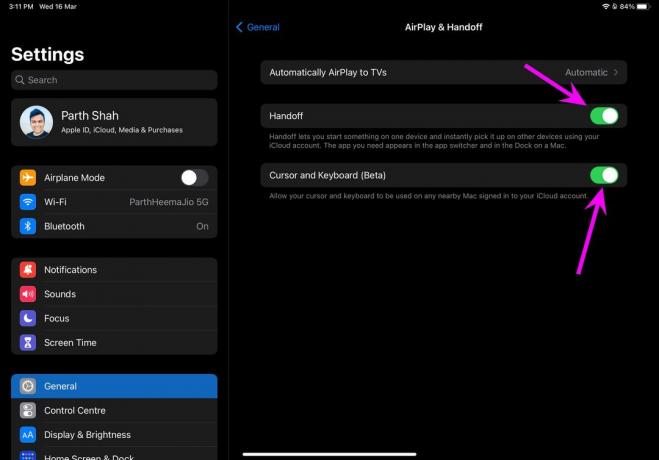
맥
1 단계: Mac에서 시스템 환경설정 메뉴를 실행합니다.

2 단계: 일반 메뉴를 클릭하고 '이 Mac과 iCloud 장치 간의 Handoff 허용' 옵션을 활성화합니다.

5. iPad 및 Mac에서 Bluetooth 및 Wi-Fi 활성화
Universal Control 기능을 사용하려면 iPad 및 Mac에서 Bluetooth 및 Wi-Fi를 활성화 상태로 유지해야 합니다. iPad의 경우 오른쪽 상단 모서리에서 살짝 밀고 제어 센터 메뉴에서 Bluetooth 및 Wi-Fi를 활성화할 수 있습니다.

Mac 사용자는 메뉴 표시줄에서 Bluetooth 및 Wi-Fi를 켤 수 있습니다. 또한 두 장치에서 동일한 Wi-Fi 연결을 사용해야 합니다.

6. Mac에서 범용 제어 활성화
Mac의 Universal Control이 주변 iPad 모델을 인식하도록 하려면 필수 옵션을 활성화해야 합니다.
1 단계: Command + Space 키를 사용하여 시스템 환경설정을 검색합니다.

2 단계: Return 키를 누르고 메뉴를 엽니다. 디스플레이로 이동합니다.

3단계: 하단의 범용 제어를 선택하고 다음 메뉴에서 모든 옵션을 활성화합니다.

7. iPad와 Mac을 멀리 두지 마십시오
iPad를 Mac에서 멀리 두어서는 안 됩니다. 범용 제어는 Bluetooth 연결에 따라 다르며 두 장치를 서로 30피트 이내로 유지해야 합니다.
8. 설정에서 적어도 하나의 Mac 유지

Universal Control이 작동하려면 설정에 하나 이상의 Mac이 있어야 합니다. 두 대의 Mac 간에 Universal Control을 사용할 수 있지만 두 대의 iPad에서 같은 작업을 할 수는 없습니다. 즉, Universal Control을 설정하고 실행하려면 설정에 하나 이상의 Mac이 필요합니다.
9. 관련 앱을 iPad에서 열어 두십시오.
Universal Control을 사용하면 Mac과 iPad 간에 파일을 원활하게 끌어다 놓을 수 있습니다. Mac에서 iPad로 드래그 앤 드롭을 사용하려고 할 때 전송을 수행하려면 iPad에서 사진 앱을 열어야 합니다.
Mac 데스크탑이 모든 유형의 파일을 지원하므로 iPad에서 Mac으로 파일을 전송할 때도 동일한 방법이 필요하지 않습니다.
10. 범용 제어의 제스처 이해
Universal Control을 사용하면 iPad에서 Mac 키보드와 트랙패드를 사용할 수 있습니다. iPad에서 Mac 커서가 활성화되어 있으면 트랙패드가 iPadOS 제스처를 인식합니다. 하지만 워크플로에 혼란을 초래할 수 있습니다. 예를 들어 세 손가락으로 스와이프하면 Mac에서는 Mission Control이 열리고 iPad에서는 앱 전환기가 열립니다.
전체 설정에는 학습 곡선이 필요합니다.
유니버설 컨트롤의 마법을 즐기십시오
Universal Control은 iPhone에서 작동하지 않으며 Apple Pencil도 등록하지 않습니다. 이 기능은 아직 미정이므로 복사/붙여넣기 및 대용량 파일 전송 프로세스 중에 문제가 발생할 수 있습니다. 전반적으로 Universal Control은 작업을 완료하기 위해 두 장치 사이를 끊임없이 저글링하는 Mac 및 iPad 사용자를 위한 환영받는 추가 기능입니다.
Mac 및 iPad에서 작동하지 않는 Universal Control은 신맛을 남길 수 있습니다. 위의 필수 조건을 충족하는지 확인하고 문제 없이 Universal Control을 사용하십시오. 문제를 해결하는 데 어떤 트릭이 도움이 되었나요? 아래 의견 섹션에서 결과를 공유하십시오.
2022년 3월 17일 최종 업데이트
위의 기사에는 Guiding Tech를 지원하는 제휴사 링크가 포함될 수 있습니다. 그러나 편집 무결성에는 영향을 미치지 않습니다. 내용은 편향되지 않고 정통합니다.

작성자
Parth는 이전에 EOTO.tech에서 기술 뉴스를 취재했습니다. 그는 현재 Guiding Tech에서 프리랜서로 앱 비교, 튜토리얼, 소프트웨어 팁 및 트릭에 대해 글을 쓰고 있으며 iOS, Android, macOS 및 Windows 플랫폼에 대해 자세히 설명하고 있습니다.