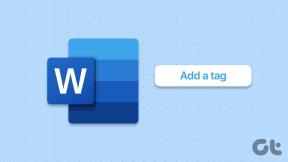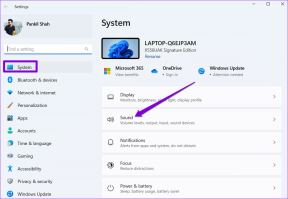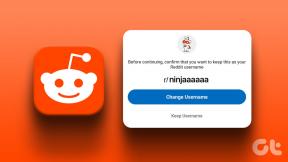줌에서 스냅 카메라를 사용하는 방법
잡집 / / March 21, 2022

당신은 만화 캐릭터처럼 보입니다! 그런 말씀을 받고 싶다면 이 글이 그 말씀을 현실로 만드는 방법을 약속할 수 있습니다. 이 기사에서는 Zoom에서 Snap Camera 만화 필터를 사용하는 방법을 소개합니다. 즉, Zoom과 함께 Snap Camera를 사용하는 방법이나 Zoom에서 Snap Camera를 사용하는 방법에 대한 답변이 기사에 있습니다. 기사 내용은 Snap Camera Zoom 앱을 다룹니다. Zoom에서 Snapchat 필터를 사용하는 방법을 배우려면 계속 읽으십시오.
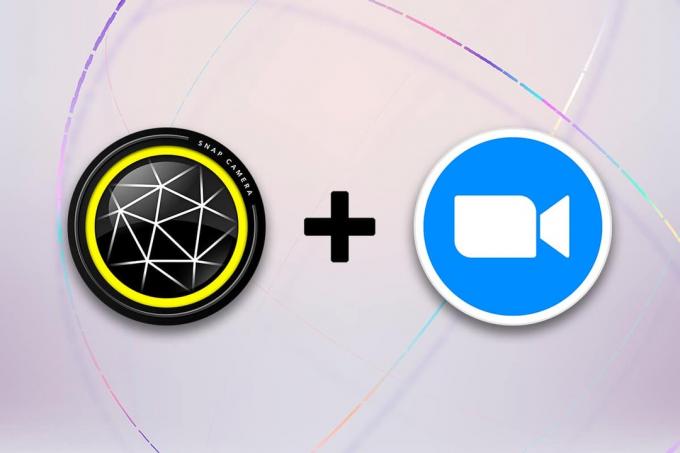
내용물
- 줌에서 스냅 카메라를 사용하는 방법
- Snap 카메라의 시스템 요구 사항
- 추가 방법: 회의 중 Zoom 카메라 변경
줌에서 스냅 카메라를 사용하는 방법
Zoom에서 Snap Camera를 사용하는 방법은 이 섹션에서 설명합니다. 이 기사에서 언급한 방법을 사용하려면 PC에 Snap Camera 앱과 Google Chrome이 설치되어 있어야 합니다.
메모: 여기에 설명된 방법은 PC의 통합 카메라를 사용합니다. PC의 USB 포트를 통해 연결된 외부 카메라를 대안으로 사용할 수 있습니다.
Snap 카메라의 시스템 요구 사항
시스템에 Snap Camera가 설치되어 있지 않지만 Zoom에서 Snapchat 필터를 사용하는 방법을 배우고 싶다면 Snap Camera를 설치해야 합니다. 방문하다 스냅 카메라 공식 페이지 최신 버전을 다운로드합니다. Snap Camera라는 앱은 PC의 많은 공간을 활용하며 이러한 앱에는 호환성이 높은 OS가 필요합니다. 이 기사는 Windows 10 PC에만 초점을 맞추고 있으므로 Windows 10 PC에 앱을 설치하기 위한 시스템 요구 사항은 아래에 자세히 설명되어 있습니다.
- 운영 체제: 귀하의 PC에는 다음이 있어야 합니다. Windows 10 OS(64비트) 문제 없이 앱을 연결할 수 있습니다.
- 하드웨어: PC에 설치된 그래픽 드라이버에는 최소 요구 사항이 있어야 합니다. Intel Core i3 2.5GHz 또는 Intel HD Graphics 4000 이상.
- 화면 해상도: 화면 해상도는 다음과 같아야 합니다. 1280 × 768 또는 더 높게.
Zoom 앱에서 Snap Camera 만화 필터를 사용하는 방법은 아래 단계를 따르세요.
1. 검색 스냅 카메라 PC에서 앱을 실행합니다.
메모: Snap Camera는 응용 프로그램에서 사용하기 전에 시스템에서 실행되어야 합니다.
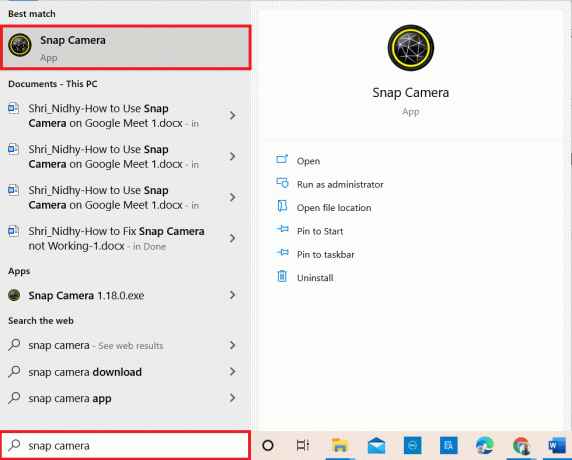
2. 사용을 원하시면 만화 필터 얼굴에서 검색어를 검색할 수 있습니다. 만화 검색 창에서 제공된 렌즈로 실험하십시오.
메모: Snap Camera 앱에서 미리 원하는 렌즈를 선택하고 Zoom에 연결하는 것이 좋습니다. 이렇게 하면 당신은 오류 메시지가 표시되지 않고 Snapchat을 사용합니다. Zoom 화상 통화의 필터.

3. 이제 시작, 유형 줌 그리고 치다 키 입력.
메모: 시스템에 Zoom 앱을 설치하지 않은 경우 다음을 다운로드할 수 있습니다. 줌 PC의 공식 웹 사이트에서 앱.
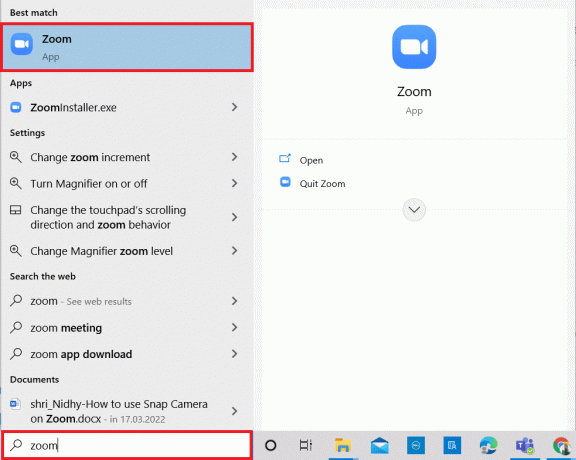
4. 귀하의 이메일 주소 그리고 비밀번호 자격 증명 표시줄에서 로그인 버튼을 눌러 Zoom 계정에 로그인하세요.
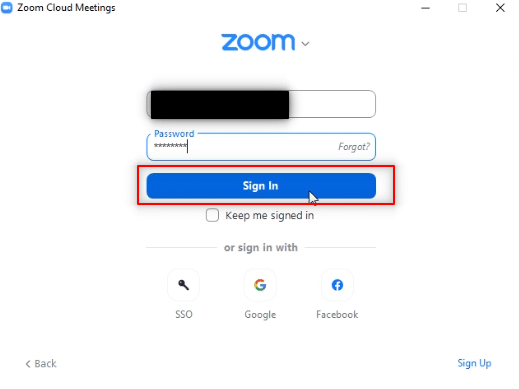
5. 클릭 설정 Zoom 앱 홈 페이지의 오른쪽 상단 모서리에 있는 옵션입니다.
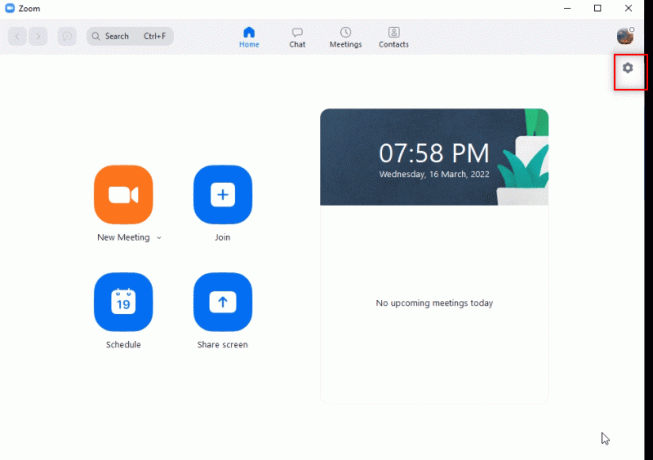
6. 다음으로 이동합니다. 동영상 설정 페이지의 왼쪽 창에 있는 탭.

7. 아래의 드롭다운 메뉴를 클릭합니다. 카메라 오른쪽 창에서
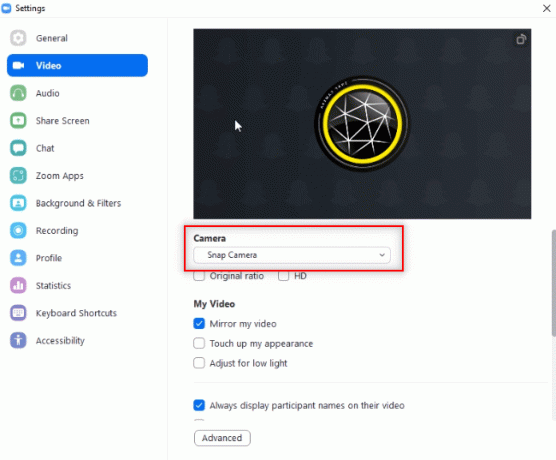
8. 고르다 스냅 카메라 표시된 목록에서 Snap Camera를 입력 카메라로 선택합니다.
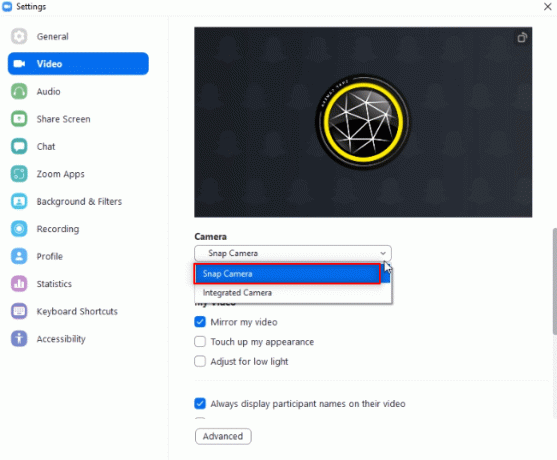
9. 앱의 홈 페이지에서 옆에 있는 드롭다운 메뉴를 클릭합니다. 새로운 만남 그리고 동영상으로 시작 옵션.
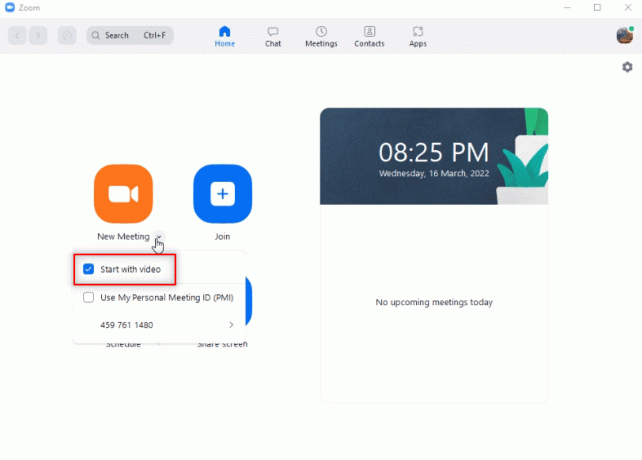
10. 이제 선택 새로운 만남 버튼을 눌러 친구와 새로운 회의를 시작하세요.
메모: 사전 예약된 회의에 참여하려면 다음을 선택할 수 있습니다. 가입하다 버튼을 누르고 입력 회의 ID 회의에 참여합니다.
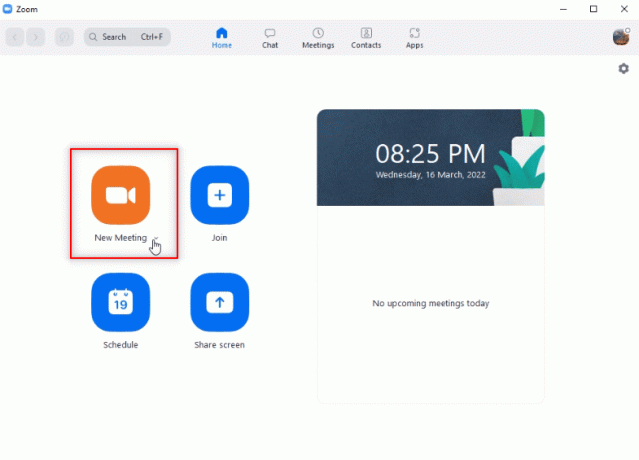
11. Zoom 통화에서 선택한 스냅 필터로 얼굴을 볼 수 있습니다.
참고 1: Snap Camera 앱에서 Cartoon 렌즈를 선택했으므로 Zoom 호출에도 동일한 렌즈가 사용됩니다.
노트 2: 통화 중 렌즈를 전환하려면 Snap Camera 앱에서 렌즈를 변경해야 합니다. Snap 카메라 앱에서 렌즈를 전환하면 Zoom 통화에서 변경 사항을 확인할 수 있습니다.
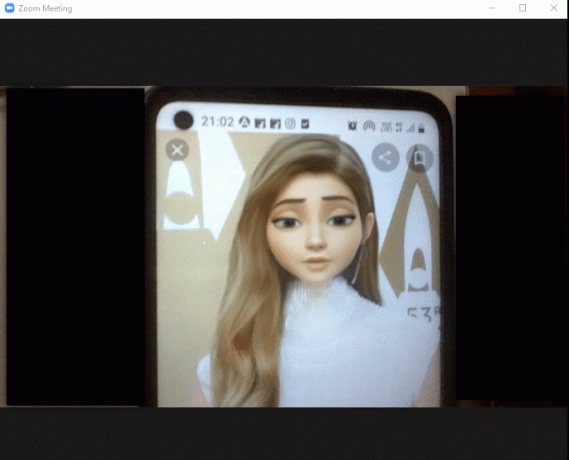
이런 식으로 Zoom 화상 통화에서 Snapchat 필터를 사용할 수 있습니다.
또한 읽기:확대/축소에서 배경을 흐리게 하는 방법
추가 방법: 회의 중 Zoom 카메라 변경
변경하려면 주어진 옵션 중 하나를 따르십시오 회의 중 카메라 줌.
옵션 I: 스냅 카메라 직접 선택
통화 중이고 설정에서 카메라 입력을 변경하는 것을 잊은 경우 아래 단계를 따르십시오.
메모: Zoom 앱보다 먼저 Snap Camera를 실행한 경우에만 회의 중에 설정을 변경할 수 있습니다.
1. 클릭 위쪽 화살표 ~ 옆에 비디오 중지 단추.
2. 고르다 스냅 카메라 표시되는 메뉴에서
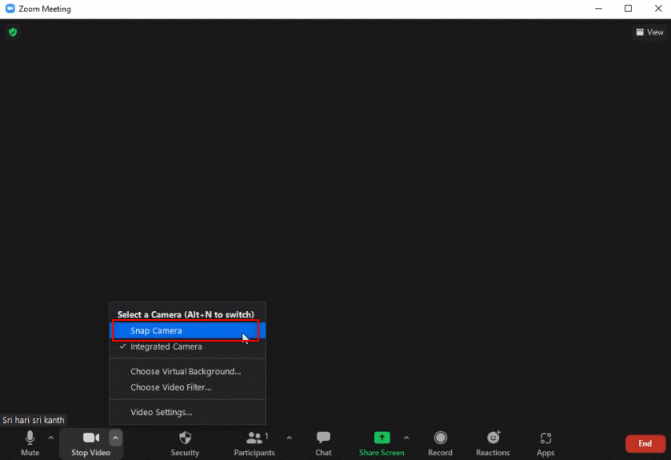
옵션 II: 비디오 설정을 통해
또는 아래 단계에 따라 회의 중에 카메라를 스냅 카메라로 변경할 수도 있습니다.
1. 클릭 위쪽 화살표 ~ 옆에 비디오 중지 버튼을 클릭하세요.
2. 고르다 비디오 설정… 메뉴의 옵션.

3. 이 옵션은 다음 화면을 표시합니다. 비디오 설정 사용하여 연 것과 유사합니다. 설정 귀하의 홈페이지에 있는 옵션 줌 앱.
자주 묻는 질문(FAQ)
Q1. Zoom에서 내 Snap 카메라에 액세스할 수 없는 이유는 무엇입니까?
앤. 당신은 열어야합니다 스냅 카메라 앱을 먼저 실행하고 줌 앱. 이 순서를 따르지 않았다면 앱이 중단되었을 수 있습니다.
Q2. Google Chrome의 Zoom Web에서 Snap Camera를 사용할 수 있습니까?
앤. 다음을 사용하여 Zoom 통화에 연결할 수 있습니다. 줌 웹 그러나 웹에서는 Snap Camera 앱을 사용할 수 없습니다. Snap Camera 앱을 사용하려면 Zoom 앱을 설치해야 합니다.
Q3. Zoom 통화에서 카툰 필터를 어떻게 사용합니까?
앤. 검색 만화 필터 Snap Camera 앱에서 좋아하는 렌즈를 클릭하십시오. 이 문서에서 설명한 대로 Zoom 통화에 이 필터를 사용할 수 있습니다.
추천:
- 리그 오브 레전드 사운드 문제 수정
- Kodi에 음악을 추가하는 방법
- Microsoft Teams에서 배경을 흐리게 하는 방법
- 오류 코드 5003을 연결할 수 없는 확대/축소 수정
이 기사는 유망한 답변을 제공했을 수 있으며 Zoom에서 Snap Camera를 사용하는 방법. 의견 섹션에 소중한 질문이나 제안을 남겨주세요. 또한 다음에 배우고 싶은 내용을 알려주십시오.