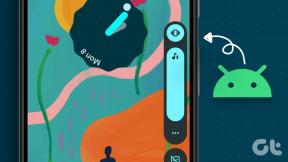비디오에서 프레임을 추출하는 방법
잡집 / / March 21, 2022
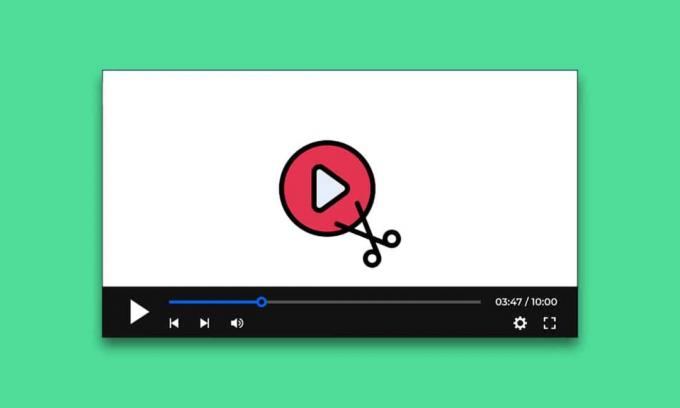
프레임과 구성은 애니메이션, 비디오 및 영화를 만드는 데 매우 중요합니다. 영화의 모든 GIF 또는 클립은 일련의 프레임으로 구성됩니다. 비디오는 모든 프레임을 포함하고 차례로 재생하는 파일에 불과합니다. 비디오에서 프레임을 추출하는 것은 어렵습니다. 그러나 사용할 수 있는 옵션이 거의 없으며 이 기사에서는 Windows 10에서 비디오에서 프레임을 캡처하는 방법을 알려줍니다.
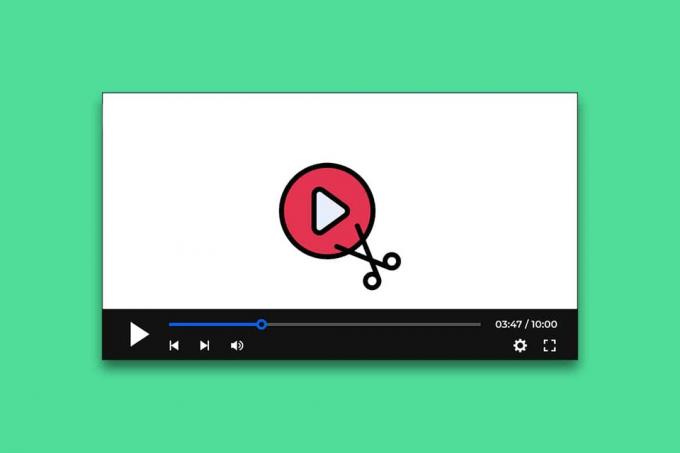
내용물
- 비디오에서 프레임을 추출하는 방법
- 방법 1: 스크린샷 찍기
- 방법 2: 영화 및 TV 앱 사용
- 방법 3: VLC 플레이어 사용
- 방법 4: 사진 앱 사용
비디오에서 프레임을 추출하는 방법
여기에서는 비디오에서 프레임을 추출하고 캡처하는 방법을 보여주었습니다.
방법 1: 스크린샷 찍기
이것은 비디오에서 프레임을 추출하는 가장 간단한 방법입니다. 할 수 있는 방법은 다음과 같습니다.
1. 선호하는 비디오 플레이어에서 비디오를 재생하고 정지시키다 캡처하려는 프레임에 있습니다.

2. 눌러 스크린샷 캡처 Win + Prntscrn 키 함께. 비디오 플레이어 컨트롤이 숨겨져 있는지 확인하십시오.
3. 기본 사진 폴더로 이동합니다. 사진 > 스크린샷 거기에서 캡처한 프레임을 찾을 수 있습니다. .png 체재.

4. 에서 추가로 자르거나 편집할 수 있습니다. 페인트 또는 마이크로소프트 사진 당신이 원하는 경우.
참고 1: 인쇄 화면 키는 다음과 같은 다양한 문자로 표시됩니다. Print Scrn, Prnt Scrn, Prt Scrn, Prt Scn, Prt Scr, Pr Sc 또는 PS.
노트 2: 다음과 같은 타사 앱을 사용할 수도 있습니다. 그린샷 Windows에서 스크린샷을 찍을 수 있습니다.
방법 2: 영화 및 TV 앱 사용
아래 단계에 따라 기본 영화 및 TV 앱을 사용하여 스크린샷을 찍고 비디오에서 프레임을 추출할 수 있습니다.
1. 열려있는 영화 및 TV 앱 및 열기 동영상 프레임을 추출하려는 곳.

2. 사진을 추출하려는 섹션으로 이동합니다. 정지시키다 동영상.
3. 플레이어 오른쪽 하단에서 편집하다 연필처럼 생긴 버튼.

4. 선택 비디오에서 사진 저장 옵션.
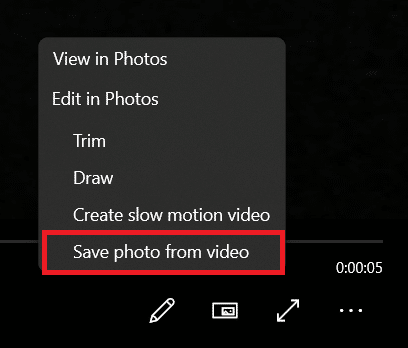
5. 사진 응용 프로그램이 열립니다. 이제 프레임별로 화살표를 사용하여 앞뒤로 이동할 수 있습니다.

6. 클릭 사진 저장 원하는 프레임을 찾았을 때 옵션.
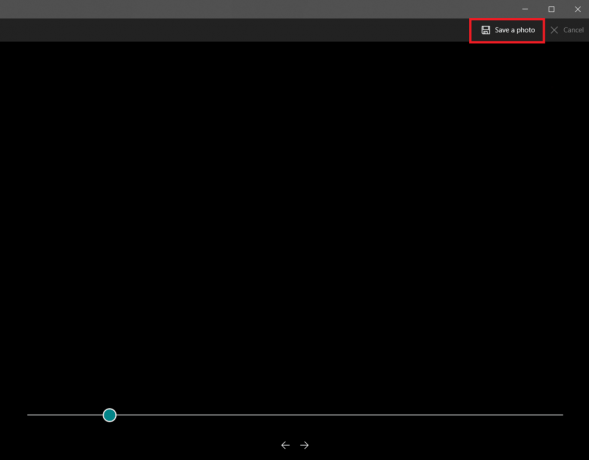
몇 초 정도 걸리며 원하는 위치에 저장하라는 메시지가 표시됩니다. 기본적으로 이 PC 아래의 그림 폴더입니다.
또한 읽기:Photoshop에서 RGB로 변환하는 방법
방법 3: VLC 플레이어 사용
VLC 미디어 플레이어 다양한 비디오 형식을 재생할 수 있는 잘 알려진 미디어 플레이어입니다. 비디오 클립에서 여러 프레임을 추출하는 데 사용할 수 있습니다. 동일한 작업을 수행하려면 다음 지침을 따르십시오.
메모: 소스 비디오가 큰 경우 추출하려는 프레임이 포함된 짧은 비디오 클립으로 잘라냅니다.
1. 을 치다 윈도우 키, 유형 VLC, 를 마우스 오른쪽 버튼으로 클릭합니다. VLC 미디어 플레이어, 선택 관리자 권한으로 실행.
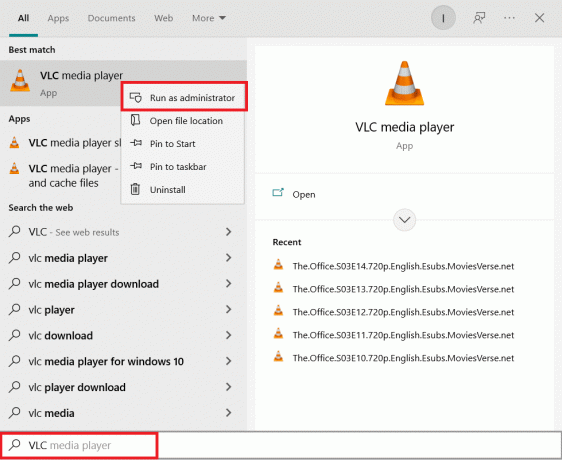
2. 고르다 도구 > 기본 설정 메뉴 바에서.
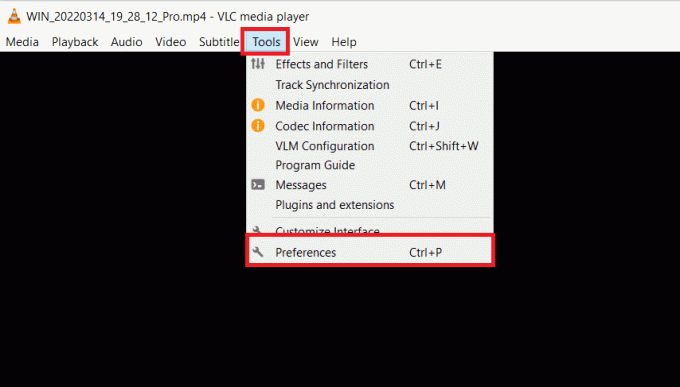
3. 선택 모두 하단의 옵션. 고급 기본 설정이 열립니다.
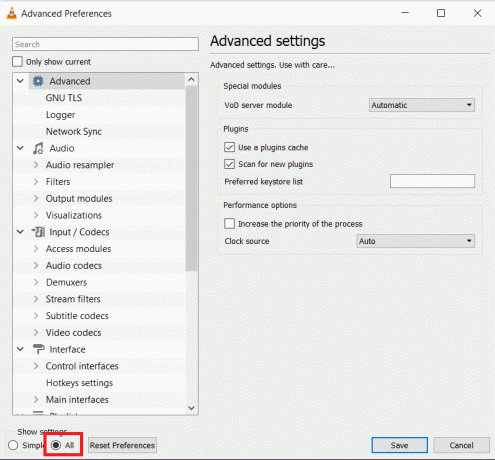
4. 왼쪽 열에서 아래로 스크롤하여 동영상 섹션 및 선택 필터. 확장하지 말고 한 번 클릭하세요.
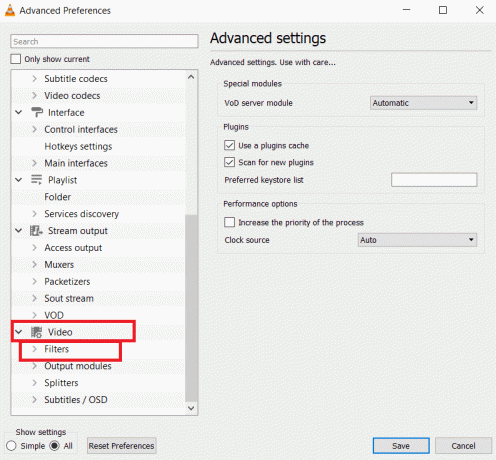
5. 고르다 장면 비디오 필터 클릭 구하다.

6. 확장하다 필터 메뉴를 선택하고 장면 필터.
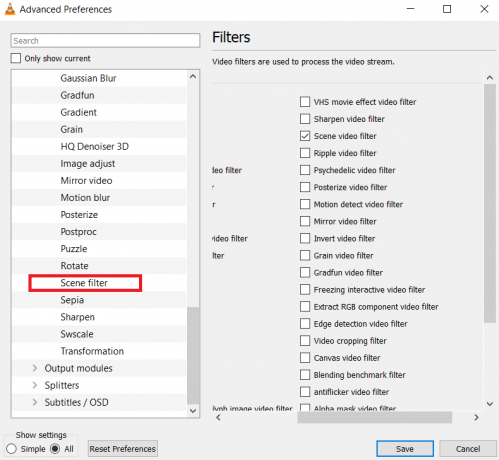
7. 입력 디렉토리 경로 접두어 프레임을 저장할 폴더 경로를 입력합니다. 이를 위해 새 폴더를 만들거나 기존 폴더를 선택할 수 있습니다.

8. 조정할 수 있습니다 녹음 비율 동영상의 FPS에 따라 다릅니다. 예를 들어 비디오 길이가 5초이고 FPS가 30FPS인 경우 녹화 비율을 10으로 설정하면 총 15개의 이미지가 추출됩니다.
9. 딸깍 하는 소리 구하다 그리고 출구 VLC 플레이어. 이제 프레임 추출을 시작할 준비가 되었습니다.
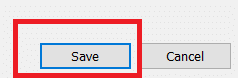
10. 열기 VLC 미디어 플레이어 다시 1단계와 같이
11. 이동 미디어 그리고 클릭 파일 열기.
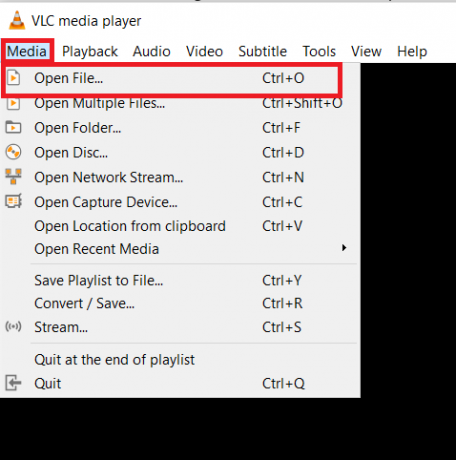
12. 프레임을 추출할 비디오를 선택합니다. 허용 동영상 선택한 후 재생합니다. 비디오를 끝까지 시청하십시오. 원하는 경우 창을 최소화할 수 있지만 실행하도록 두십시오. 비디오를 일시 중지하지 마십시오.
13. 동영상이 끝나면 입력한 폴더 경로로 이동합니다. 디렉토리 경로 접두어.
메모: 폴더가 비어 있으면 녹음 비율을 변경하고 다시 시도하십시오.
이제 VLC 미디어 플레이어를 사용하여 비디오에서 프레임을 캡처하는 방법을 알게 되었습니다.
또한 읽기:VLC를 사용하여 Windows 10에서 비디오를 자르는 방법
방법 4: 사진 앱 사용
당신이 사용할 수있는 Windows 10 사진 앱 프레임을 저장합니다. 사진을 자르고, 크기를 조정하고, 낙서할 수 있는 기능이 포함되어 있습니다. 비디오에서 프레임을 추출하는 기능이 있습니다. 할 수 있는 방법은 다음과 같습니다.
1. 비디오를 마우스 오른쪽 버튼으로 클릭하고 열기 > 사진.
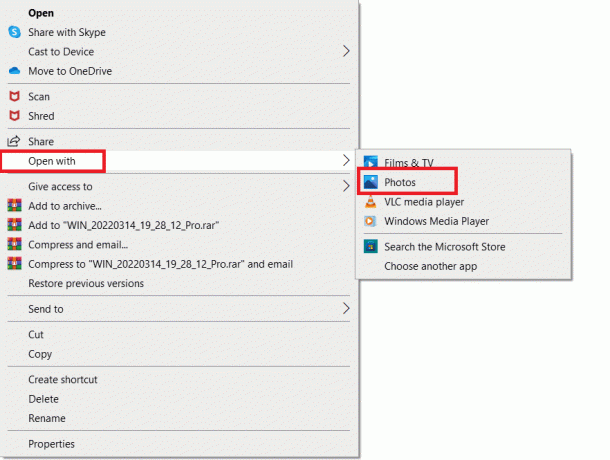
2. 프레임을 캡처하려는 섹션을 기다리고 클릭하십시오. 편집 및 생성.

3. 클릭 사진 저장.
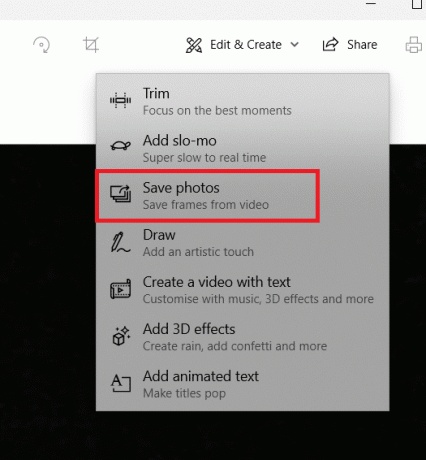
4. 로 저장됩니다. 활인화 몇 초 후에. 닫기 사진 앱.
5. 그 살아있는 그림을 다시 엽니다. 사진 앱.
6. 다음을 사용하여 프레임을 앞으로 또는 뒤로 화살표 키 원하는 프레임에 도달할 때까지
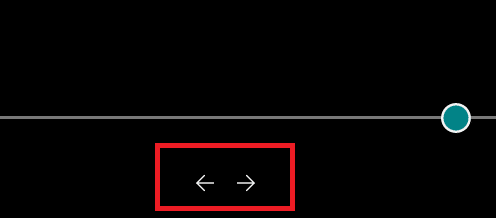
7. 반복하다 2단계와 3단계 그리고 저장 사진.
이제 원하는 프레임을 추출했습니다.
추천:
- 줌에서 스냅 카메라를 사용하는 방법
- 이미지를 회색조 페인트로 변환하는 방법
- Windows 10에서 Telegram 비디오를 다운로드하는 방법
- Microsoft Teams 화상 통화가 작동하지 않는 문제 수정
이 정보가 유용하고 도움이 되셨기를 바랍니다. 비디오에서 프레임 추출. 프레임을 스냅하는 데 사용한 기술을 알려주십시오. 질문이나 의견이 있으면 아래에 남겨주세요.