Chrome에서 연결 중단 오류를 수정하는 상위 8가지 방법
잡집 / / March 21, 2022
Chrome은 복잡한 작업 없이 원활한 브라우징 경험을 제공하는 인기 있는 브라우저 중 하나입니다. 그러나 사용자에게 문제를 일으키기 쉽습니다. 일반적인 문제 중 하나는 Chrome이 웹 페이지를 로드하지 못함 '연결이 중단되었습니다'라는 오류 메시지가 표시됩니다.
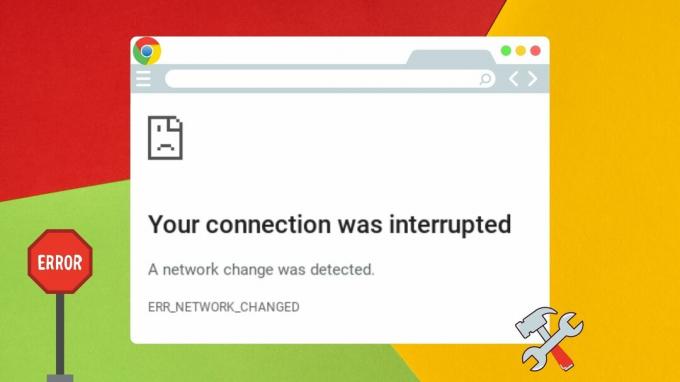
이는 네트워크 연결에 문제가 있음을 나타냅니다. 다른 모든 앱과 서비스가 문제 없이 작동한다면 당황스러울 수 있습니다. 이 가이드는 Chrome의 '연결이 중단되었습니다' 오류에 대한 솔루션으로 문제를 해결하는 데 도움이 됩니다.
1. Wi-Fi 라우터 다시 시작
오류는 일관되지 않은 인터넷 연결을 나타내므로 Wi-Fi 라우터를 다시 시작하여 시작할 수 있습니다. 몇 분 밖에 걸리지 않으며 사소한 연결 문제를 해결하기 위해 인터넷 연결을 다시 설정하는 데 도움이 됩니다.
2. 플러시 DNS 캐시
DNS 캐시는 웹사이트 및 도메인에 대한 최근 방문을 포함하는 PC에 저장된 임시 데이터베이스입니다. 해당 데이터가 손상된 경우 Chrome에서 웹페이지를 로드하는 동안 이러한 문제가 발생할 수 있습니다. 기존 DNS 캐시를 플러시하여 Chrome을 방해하지 않도록 할 수 있습니다. 방법은 다음과 같습니다.
1 단계: 시작 메뉴를 열고 cmd, 오른쪽에 있는 관리자 권한으로 실행을 클릭하여 관리자 권한으로 명령 프롬프트를 엽니다.
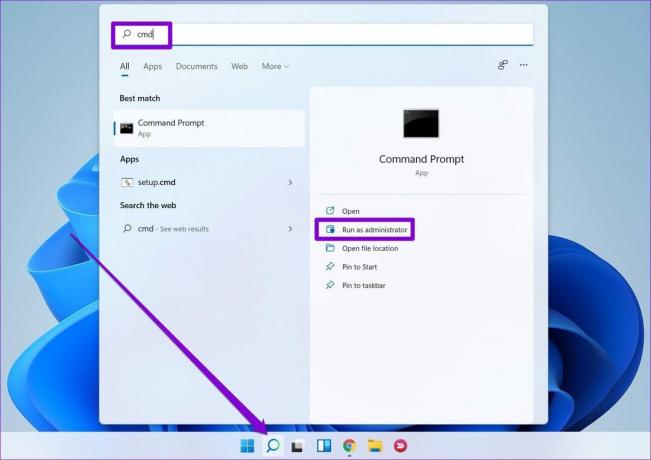
2 단계: 콘솔에서 아래 명령을 입력하고 Enter 키를 누릅니다.
ipconfig /flushdns
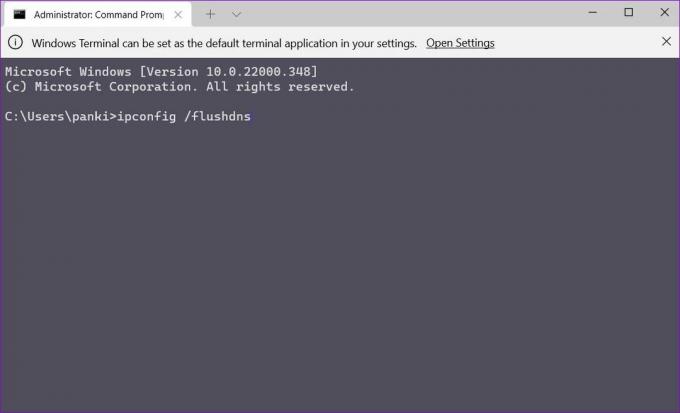
3. 인터넷 프로토콜 재설정
인터넷 프로토콜 또는 TCP/IP는 Windows가 인터넷에 연결하는 데 도움이 되는 핵심 구성 요소입니다. 당연히 IP 주소에 문제가 있으면 Chrome에서 웹페이지를 로드하는 데 문제가 발생합니다. 이를 배제하기 위해 아래 단계에 따라 재설정을 시도할 수 있습니다.
1 단계: 시작 메뉴를 열고 cmd, 관리자 권한으로 실행을 클릭합니다.
2 단계: 다음 명령을 하나씩 실행하십시오.
netsh int ip 재설정. netsh 윈속 리셋
4. 인터넷 사용 정보 삭제
Chrome은 사용할 때마다 캐시 데이터를 축적합니다. 때때로 이 캐시 데이터는 Chrome을 압도하고 결국 방문하려고 하는 동일한 페이지를 방해할 수 있습니다. 해당 캐시 데이터를 제거하여 작동하는지 확인할 수 있습니다.
1 단계: Chrome을 시작하고 오른쪽 상단 모서리에 있는 점 3개 메뉴를 클릭하여 추가 도구로 이동한 다음 인터넷 사용 기록 삭제를 선택합니다.
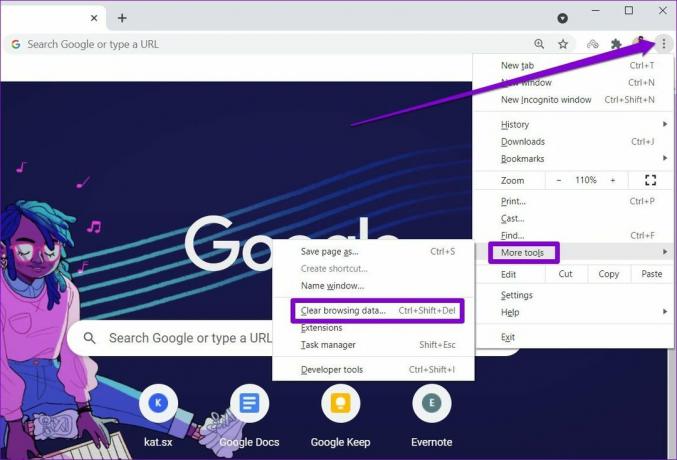
또는 Ctrl + Shift + Del 단축키를 눌러 인터넷 사용 기록 삭제 패널을 열 수도 있습니다.
2 단계: 시간 범위 옵션을 사용하여 드롭다운 메뉴에서 모든 시간을 선택합니다. '쿠키 및 기타 사이트 데이터' 및 '캐시된 이미지 및 파일' 확인란을 선택합니다.
그런 다음 데이터 지우기 버튼을 클릭합니다.
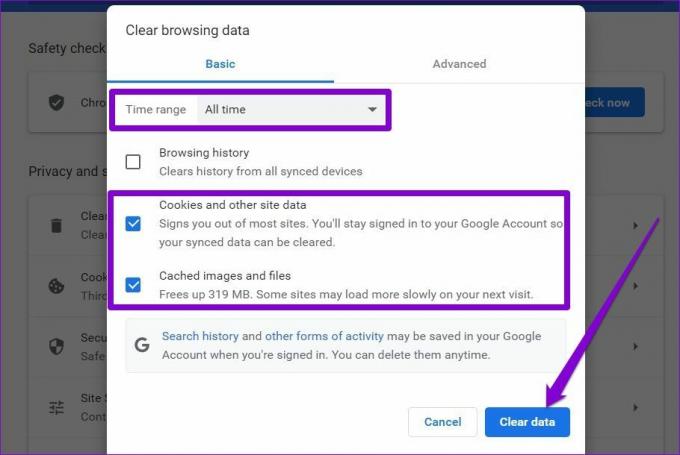
5. 프록시 서버 비활성화
여러 사용자가 프록시 서버를 사용하는 동안 유사한 연결 오류가 발생했다고 보고했습니다. 따라서 프록시 서버를 사용하여 IP 주소를 마스킹하거나 차단된 웹 사이트에 액세스했다면 이제 꺼야 합니다. 방법은 다음과 같습니다.
1 단계: Windows 키 + I를 눌러 설정 앱을 실행합니다. 왼쪽 열에서 네트워크 및 인터넷 탭을 클릭하고 오른쪽 창에서 프록시를 선택합니다.
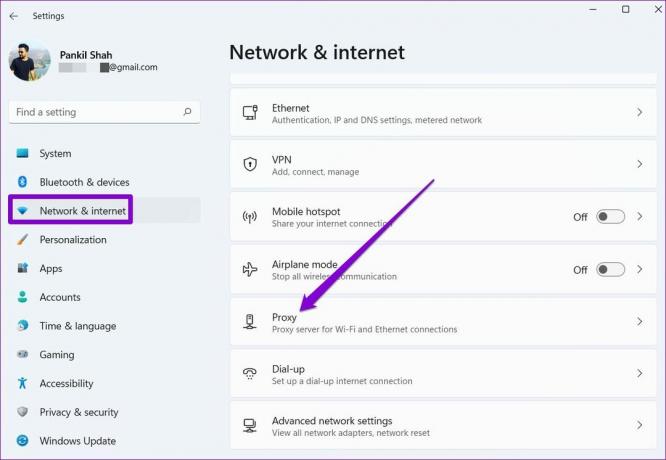
2 단계: 여기에서 모든 프록시 설정을 끕니다.
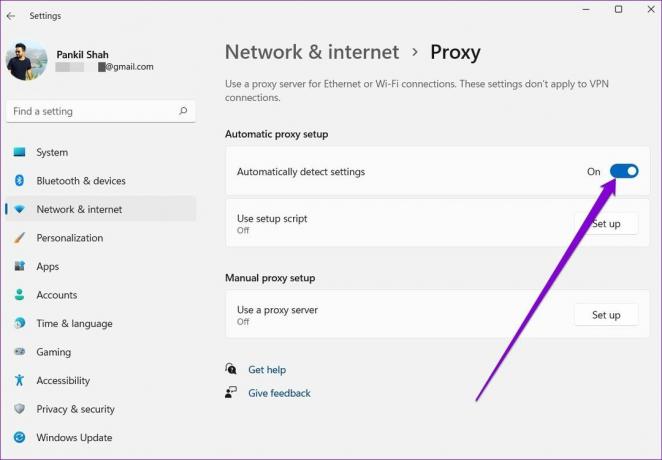
6. DNS 서버 전환
때때로 ISP 제공 DNS 서버를 사용하면 Chrome에서 '연결이 중단되었습니다' 오류가 발생할 수도 있습니다. Google과 같은 공용 DNS 서버를 전환하면 도움이 됩니다.
1 단계: Windows 키 + R을 눌러 실행 명령을 실행하고 다음을 입력합니다. ncpa.cpl, Enter 키를 누릅니다.
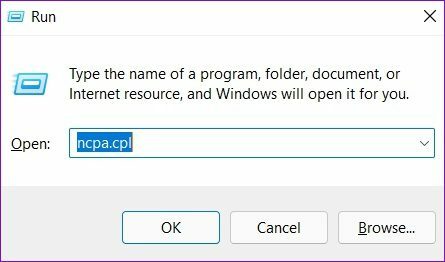
2 단계: 네트워크 연결 창이 나타납니다. 인터넷 연결을 마우스 오른쪽 버튼으로 클릭하고 속성을 선택합니다.
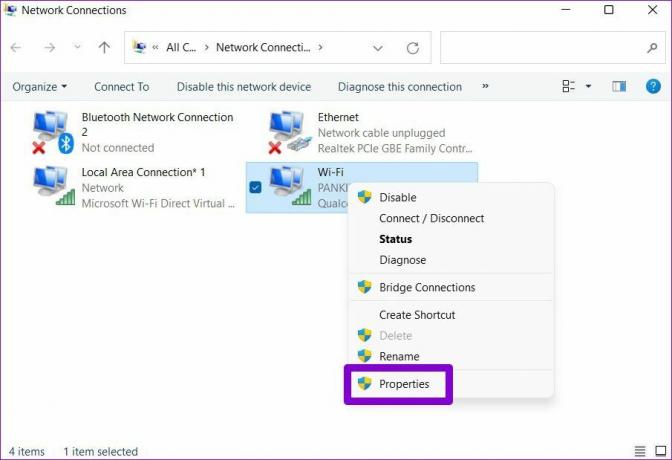
3단계: 인터넷 프로토콜 버전 4(TCP/IPV4) 옵션을 두 번 클릭하여 속성을 엽니다.
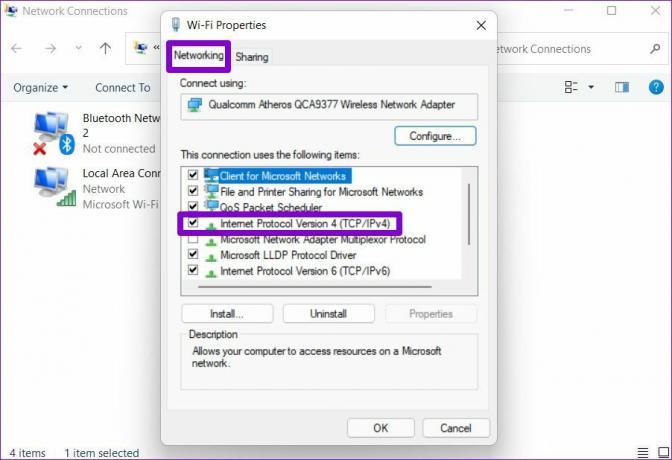
4단계: 다음 DNS 서버 주소 사용을 선택합니다. Preferred DNS Server 및 Alternate DNS Server 옆의 텍스트 필드에 각각 8.8.8.8 및 8.8.4.4를 입력합니다.
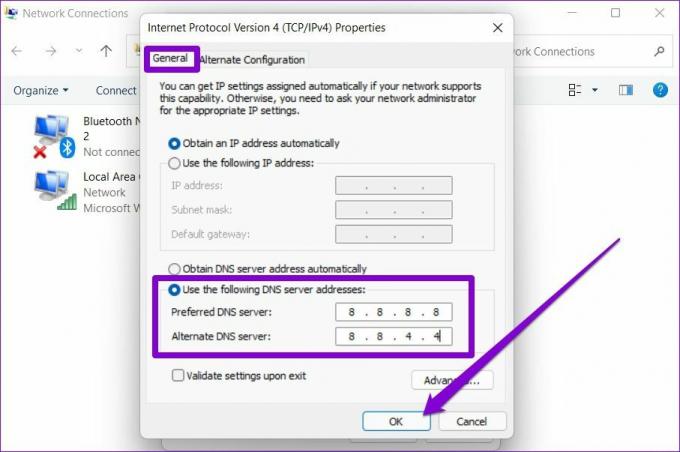
7. 네트워크 어댑터 업데이트
비슷한 문제를 겪고 계시다면 다른 앱의 연결 문제 브라우저도 마찬가지이며 PC의 네트워크 드라이버에 문제가 있을 수 있습니다. PC에서 네트워크 어댑터를 업데이트하여 작동하는지 확인할 수 있습니다.
1 단계: 작업 표시줄에서 검색 아이콘을 클릭하고 다음을 입력합니다. 기기 관리자 표시되는 첫 번째 결과를 클릭합니다.
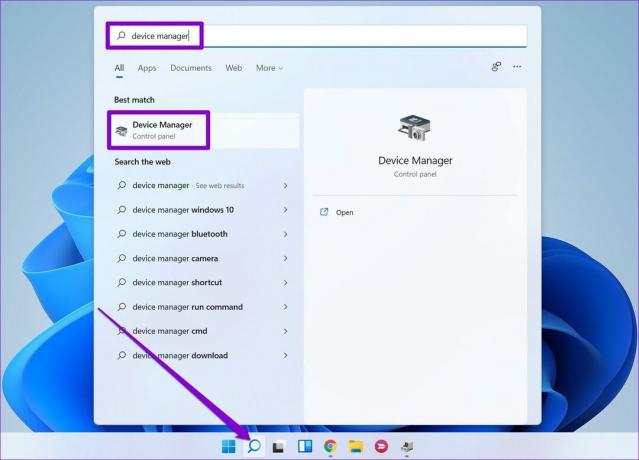
2 단계: 네트워크 어댑터를 찾아 확장합니다. Wi-Fi 드라이버를 마우스 오른쪽 버튼으로 클릭하고 드라이버 업데이트 옵션을 선택합니다.
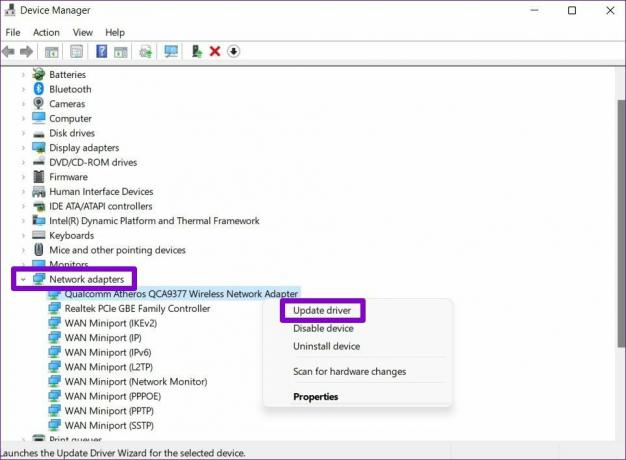
8. Chrome 재설정
여전히 Chrome의 연결 문제가 걱정된다면 브라우저를 재설정할 수 밖에 없습니다. 그러면 모든 확장, 캐시 및 설정 기본 설정이 제거됩니다.
1 단계: 크롬에서 입력 chrome://settings/reset 상단의 주소 표시줄에 입력하고 Enter 키를 누릅니다. 그런 다음 '설정을 원래 기본값으로 복원'을 클릭합니다.
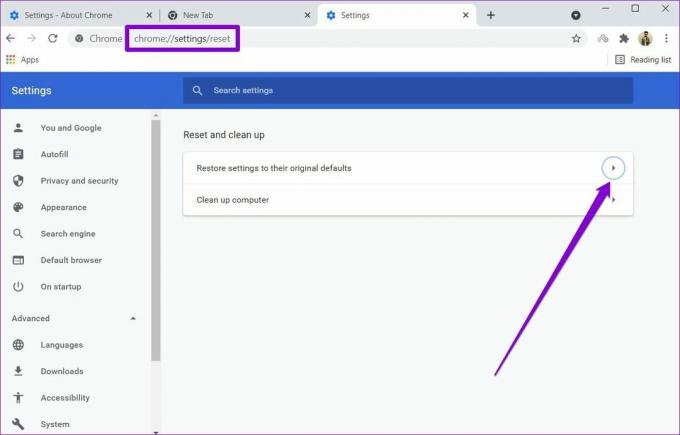
2 단계: 확인 팝업 상자에서 설정 재설정으로 이동하고 Enter 키를 눌러 확인합니다.
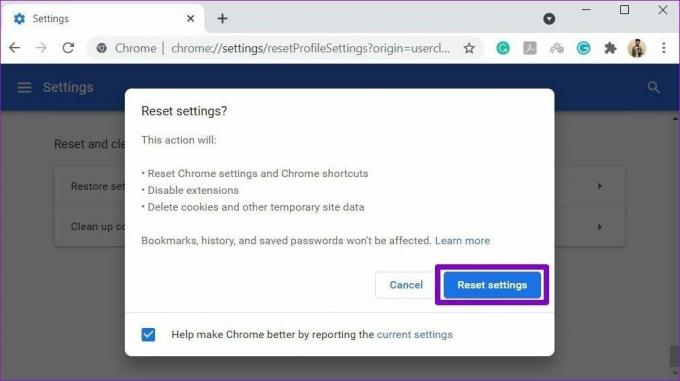
또는 올인하려는 경우 Chrome을 제거하고 다시 설치할 수 있습니다. 이렇게 하면 Chrome에 새로운 시작과 필요한 업데이트가 제공됩니다.
더 이상 중단 없음
이러한 예기치 않은 종료는 저장되지 않은 작업, 생산성 손실 및 불만족스러운 Windows 경험으로 쉽게 이어질 수 있습니다. 위에서 언급한 솔루션 중 하나는 Windows 11에서 이러한 임의 종료를 영구적으로 수정하는 데 도움이 될 수 있습니다.
2022년 3월 15일 최종 업데이트
위의 기사에는 Guiding Tech를 지원하는 제휴사 링크가 포함될 수 있습니다. 그러나 편집 무결성에는 영향을 미치지 않습니다. 내용은 편향되지 않고 정통합니다.

작성자
Pankil은 EOTO.tech에서 작가로 여정을 시작한 토목 기사입니다. 그는 최근 Guiding Tech에 프리랜서 작가로 합류하여 Android, iOS, Windows 및 웹에 대한 방법, 설명자, 구매 가이드, 팁 및 요령을 다룹니다.


