앱을 설치하지 않는 Microsoft Store 수정
잡집 / / March 23, 2022
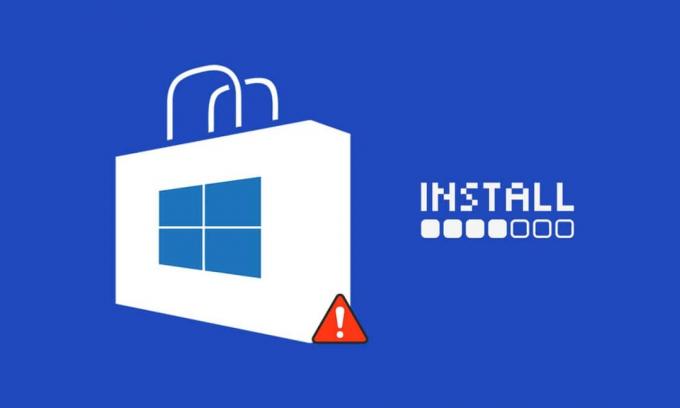
Microsoft Store는 Windows PC에 앱과 게임을 설치할 수 있는 곳입니다. 그러나 때때로 여러 가지 이유로 Microsoft 스토어에서 다운로드할 수 없습니다. 다른 유사한 오류에는 Microsoft Store가 앱을 설치하지 않거나 Microsoft Store가 앱을 설치하지 않습니다. Microsoft Store가 앱을 다운로드하지 않거나 Microsoft Store 및 Microsoft Store에서 앱을 다운로드할 수 없습니다. 게임 설치. 때때로 Microsoft Store에서 다운로드할 수 없지만 이 문제를 해결할 수 있는 방법이 있습니다. 아무 문제도 다운로드하지 않는 Microsoft Store를 수정하는 데 도움이 되는 완벽한 가이드를 제공합니다.
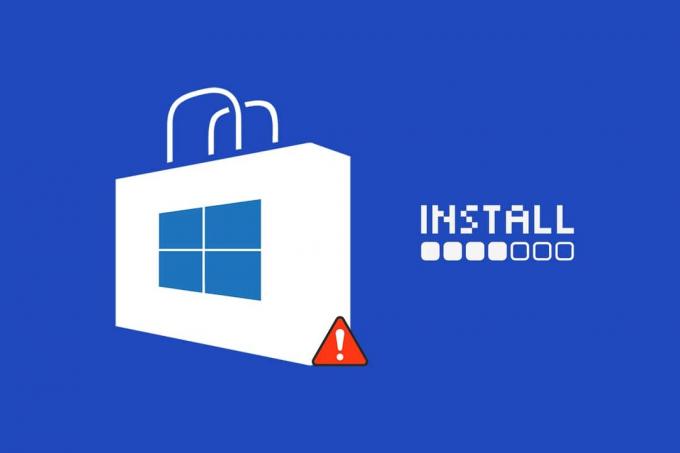
내용물
- 앱을 설치하지 않는 Microsoft Store를 수정하는 방법
- 기본 문제 해결 팁
- 방법 1: Microsoft Store 다시 시작
- 방법 2: 데이터 통신 연결 비활성화
- 방법 3: Windows 스토어 앱 문제 해결사 실행
- 방법 4: Windows 스토어 캐시 지우기
- 방법 5: Windows 업데이트 서비스 다시 시작
- 방법 6: DNS 주소 변경
- 방법 7: 레지스트리 키 수정
- 방법 8: Windows 업데이트 구성 요소 재설정
- 방법 9: Microsoft Store 재설정
- 방법 10: Microsoft Store 재등록
- 방법 11: Microsoft Store 다시 설치
- 방법 12: 새 사용자 프로필 만들기
- 방법 13: 클린 부팅 수행
- 방법 14: 시스템 복원 수행
앱을 설치하지 않는 Microsoft Store를 수정하는 방법
다음은 이 문제를 일으킬 수 있는 몇 가지 가능한 이유입니다.
- 잘못된 인터넷 연결
- 손상된 캐시
- 저장 공간 부족
- 오래된 운영 체제
Microsoft Store에서 앱을 다운로드할 수 없는 문제를 해결하는 데 도움이 되는 방법 목록을 작성했습니다. 최상의 결과를 얻으려면 동일한 순서로 방법을 따르십시오.
기본 문제 해결 팁
다음은 이 문제를 해결할 수 있는 몇 가지 기본적인 방법입니다. 다른 방법보다 먼저 시도하고 문제를 해결해야 합니다.
- PC를 다시 시작합니다. 모든 사소한 결함을 수정합니다.
- 네트워크 관련 문제가 있는 경우 네트워크 연결 문제 해결
- 보안 소프트웨어 비활성화 그리고 VPN 및 프록시
- 그래픽 드라이버 업데이트
- Windows 날짜와 시간이 올바른지 확인하십시오. 날짜 및 시간 변경 그렇지 않은 경우.
- 하드 디스크 공간 확보
- 확실하게하다 Windows Defender 방화벽이 켜져 있습니다. 응용 프로그램이나 프로그램을 설치하는 동안.
- 인터넷 연결을 확인하십시오. Microsoft Store를 사용하려면 Microsoft 서버에서 데이터를 송수신하기 위해 적절한 인터넷 연결이 필요합니다. ping 8.8.8.8로 인터넷 연결을 확인할 수 있습니다. 이것은 기본 인터넷 연결 테스트이며 전송 및 수신된 패킷이 동일하면 인터넷 연결이 제대로 작동하고 있음을 의미합니다. 아래 단계를 따르세요.
1. 누르세요 윈도우 키 및 유형 cmd. 클릭 관리자 권한으로 실행.
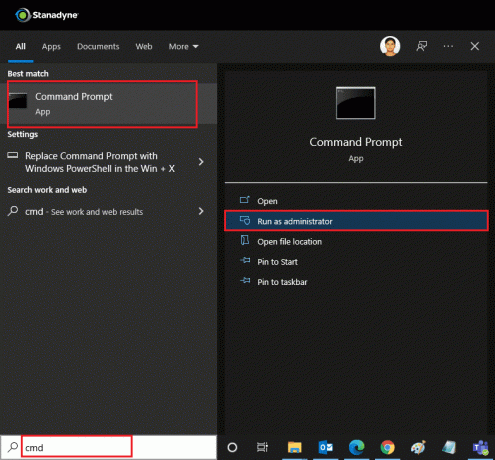
2. 유형 핑 8.8.8.8 명령 창에서 누르고 키 입력.
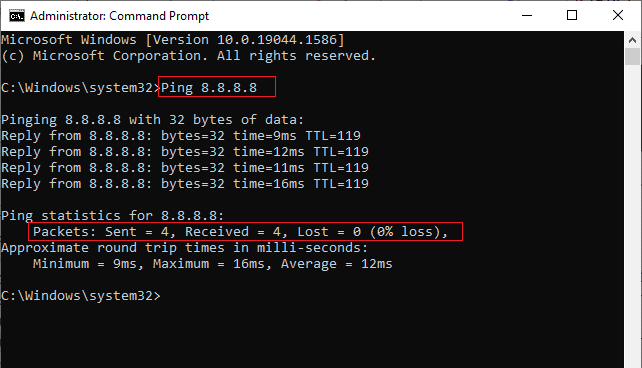
3. 몇 초 동안 기다렸다가 다음을 확인하십시오. 패킷: 전송됨= X, 받았습니다 = X, 분실 = X 선. 여기 엑스 연결에 따라 다릅니다.
- 값의 경우 잃어버린 0이다. 분실 = 0 그것은 당신의 연결이 잘 작동하고 있음을 의미합니다.
- 값의 경우 잃어버린 긍정적이거나 부정적이면 연결에 문제가 있습니다. 그런 경우에는 시도 다시 시작 당신의, 전환 이더넷 연결 또는 연락 인터넷 서비스 제공자 문제를 해결하기 위해.
또한 읽기:Windows 10 앱이 작동하지 않는 문제 수정
방법 1: Microsoft Store 다시 시작
여전히 Microsoft Store에서 다운로드할 수 없으면 Microsoft Store 응용 프로그램을 수동으로 닫고 아래 지침에 따라 다시 시작해 보십시오.
1. 누르다 Ctrl + Shift + Esc 키 함께 열어 작업 관리자 옵션.
2. 아래에 프로세스 탭, 클릭 마이크로소프트 스토어 팔로우 작업 종료 단추.
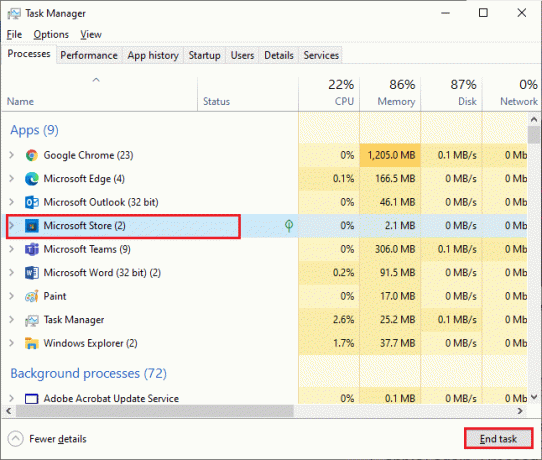
3. 다시 열다 마이크로소프트 스토어.
방법 2: 데이터 통신 연결 비활성화
데이터 제한을 설정하여 앱 및 프로그램의 불필요한 데이터 소비를 방지하기 위해 데이터 요금제 연결이 사용됩니다. 네트워크가 데이터 요금제 연결로 구성된 경우 Microsoft Store에서 앱을 설치하지 않는 문제가 발생할 수 있습니다. 아래 지침에 따라 측정 연결을 끌 수 있습니다.
1. 를 마우스 오른쪽 버튼으로 클릭 와이파이 또는 이더넷 화면 오른쪽 하단에 있는 아이콘을 선택하고 네트워크 및 인터넷 설정 열기.
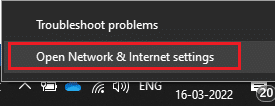
2. 클릭 속성 오른쪽 패널의 옵션.

3. 화면을 아래로 스크롤하여 OFF로 전환 데이터 통신 연결로 설정 아래의 옵션 측정 연결.
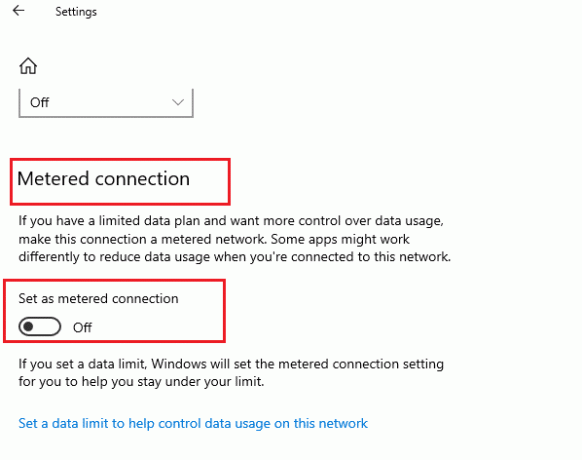
로 돌아가기 마이크로소프트 스토어 앱이나 게임을 설치해 보세요.
또한 읽기:Microsoft Store 느린 다운로드 문제를 해결하는 방법?
방법 3: Windows 스토어 앱 문제 해결사 실행
여전히 Microsoft Store에서 게임을 설치하지 않는 경우 내장된 문제 해결 도구를 사용하여 문제를 식별하고 해결할 수 있습니다. 아래 단계를 따르세요.
1. 유형 설정 문제 해결 Windows 검색 창에서. 클릭 열려있는.
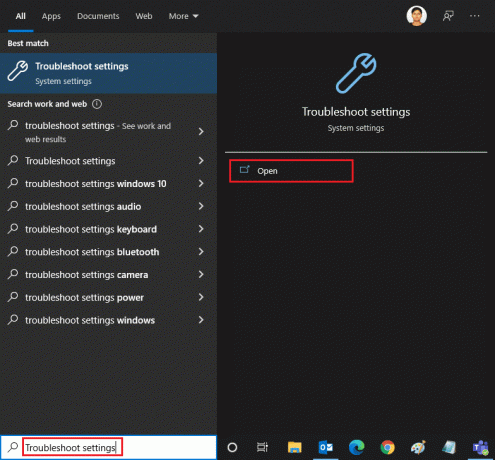
2. 클릭 추가 문제해결 도구 아래 그림과 같이.
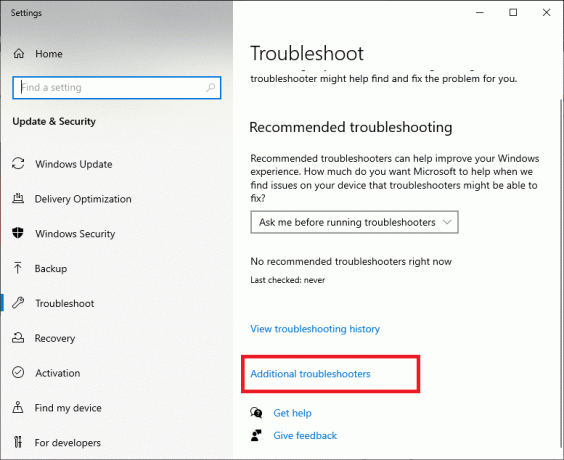
3. 고르다 Windows 스토어 앱 > 문제 해결사 실행.
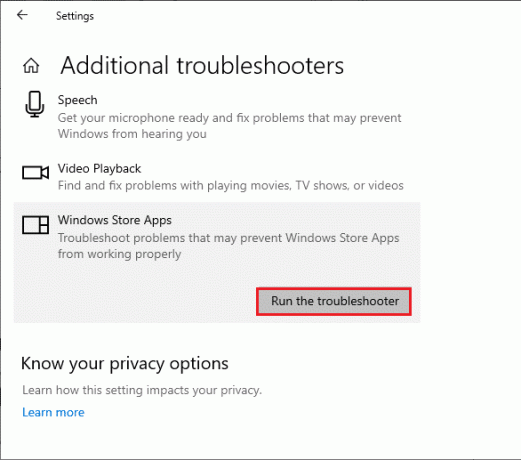
4. 문제 해결 프로세스 후 도구에서 문제를 식별한 경우 다음을 클릭합니다. 이 수정 사항 적용.
5. 연속 프롬프트에서 주어진 지침을 따르고 재시작당신의 PC.
방법 4: Windows 스토어 캐시 지우기
여전히 Microsoft Store에서 다운로드할 수 없다면 손상된 캐시 파일이 프로세스를 방해하기 때문일 수 있습니다. Microsoft Store 캐시를 삭제하려면 다음 단계를 따르세요.
1. 열기 달리다 클릭하여 대화 상자 Windows + R 키 동시에.
2. 유형 wsreset.exe 그리고 누르다 입력하다.
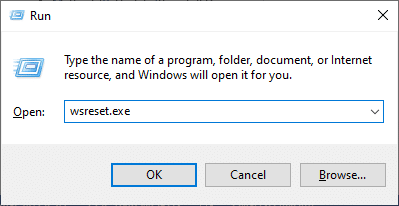
방법 5: Windows 업데이트 서비스 다시 시작
많은 사용자가 Microsoft Store에서 앱을 설치하지 않음 문제는 Microsoft에서 출시한 업데이트를 관리하는 Windows Update Services를 다시 시작하여 해결할 수 있다고 제안했습니다. 할 수 있는 방법은 다음과 같습니다.
1. 시작 달리다 대화 상자.
2. 유형 서비스.msc 그리고 누르다 키 입력 개시하다 서비스 창문.
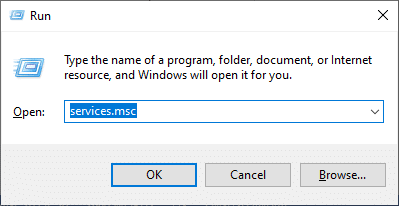
3. 화면을 아래로 스크롤하고 마우스 오른쪽 버튼을 클릭하십시오. 윈도우 업데이트.
메모: 현재 상태가 다음과 같을 경우 ~ 아니다달리기, 아래 단계를 건너뛸 수 있습니다.
4. 클릭 중지 현재 상태가 표시되는 경우 달리기.
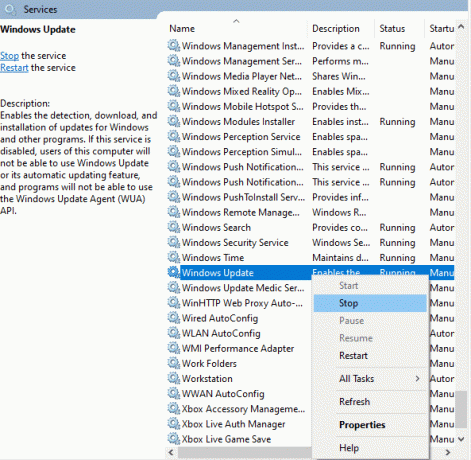
5. 프롬프트가 표시됩니다. Windows가 로컬 컴퓨터에서 다음 서비스를 중지하려고 합니다... 프롬프트가 완료될 때까지 기다리십시오. 3~5초 정도 소요됩니다.
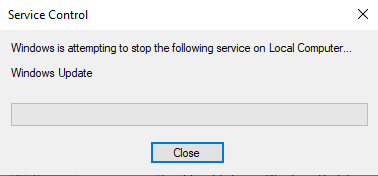
6. 이제 윈도우 + E열쇠 함께 출시 파일 탐색기 로 이동
C:\Windows\SoftwareDistribution\DataStore
7. 를 눌러 모든 파일과 폴더를 선택하십시오. Ctrl + A 키. 그런 다음 오른쪽 클릭 > 삭제 아래 그림과 같이.
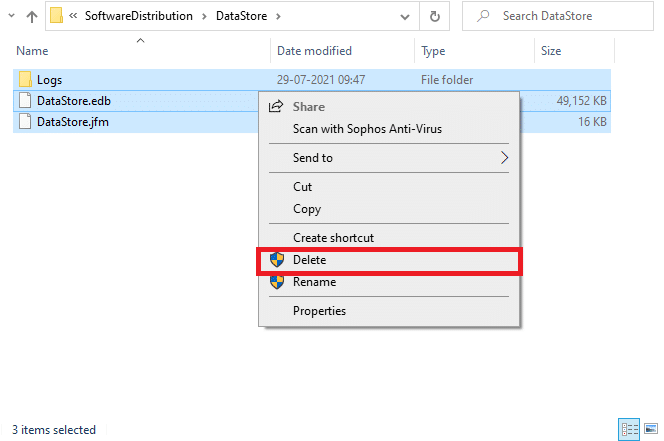
8. 다음으로 이동합니다. 길 그리고 삭제 여기의 모든 데이터도 유사합니다.
C:\Windows\SoftwareDistribution\Download
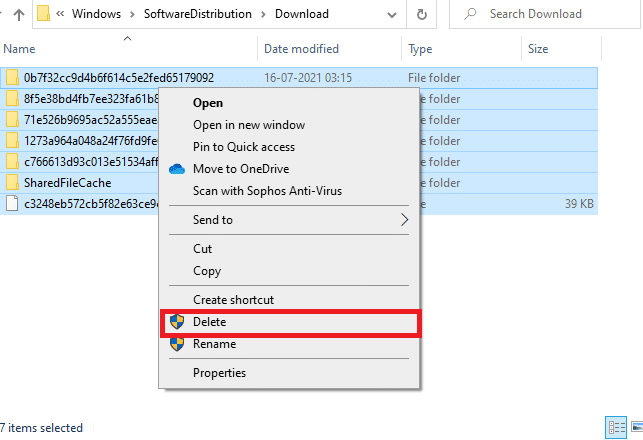
9. 로 돌아가기 서비스 창을 클릭하고 마우스 오른쪽 버튼을 클릭하십시오. 윈도우 업데이트. 고르다 시작 옵션.
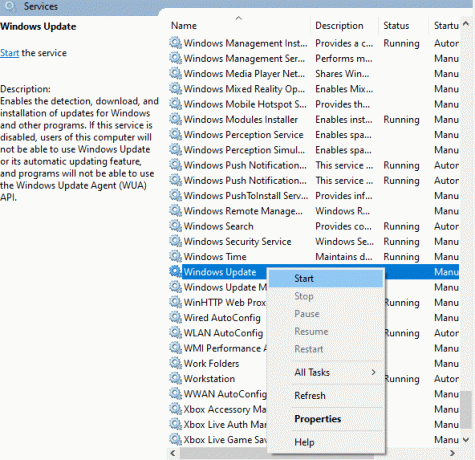
10. 프로세스가 완료될 때까지 기다리십시오.
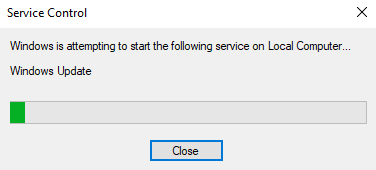
또한 읽기:Windows 10 스토어 앱에서 항상 스크롤 막대 표시
방법 6: DNS 주소 변경
Google DNS 주소로 전환하면 많은 사용자가 Microsoft 스토어에서 다운로드할 수 없을 때 도움이 되었습니다. DNS 서버는 요청된 웹사이트의 IP 주소를 가져와 표시할 수 있습니다. 다음 가이드에 따라 DNS 주소를 변경하고 Google DNS로 전환할 수도 있습니다. Windows 10에서 DNS 설정을 변경하는 3가지 방법. DNS 주소를 변경한 후 Microsoft Store에서 다운로드할 수 있는지 확인하십시오.
방법 7: 레지스트리 키 수정
레지스트리 편집기에는 모든 자식 개체 권한 항목을 이 개체의 상속 가능한 권한 항목으로 바꾸기라는 기능이 있습니다. 특정 폴더에 대해 활성화하면 상위 폴더의 모든 권한이 모든 하위 폴더로 전송됩니다. 문제를 해결할 수 있으며 아래 단계에 따라 수행할 수 있습니다.
1. 검색 메뉴로 이동하여 입력 레지스트리 편집기 그리고 클릭 관리자 권한으로 실행.
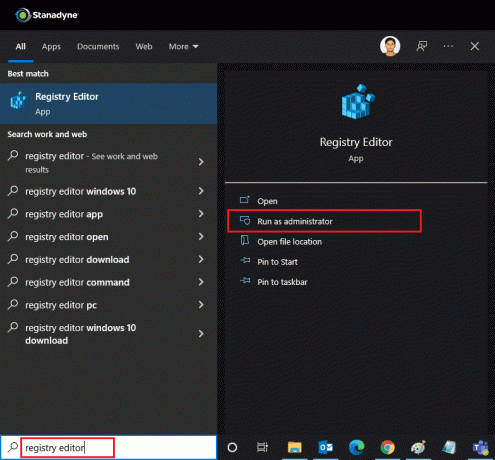
2. 이제 Windows 레지스트리 편집기에서 다음 경로로 이동합니다.
HKEY_LOCAL_MACHINE\SOFTWARE\Microsoft\WindowsNT\CurrentVersion\NetworkList\Profiles

3. 를 마우스 오른쪽 버튼으로 클릭 프로필 폴더를 클릭하고 권한…
4. 입력 프로필에 대한 권한 창, 클릭 고급의.
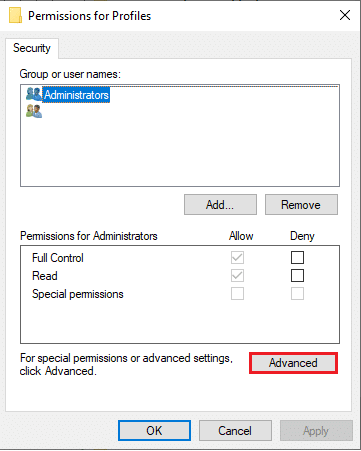
5. 표시된 상자를 확인하십시오 모든 자식 개체 권한 항목을 이 개체의 상속 가능한 권한 항목으로 바꿉니다..
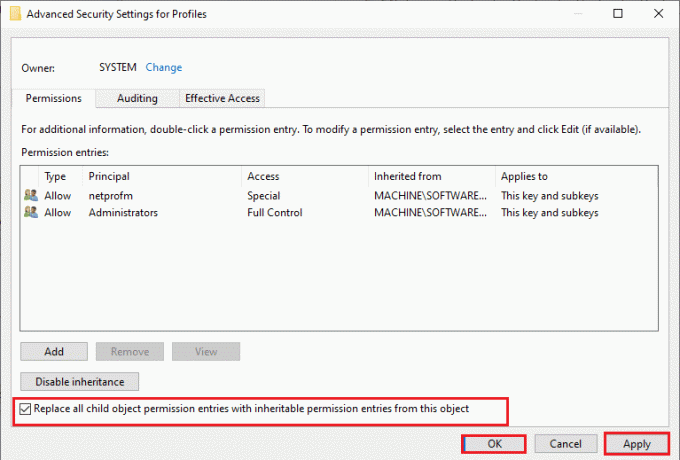
6. 클릭 적용 > 확인 그리고 PC를 다시 시작.
또한 읽기: Windows Store 캐시가 손상되었을 수 있는 오류 수정
방법 8: Windows 업데이트 구성 요소 재설정
Windows 업데이트 구성 요소의 손상된 파일은 Microsoft Store와 관련된 여러 오류를 일으킬 수 있습니다. 캐시 업데이트 문제로 인해 Microsoft Store에서 앱을 다운로드하지 못할 수도 있습니다. Windows 업데이트 구성 요소를 재설정하면 BITS, MSI 설치 프로그램, 암호화 및 Windows 업데이트 서비스와 같은 필수 Windows 서비스가 다시 시작됩니다. 에 대한 가이드를 따르면 동일한 작업을 수행할 수 있습니다. Windows 10에서 Windows 업데이트 구성 요소를 재설정하는 방법
메모: 또는 다음을 사용할 수 있습니다. 자동 수리 도구 Windows 업데이트 구성 요소를 재설정합니다.
방법 9: Microsoft Store 재설정
Microsoft Store 재설정은 극단적인 옵션이며 컴퓨터에서 로그인 세부 정보, 설정 및 기본 설정을 제거하지만 Microsoft Store에서 다운로드할 수 없는 경우 작동할 수 있습니다. 이 단계를 따르세요.
1. 누르세요 윈도우 키, 유형 마이크로소프트 스토어 를 선택하고 앱 설정 옵션.
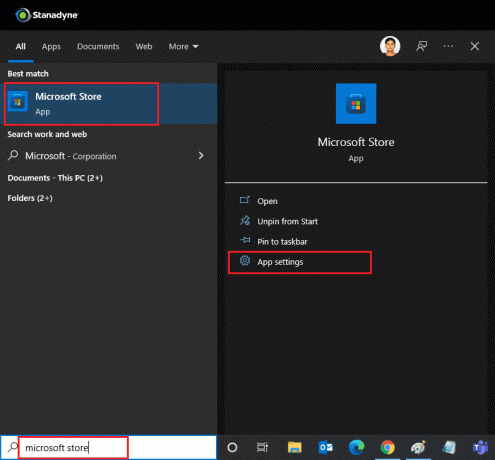
2. 아래로 스크롤 설정 화면을 클릭하고 초기화 버튼을 강조 표시합니다.
메모: Microsoft Store를 재설정하는 동안 앱 데이터가 삭제됩니다.
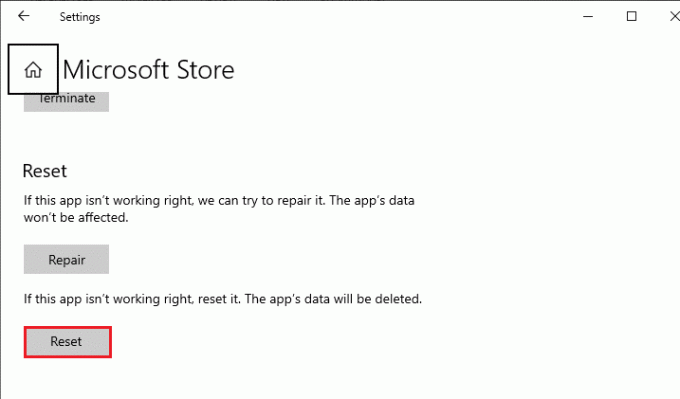
3. 클릭 초기화 확인 프롬프트에서.
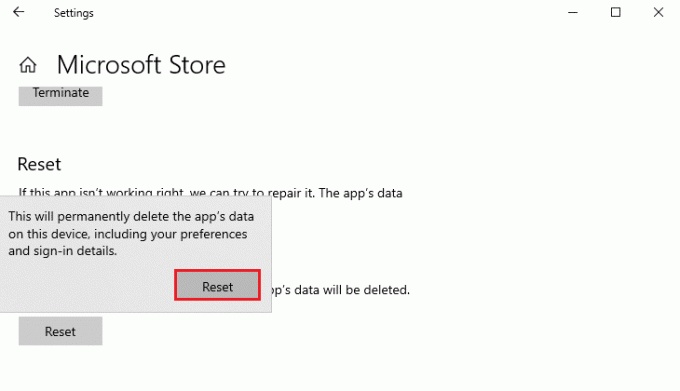
4. 프로세스가 완료된 후, PC를 다시 시작.
또한 읽기: Windows 10에서 Windows 스토어가 로드되지 않는 문제 수정
방법 10: Microsoft Store 재등록
재설정한 후에도 Microsoft Store에서 다운로드할 수 없는 경우 앱을 다시 등록하면 문제가 해결될 수 있습니다. 아래 지침을 따르십시오.
1. 누르세요 윈도우 키, 유형 윈도우 파워쉘 그리고 클릭 관리자 권한으로 실행.
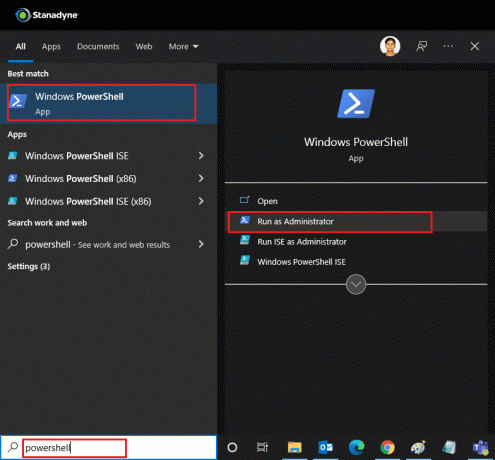
2. 이제 Windows PowerShell에 다음 명령줄을 붙여넣고 키를 누릅니다. 키 입력.
PowerShell -ExecutionPolicy Unrestricted -Command "& {$manifest = (Get-AppxPackage Microsoft. WindowsStore).InstallLocation + 'AppxManifest.xml'; Add-AppxPackage -DisableDevelopmentMode -$manifest 등록}

3. 명령이 실행될 때까지 기다렸다가 Microsoft Store를 다시 열어보십시오.
방법 11: Microsoft Store 다시 설치
다른 옵션이 작동하지 않으면 Microsoft Store를 다시 설치해 보십시오. 제어판 또는 설정을 사용하여 수행할 수는 없지만 아래 설명된 대로 PowerShell 명령을 사용하여 Microsoft Store를 다시 설치할 수 있습니다.
1. 시작하다 창파워쉘 위의 지침에 따라 관리자 권한으로.
2. 유형 get-appxpackage – 모든 사용자 명령 및 히트 키 입력.
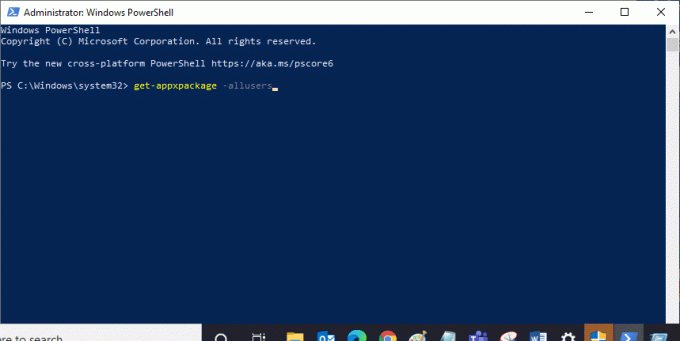
3. 검색 마이크로소프트. 윈도우스토어 그리고 가다 패키지 전체 이름 그리고 복사 그 옆 라인. 이 경우 다음과 같습니다.
마이크로소프트. WindowsStore_22202.1402.2.0_x64__8wekyb3d8bbwe
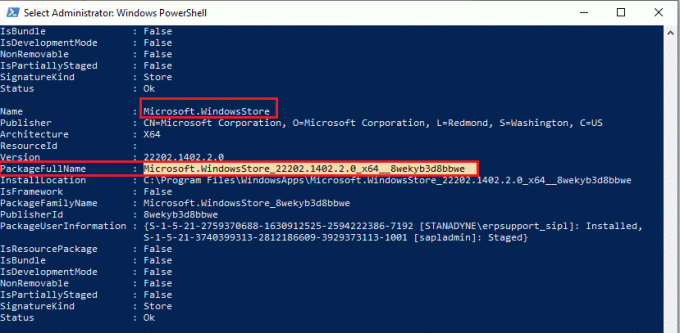
4. PowerShell 창에서 새 줄로 이동하여 다음을 입력합니다. 제거-appxpackage 뒤에 공백과 복사한 줄 위의 단계에서. 이 경우 다음과 같습니다.
제거-appxpackage 마이크로소프트. WindowsStore_22202.1402.2.0_x64__8wekyb3d8bbwe
메모: Windows PC 버전에 따라 명령어가 조금씩 다를 수 있습니다.
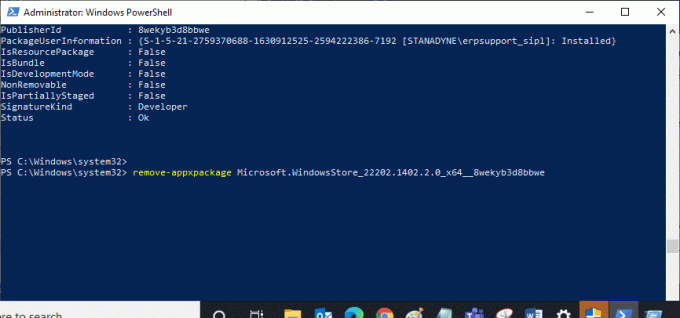
5. Microsoft Store가 삭제됩니다. PC 다시 시작.
6. 다시 설치하려면 Windows PowerShell을 관리자로 열고 다음 명령을 입력합니다.
Add-AppxPackage - 등록 "C:\Program Files\WindowsApps\Microsoft. WindowsStore_11804.1001.8.0_x64__8wekyb3d8bbwe\AppxManifest.xml" –DisableDevelopmentMode

또한 읽기:Microsoft 계정 암호를 재설정하는 방법
방법 12: 새 사용자 프로필 만들기
때때로 사용자 프로필이 손상되어 Microsoft Store에서 아무것도 다운로드하지 못할 수 있습니다. 새 프로필을 만들어 문제를 해결할 수 있습니다. 아래 가이드에 따라 Windows 10에서 로컬 사용자 계정 만들기
방법 13: 클린 부팅 수행
문제가 지속되면 컴퓨터를 클린 부팅할 수 있습니다. 필요한 드라이버 및 프로그램만으로 Windows를 시작하고 Windows 문제를 해결하는 데 사용됩니다. 당신은 우리의 가이드를 따를 수 있습니다 Windows 10에서 클린 부팅 수행. 지금 Microsoft Store에서 앱과 게임을 다운로드하고 있는지 확인하세요.
방법 14: 시스템 복원 수행
어떤 방법도 효과가 없다면 이것이 마지막 옵션입니다. 완전히 필요할 때만 하십시오. 시스템 복원은 컴퓨터를 이전 버전으로 복원하고 이전과 같이 앱을 실행하는 데 도움이 될 수 있습니다. Microsoft Store 오류를 수정할 수 있으며 다음 가이드에 따라 수행할 수 있습니다. Windows 10에서 시스템 복원을 사용하는 방법. 이제 Microsoft Store에서 앱과 게임을 다운로드할 수 있습니다.
추천:
- 프리미어 리그를 볼 수 있는 최고의 Kodi 애드온 10가지
- Microsoft Store에서 다운로드할 수 없는 문제 수정
- Windows 스토어 오류 0x80072ee7 수정
- Windows 11에서 Microsoft Store가 열리지 않는 문제를 해결하는 방법
이 가이드가 도움이 되었기를 바랍니다. Microsoft Store에서 다운로드할 수 없음 문제. 어떤 방법이 가장 효과적인지 알려주십시오. 질문이나 제안 사항이 있으면 댓글 섹션에 자유롭게 남겨주세요.



