Windows 10에서 Zoom 잘못된 회의 ID 오류 수정
잡집 / / March 24, 2022
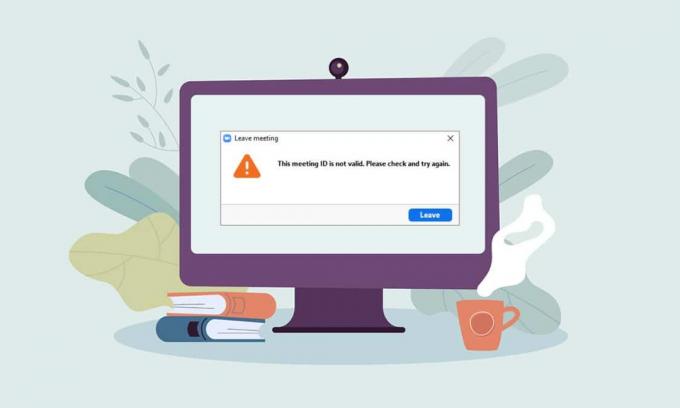
Zoom 회의에 참여하려고 하는데 반복적으로 오류 메시지가 표시되나요? Zoom 회의에 오류가 표시되나요? Zoom Invalid Meeting ID 오류인가요? 그렇다면 이 문서에서는 Zoom에서 잘못된 회의 ID 오류를 수정하는 방법을 설명합니다. Zoom Invalid Meeting ID 오류를 수정하는 방법을 알아보려면 기사를 끝까지 읽으십시오.
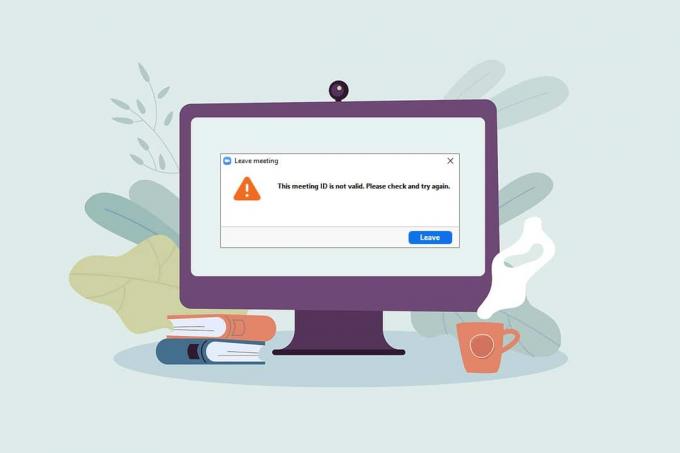
내용물
- Windows 10에서 Zoom 잘못된 회의 ID 오류를 수정하는 방법
- 기본 문제 해결 방법
- 방법 1: Zoom을 관리자로 실행
- 방법 2: 호환 모드에서 Zoom 앱 실행
- 방법 3: Zoom 앱 업데이트
- 방법 4: Zoom 앱에서 배경 제거
- 방법 5: 회의에서 비디오 끄기
- 방법 6: Zoom 앱에서 세로 보기로 전환
- 방법 7: 모든 장치에서 로그아웃하고 한 장치에서만 로그인
- 방법 8: Zoom 앱에서 캐시 지우기
- 방법 9: 프록시 및 VPN 비활성화(해당되는 경우)
- 방법 10: Zoom 앱 재설치
Windows 10에서 Zoom 잘못된 회의 ID 오류를 수정하는 방법
잘못된 회의 ID 오류를 수신할 수 있는 가능한 이유는 다음과 같습니다.
- 잘못된 회의 ID: 입력 표시줄에 입력한 회의 ID가 올바르지 않을 수 있습니다. 문자 또는 숫자 값이 다른 잘못된 회의 ID를 입력했을 수 있습니다. 그렇지 않으면 다른 Zoom 통화의 회의 ID를 입력하고 오류 메시지를 받았을 수 있습니다.
- 호스트가 회의를 종료했습니다. 호스트가 연결하려는 회의를 종료하면 Zoom 통화에 연결하지 못하고 오류 메시지를 수신할 수 있습니다.
- 많은 장치에서 계정 로그인: 여러 장치에서 계정에 로그인한 경우 회의가 연결되지 않아 오류 메시지가 표시될 수 있습니다.
- 적절한 인터넷 연결 없음: 네트워크 연결이 불안정하면 오류 메시지가 나타날 수 있습니다. Zoom 통화에 연결하려면 안정적인 고속 네트워크가 필요합니다. 가이드에 따라 수정할 수 있습니다. 인터넷에 연결되지 않음 당신의 PC에서.
- Zoom 앱의 일시적인 결함: Zoom 앱을 계속해서 사용하다 보면 앱이 멈추는 현상이 나타날 수 있으며, Zoom 통화에 연결되지 않을 수 있습니다.
- VPN/프록시 간섭: VPN/프록시가 Zoom 앱의 연결을 방해할 수 있으며 회의에 연결하지 못할 수 있습니다.
- 오래된 Chrome: Chrome이 구식인 경우 Zoom 웹에서 방해 없이 Zoom 회의에 참여하지 못할 수 있습니다.
메모: 기사에서 설명하는 방법은 Windows 10 PC를 기반으로 하며 다른 OS에서는 변경될 수 있습니다.
기본 문제 해결 방법
계속 진행하기 전에 아래에 설명된 기본 문제 해결 방법을 시도하십시오. Zoom에서 잘못된 회의 ID 오류를 수정할 수 있는지 확인하기 위해 방법을 구현할 수 있습니다.
- 막대에 입력한 회의 ID가 정확하고 유효한지 확인하십시오. 다시 말해서, 당신은 그것이 있는지 확인해야합니다 영숫자 올바른. 실수를 피하기 위해 초대장에서 회의 ID를 복사하고 막대에 붙여넣습니다.
- 호스트에게 문의하여 회의가 종료되었거나 진행 중입니다..
- 호스트에게 연락하여 요청하십시오. 정확한 회의 ID 또는 그에게 회의 초대장을 다시 보내달라고 요청하십시오. 초대장에 있는 새 회의 ID로 Zoom 통화를 연결해 보세요.
- 하나는 수 Zoom 회의에 최대 100명의 참가자 추가, 호스트를 포함합니다. 추가된 참가자 수가 제한 내에 있는지, 회의에 참석할 수 있는지 확인해야 합니다. 호스트에게 문의하여 이에 대한 설명을 받으십시오.
- 때때로, 다른 참가자 또는 호스트가 귀하를 제거했을 수 있습니다. 실수로 즉시 다시 로그인하려고 하면 앱에 잘못된 회의 ID 오류가 표시될 수 있습니다. 이 경우 잠시 후 회의에 참여해 보십시오.
- 모든 백그라운드 앱 닫기, 특히 작업 관리자를 사용하여 마이크와 카메라를 사용하는 사용자.
- Zoom Invalid Meeting ID 오류를 방지하려면 안정적인 속도와 안정적인 인터넷 연결이 필요합니다. Wi-Fi 연결을 확인하고 PC를 Wi-Fi 연결이 양호한 곳에 연결하는 것이 좋습니다.
- Zoom 앱이 오랫동안 멈춰서 회의 ID 오류가 발생하면 간단한 재시작 문제를 해결할 수 있습니다.
- Zoom 클라이언트를 다시 시작해도 도움이 되지 않는다면, 재시작당신의 PC.
방법 1: Zoom을 관리자로 실행
Zoom 앱을 사용하는 동안 회의 ID 오류 문제가 계속 발생하면 앱을 관리자로 실행하세요. 이렇게 하려면 아래 단계를 따르세요.
1. 누르다 Windows + D 키 동시에 시스템을 열려면 데스크탑.
2. 마우스 오른쪽 버튼으로 클릭 줌 앱 아이콘 에서 데스크탑 그리고 선택 관리자로 실행 목록의 옵션입니다.

방법 2: 호환 모드에서 Zoom 앱 실행
Windows와 Zoom 앱의 비호환성에 문제가 있는 경우 앱을 호환 모드로 실행할 수 있습니다. 그러나 이 방법은 고급 버전에서 받는 Zoom 통화 품질을 보장하지 않습니다. Zoom Invalid Meeting ID 오류를 수정하려면 아래에 언급된 단계를 따르십시오.
1. 마우스 오른쪽 버튼으로 클릭 줌 앱 아이콘 에서 데스크탑 폴더를 선택하고 속성 드롭다운 메뉴에서

2. 다음으로 이동합니다. 호환성 다음 창에서 탭을 클릭합니다.
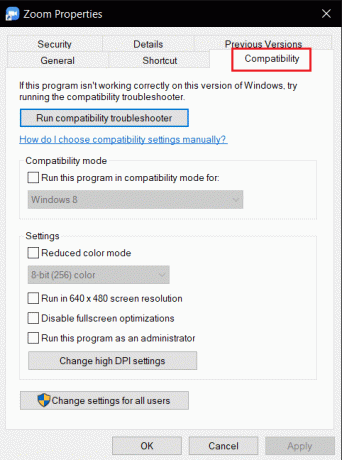
3. 을 체크하다 다음에 대한 호환성 모드에서 이 프로그램을 실행하십시오. 옵션

4. 딸깍 하는 소리 적용하다 그런 다음 좋아요 변경 사항을 저장합니다.
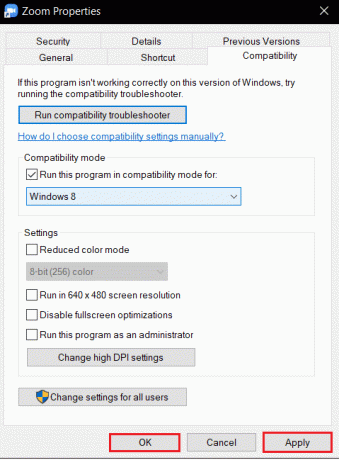
또한 읽기:Zoom에서 Outburst를 재생하는 방법
방법 3: Zoom 앱 업데이트
PC에 설치된 Zoom 앱이 오래된 경우 PC에서 앱을 업데이트해야 합니다. PC에서 Zoom 앱을 업데이트하려면 다음 단계를 따르세요.
1. 누르세요 윈도우 키, 유형 줌 그리고 클릭 열려있는.
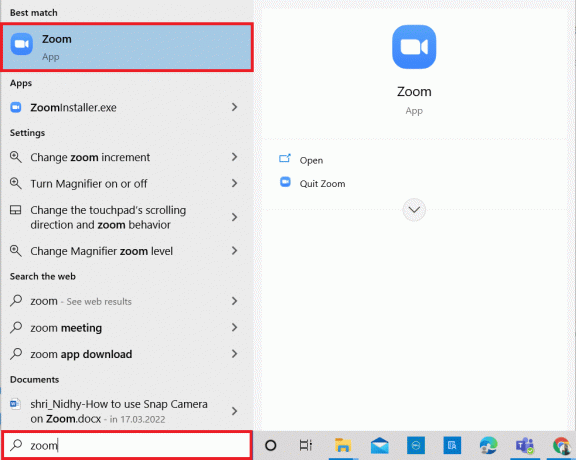
2. 귀하의 프로필 사진 앱 홈 페이지의 오른쪽 상단 모서리에 있습니다.

3. 선택 업데이트 확인 표시되는 메뉴의 옵션입니다.

4A. 애플리케이션이 최신 버전이면 다음 메시지를 받게 됩니다. 최신 정보입니다..
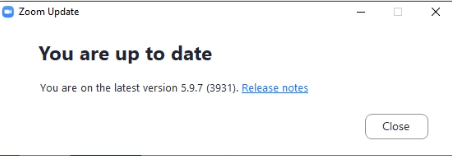
4B. 사용 가능한 업데이트가 있는 경우 앱이 자동으로 업데이트됩니다. 딸깍 하는 소리 지금 업데이트.
방법 4: Zoom 앱에서 배경 제거
필터가 많고 Zoom 앱의 배경이 데이터를 소모하는 경우 필터를 제거하고 기본 보기로 전환해야 할 수 있습니다. 이렇게 하면 PC의 Wi-Fi 연결이 필터가 아닌 회의에만 사용됩니다.
1. 시작 줌 앱 이전에 수행한 대로.
2. 귀하의 설정 앱 홈 페이지의 오른쪽 상단 모서리에 있는 옵션입니다.
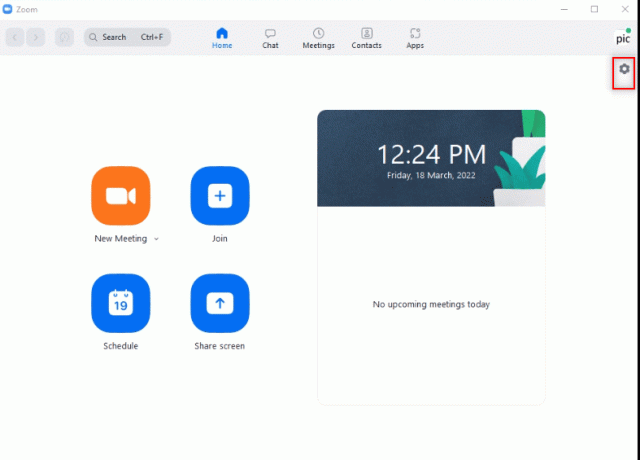
3. 다음으로 이동합니다. 배경 및 필터 탭을 클릭합니다.

4. 선택 없음 옵션 가상 배경 부분.
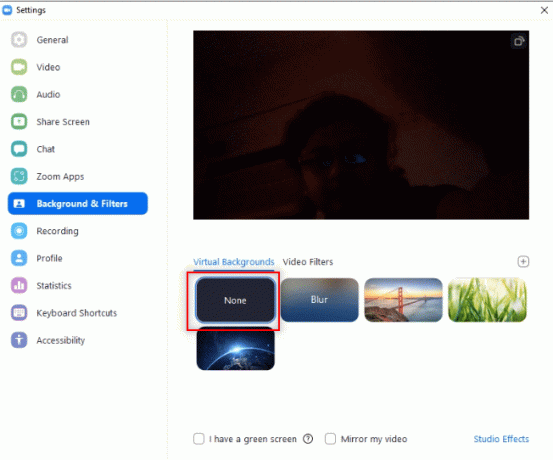
또한 읽기:Fix Zoom이 카메라를 감지할 수 없음
방법 5: 회의에서 비디오 끄기
Zoom 통화에 참석할 수 없거나 회의 ID 오류가 있는 경우 카메라를 끄고 회의에 참여할 수 있습니다. Zoom 앱에서 동영상을 끄려면 아래 단계를 따르세요.
1. 열기 줌 앱 이전에 수행한 대로 시스템에서.
2. 클릭 설정 앱 창의 오른쪽 상단 모서리에 있는 옵션.
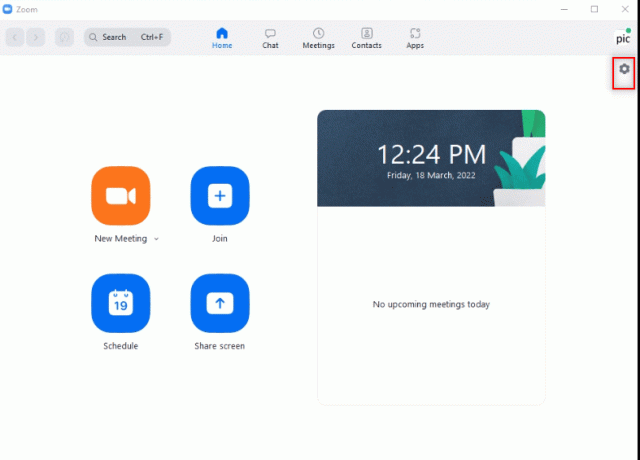
3. 다음으로 이동합니다. 동영상 탭을 클릭합니다.
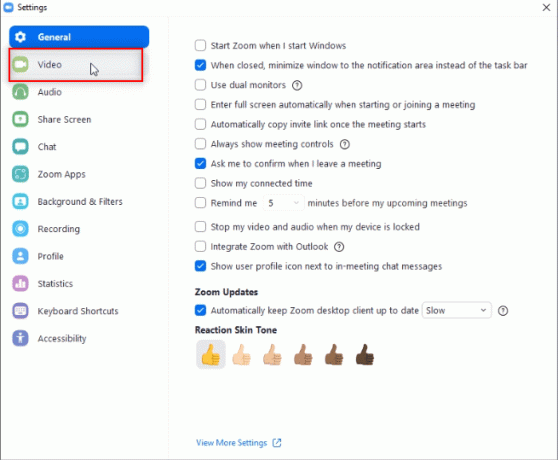
4. 검색 회의에 참여할 때 내 비디오 끄기 옵션을 선택하고 옆에 있는 확인란을 선택합니다.
메모: 이 방법을 사용하면 라이브 비디오 없이 통화에 참석할 수 있지만 오류가 발생한 후 회의 ID를 다시 입력해야 하는 번거로움과 필요성을 제거할 수 있습니다.
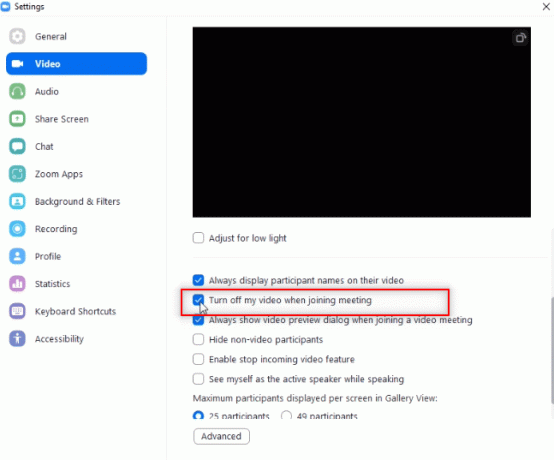
방법 6: Zoom 앱에서 세로 보기로 전환
앱의 가로 보기에서 확대/축소 통화가 안정적이지 않고 회의 ID를 반복적으로 입력하라는 메시지가 표시되면 세로 보기로 전환을 시도할 수 있습니다.
1. 시작하다 줌 클라이언트 이전에 수행한 대로.
2. 귀하의 프로필 사진 앱 홈 페이지의 오른쪽 상단에서
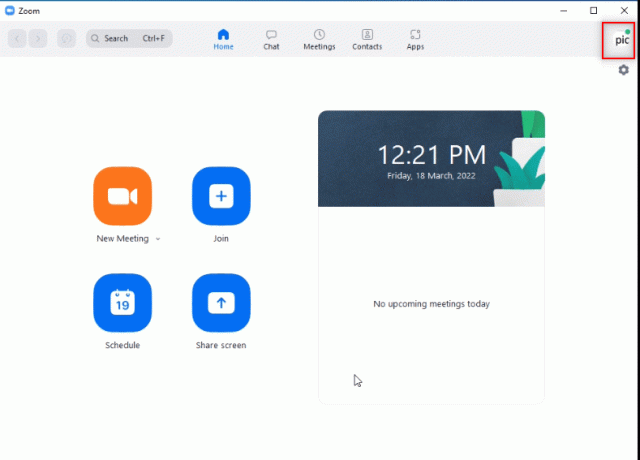
3. 옵션을 선택하십시오 세로 보기로 전환 표시되는 메뉴에서
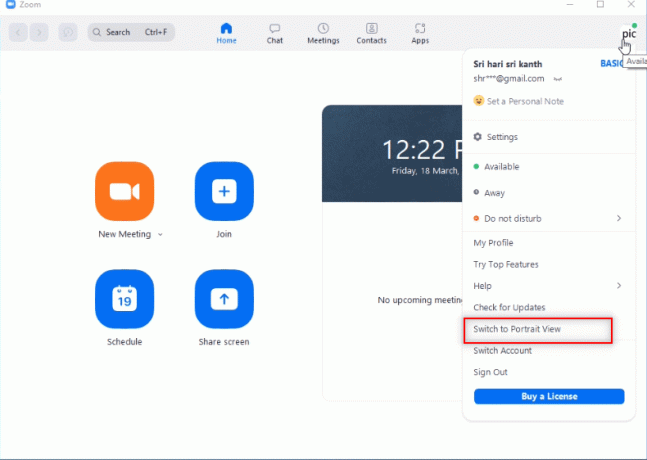
4. 이제 세로 보기에 Zoom 앱이 표시됩니다. 이 보기에서 회의에 참여해 보세요.
또한 읽기:Windows 10이 작동하지 않는 확대/축소 오디오 수정
방법 7: 모든 장치에서 로그아웃하고 한 장치에서만 로그인
다른 장치에 로그인했거나 시스템에 여러 로그인이 있는 경우 Zoom 통화에 참석하지 못할 수 있으며 오류 메시지가 표시됩니다. 이 경우 모든 기기에서 로그아웃하고 사용 중인 기기에서 계정에 로그인해야 합니다.
1. 이동 줌 웹 PC에서 Chrome을 사용하여 계정에 로그인합니다.

2. 계정의 홈페이지에서 프로필 아래의 탭 개인적인.
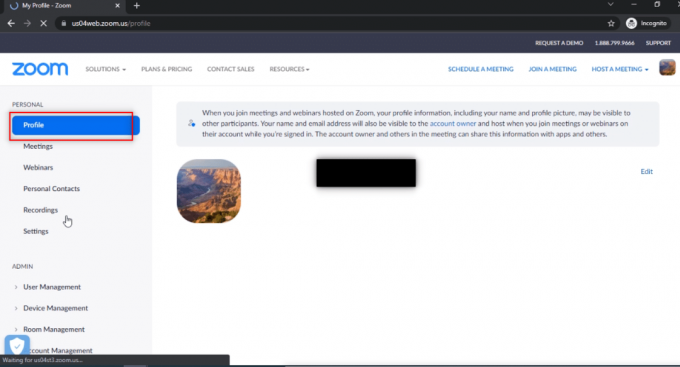
3. 아래로 스크롤하여 클릭하십시오 모든 장치에서 로그아웃.

4. PC의 Zoom 앱에서 계정에 로그인하고 회의 ID를 사용하여 Zoom 통화에 연결해 보세요.
방법 8: Zoom 앱에서 캐시 지우기
이 방법에서 언급한 단계에 따라 Zoom 앱에서 캐시 파일을 지울 수 있습니다. 이렇게 하면 Zoom 통화에 쉽게 연결하고 PC에서 앱 속도를 높일 수 있습니다.
1. 시작 줌 앱 이전에 수행한 대로 시스템에서.
2. 귀하의 프로필 사진 오른쪽 상단 모서리에 있습니다.
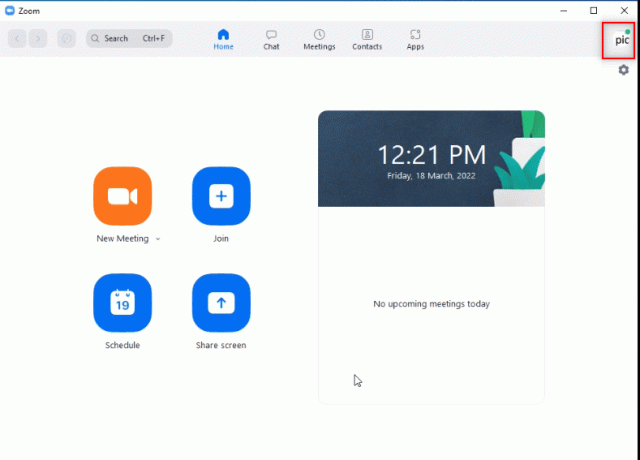
3. 고르다 설정.
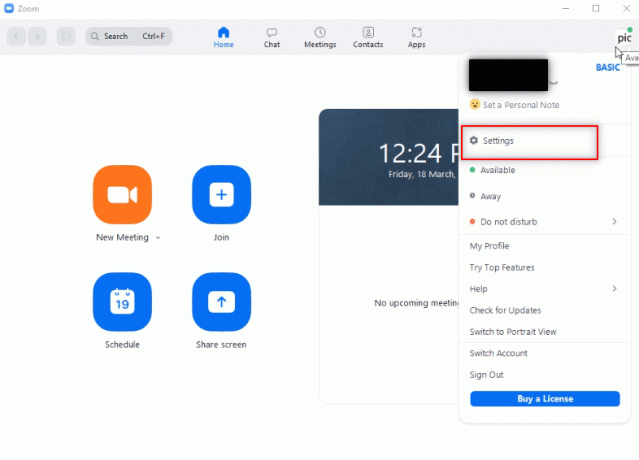
4. 다음으로 이동합니다. 줌 앱 탭을 클릭합니다.
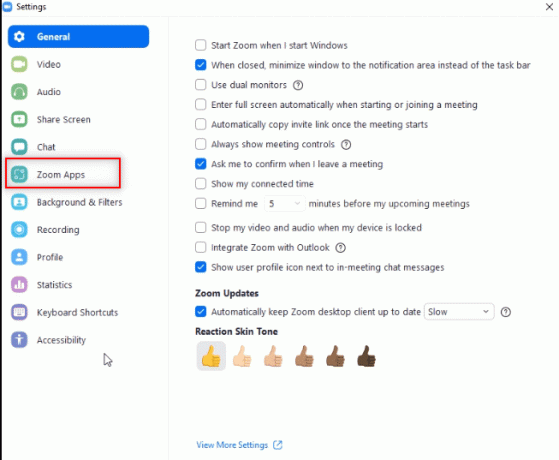
5. 클릭 분명한 설정 옆에 있는 버튼 Zoom 앱 로컬 앱 데이터 및 쿠키.

6. 클릭 분명한 확인 창에서 버튼을 눌러 앱의 캐시 파일을 지웁니다.
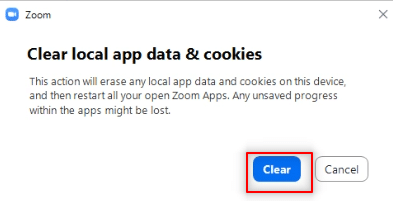
또한 읽기:확대/축소에서 카메라를 끄는 방법은 무엇입니까?
방법 9: 프록시 및 VPN 비활성화(해당되는 경우)
VPN을 사용하여 온라인으로 서핑하는 동안 개인 정보를 제공할 수 있습니다. 그러나 특정 앱의 기능과 충돌할 수 있습니다. 따라서 꺼야 할 수도 있습니다. 에 대한 가이드 읽기 Windows 10에서 VPN 및 프록시를 비활성화하는 방법. 문제가 해결되면 다음을 수행할 수 있습니다. 그것을 설정하고 VPN을 활성화 나중에.
방법 10: Zoom 앱 재설치
Zoom 앱에 여전히 문제가 있는 경우 앱을 제거하고 공식 웹사이트에서 다시 설치해 보세요.
1. 누르세요 윈도우 키, 유형 제어판 그리고 클릭 열려있는.

2. 이제 설정 보기 기준 > 큰 아이콘 를 선택하고 프로그램 및 기능 옵션.

3. 이제 목록에서 줌 를 선택하고 제거 옵션.

4. 그런 다음 확인 제거 팝업 프롬프트에서. 그런 다음 제거가 완료된 후 PC를 재부팅하십시오.
5. 다운로드 줌 ~로부터 공식 웹 사이트.

6. 이제 줌인스톨러 파일.

7. 팔로우 화면 지침 PC에서 설치를 완료합니다.
추천:
- 멍청한 놈과 괴짜에 대한 8가지 최고의 대안
- Google Meet에서 Snap 카메라를 사용하는 방법
- 줌에서 스냅 카메라를 사용하는 방법
- Microsoft Teams 화상 통화가 작동하지 않는 문제 수정
이 문서에서는 수정하는 방법을 배웠습니다. 잘못된 회의 ID 확대/축소 오류. 따라서 다음에 Zoom 통화에 연결하려고 할 때 이 오류가 표시되면 이 문서에 의존할 수 있습니다. Zoom에서 잘못된 회의 ID 오류를 수정하기 위해 설명된 방법을 구현해 보세요. 귀중한 제안을 삭제하거나 이 기사의 내용에 대한 의견 섹션에 질문을 게시하십시오. 또한 다음에 배우고 싶은 내용을 알려주십시오.



