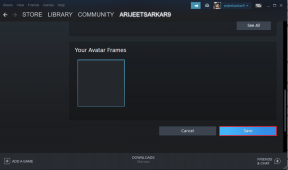Mac에서 알림을 관리하는 가장 좋은 방법 4가지
잡집 / / March 24, 2022
푸시 알림은 이벤트, 속보, 예정된 회의, 중요한 메시지 등 데스크탑의 다양한 정보를 제공합니다. 그러나 다른 모든 앱이 사용자의 관심을 끌기 위해 경쟁할 때 알림도 골칫거리가 되었습니다.

알림이 너무 많으면 업무에 집중할 수 없고 생산성이 떨어질 수 있습니다. 따라서 수신되는 알림을 인지하고 이를 억제하여 중요한 알림만 수신하는 엄격한 섭생을 유지해야 합니다.
다음은 주의를 산만하게 하지 않도록 Mac에서 알림을 관리할 수 있는 4가지 최고의 방법입니다.
1. 제어 센터에서 방해 금지를 사용하여 알림 끄기
집중적인 주의가 필요한 프로젝트를 진행하거나 몰입도 높은 영화를 보고 있다면 당분간 모든 알림을 비활성화할 수 있습니다. macOS를 사용하면 매우 쉽게 할 수 있습니다.
1 단계: 클릭 제어 센터 메뉴 표시줄의 오른쪽 상단 모서리에 있는 버튼. 그런 다음 초승달 아이콘을 클릭하여 방해 금지 모드를 즉시 활성화합니다.
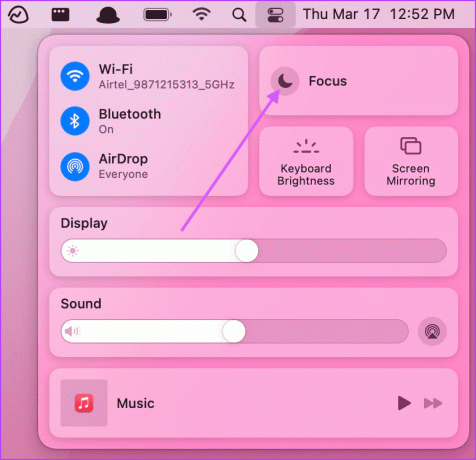
2 단계: 메뉴 모음의 날짜 및 시간 섹션에서 Opt+Click 바로 가기를 사용하여 활성화할 수도 있습니다.
2. 앱별 알림 기본 설정 지정
복잡한 알림을 줄이려면 앱별 알림 설정을 지정하여 각 앱의 알림을 개별적으로 관리할 수 있습니다.
1 단계: 메뉴 표시줄의 왼쪽 상단 모서리에 있는 Apple 메뉴를 클릭하고 시스템 환경설정을 엽니다.
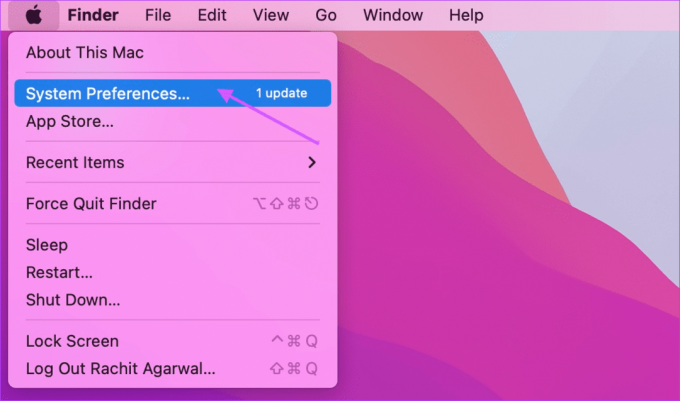
2 단계: 시스템 환경설정 창에서 '알림 및 집중'을 클릭합니다.

3단계: 그러면 알림을 보내는 모든 앱 목록이 열립니다. 단일 앱에 대한 알림을 비활성화하려면 해당 앱을 선택한 다음 알림 허용 옆의 토글을 끕니다.

4단계: 알림 스타일을 추가로 사용자 지정할 수 있습니다. 알림을 해제하지 않는 한 사라지지 않는 지속적인 알림을 원하는 경우에만 알림을 선택합니다.
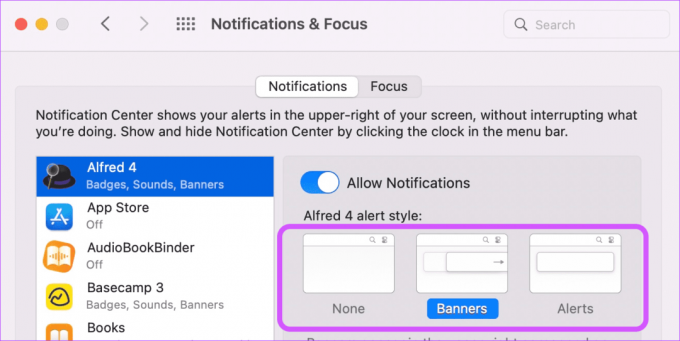
5단계: 알림을 표시할 위치를 선택할 수도 있습니다. 알림이 잠금 화면이나 알림 센터에 표시되는 것을 원하지 않는 경우 해당 상자를 선택할 수 있습니다. 마찬가지로 알림음과 앱 배지를 끌 수 있습니다.

6단계: 미리보기 표시 옵션 옆에 있는 메뉴를 클릭하고 잠금 화면에서 알림 미리보기를 볼지 여부를 선택합니다. macOS 그룹 알림을 허용할지 여부를 선택할 수도 있습니다.

7단계: 하단에는 모든 앱에 적용되는 범용 알림 관리 설정이 표시됩니다.

디스플레이가 잠겨 있거나 잠자기 상태이거나 Mac 디스플레이를 공유하거나 미러링할 때 알림을 허용하거나 허용하지 않을 수 있습니다.
3. 일시적으로 알림 음소거
일부 앱에 대한 알림을 완전히 비활성화하고 싶지 않을 수 있습니다. 이러한 앱이 알림으로 주의를 산만하게 하는 경우 대신 일시적으로 음소거할 수 있습니다.
1 단계: 트랙백에서 오른쪽에서 왼쪽으로 스와이프하거나 메뉴 모음에서 날짜 및 시간을 클릭하여 알림 센터를 엽니다.
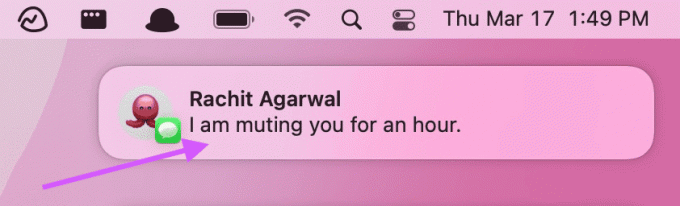
2 단계: 알림을 마우스 오른쪽 버튼으로 클릭하고 적절한 옵션을 선택합니다.
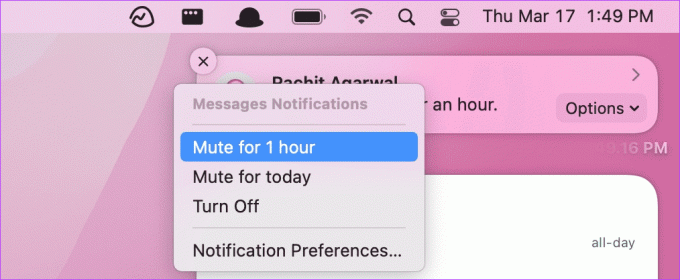
4. 초점 모드를 사용하여 자동 방해금지 모드 설정
macOS를 사용하면 시간, 위치, 앱에 따라 자동 방해 금지 모드를 설정할 수도 있습니다. 다른 환경 설정을 사용하여 Mac에서 다양한 포커스 프로필을 생성할 수도 있습니다. 기본 포커스 프로필로 작업하지만 사용에 대한 모든 것을 배울 수 있습니다. Mac의 초점 모드 링크된 기사를 따르면 됩니다.
1 단계: 시스템 환경설정을 열고 '알림 및 집중' 설정으로 이동합니다.
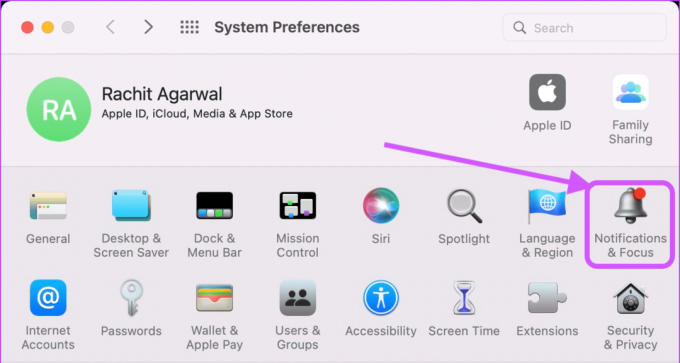
2 단계: 여기에서 초점을 선택합니다. macOS가 이미 '방해 금지' 프로필을 생성했음을 알 수 있습니다.

3단계: 자동으로 방해 금지를 켜려면 + 아이콘을 클릭하고 트리거를 선택하십시오. '시간 기반 자동화 추가' 옵션을 선택하여 시간 기반 트리거를 생성해 보겠습니다.

4단계: 여기에서 방해금지 모드가 활성화될 시간을 선택할 수 있습니다. 이 자동화가 작동할 요일을 선택할 수도 있습니다.

5단계: 마찬가지로 위치 및 앱 기반 트리거를 생성할 수 있습니다. 예를 들어 위치 기반 트리거를 설정하여 사무실에 도착하면 '방해 금지' 모드를 자동으로 활성화할 수 있습니다.
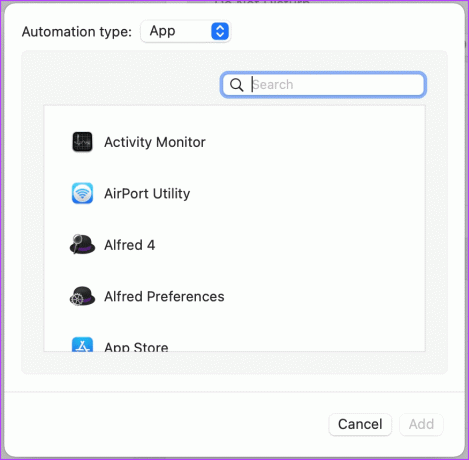
Mac에서 알림 관리 및 원치 않는 알림 끄기
위에서 언급한 솔루션으로 알림을 제어할 수 있습니다. 가이드를 따르는 데 문제가 있는 경우 아래 의견란에 알려 주시면 질문에 답변해 드리겠습니다.
2022년 3월 17일 최종 업데이트
위의 기사에는 Guiding Tech를 지원하는 제휴사 링크가 포함될 수 있습니다. 그러나 편집 무결성에는 영향을 미치지 않습니다. 내용은 편향되지 않고 정통합니다.