Windows 11에서 알림 배지를 비활성화하는 방법
잡집 / / November 28, 2021
알림은 문자, 이메일 및 기타 거의 모든 것을 추적하는 데 매우 유용합니다. 이것은 동료로부터 매우 중요한 정보를 제공하거나 가족 그룹에서 공유하는 농담을 제공할 수 있습니다. 우리는 모두 알림이 한동안 사용되었기 때문에 알림을 제어하는 데 전문가가 되었습니다. 그러나 Windows 11에서 시스템은 추가로 알림 배지를 사용하여 보이지 않는 알림을 알려줍니다. 작업 표시줄은 Windows 운영 체제에 어디에나 존재하기 때문에 작업 표시줄을 자동 숨기기로 설정한 경우에도 조만간 표시될 것입니다. 작업 표시줄을 사용하여 앱을 전환하거나, 시스템 설정을 빠르게 변경하거나, 알림 센터를 확인하거나, 캘린더를 확인하는 경우 알림 배지가 훨씬 더 자주 표시됩니다. 따라서 귀하의 편의에 따라 Windows 11에서 알림 배지를 숨기거나 비활성화하는 방법을 알려 드리겠습니다.

내용물
- Windows 11의 작업 표시줄에서 알림 배지를 숨기거나 비활성화하는 방법
- 방법 1: 작업 표시줄 설정을 통해
- 방법 2: Windows 설정 앱을 통해
- 프로 팁: Windows 11에서 알림 배지를 켜는 방법
Windows 11의 작업 표시줄에서 알림 배지를 숨기거나 비활성화하는 방법
알림 배지 표시되는 앱의 업데이트를 알리는 데 사용됩니다. 로 표현된다. 작업 표시줄의 앱 아이콘 위에 표시된 빨간색 점. 메시지, 프로세스 업데이트 또는 알릴 가치가 있는 모든 것일 수 있습니다. 또한 보여줍니다 읽지 않은 알림 수.
- 앱 알림이 음소거되거나 꺼져 있을 때 전체적으로 알림 배지를 사용하면 방해 없이 주의를 기다리는 업데이트가 있음을 알 수 있습니다.
- 앱 알림이 활성화된 경우그러나 알림 배지는 이미 기능이 풍부한 기능에 중복 추가된 것처럼 보일 수 있으므로 편리함보다는 악화를 초래할 수 있습니다.
Windows 11의 작업 표시줄 아이콘에서 알림 배지를 비활성화하려면 주어진 두 가지 방법 중 하나를 사용할 수 있습니다.
방법 1: 작업 표시줄 설정을 통해
작업 표시줄 설정을 통해 Windows 11에서 알림 배지를 끄는 방법은 다음과 같습니다.
1. 마우스 오른쪽 버튼으로 클릭 작업 표시줄.
2. 클릭 작업 표시줄 설정, 보여진 바와 같이.

3. 클릭 작업 표시줄 동작 그것을 확장합니다.
4. 라는 제목의 상자를 선택 취소합니다. 작업 표시줄 앱에 배지(읽지 않은 메시지 카운터) 표시, 강조 표시되어 있습니다.
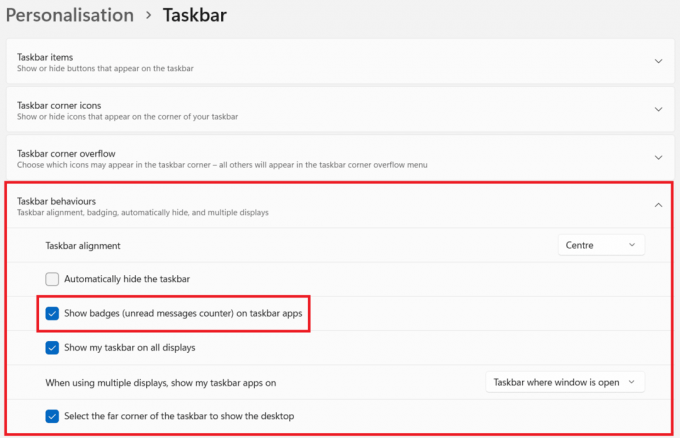
또한 읽기:Windows 11에서 배경 화면을 변경하는 방법
방법 2: Windows 설정 앱을 통해
Windows 설정을 통해 Windows 11에서 알림 배지를 비활성화하려면 주어진 단계를 따르십시오.
1. 클릭 시작 및 유형 설정.
2. 그런 다음 열려있는, 그림과 같이 실행합니다.

3. 클릭 개인화 왼쪽 창에서
4. 여기에서 오른쪽 창에서 아래로 스크롤하여 작업 표시줄, 아래 그림과 같이.

5. 자, 팔로우 3단계 및4 NS 방법1 작업 표시줄에서 알림 배지를 비활성화합니다.
프로 팁: Windows 11에서 알림 배지를 켜는 방법
위에서 언급한 방법 중 하나를 사용하고 표시된 확인란을 선택하기만 하면 됩니다. 작업 표시줄 앱에 배지(읽지 않은 메시지 카운터) 표시 Windows 11에서 작업 표시줄의 앱 아이콘에 대한 알림 배지를 활성화합니다.
추천:
- Windows 11에서 앱을 작업 표시줄에 고정하는 방법
- Windows 11에서 PIN을 변경하는 방법
- 부팅 가능한 Windows 11 USB 드라이브를 만드는 방법
이 가이드가 학습에 도움이 되기를 바랍니다. Windows 11의 작업 표시줄에서 알림 배지를 숨기거나 비활성화하는 방법. 아래의 댓글 섹션에서 제안 및 쿼리를 보낼 수 있습니다. 다음에 탐구하기 원하는 주제를 알고 싶습니다. 또한 새로운 Windows 11 인터페이스에 대한 자세한 내용을 계속 확인하십시오.



