Mac에서 스크린샷을 편집하는 방법
잡집 / / March 30, 2022
스크린샷은 Mac 화면에 있는 내용을 공유하는 가장 좋은 방법입니다. macOS를 사용하면 쉽게 스크린샷 캡처 당신이 농구를 뛰어 넘지 않고 공유하십시오. 즉, 의도를 전달하거나 개인 정보를 숨기기 위해 스크린샷에 주석을 달 수 있습니다. 이 가이드에서는 Mac에서 스크린샷을 편집하는 방법을 보여줍니다.

스크린샷 편집을 위해 내장된 미리보기 앱을 사용합니다. 타사이지만 스크린샷 앱 더 많은 기능을 제공할 수 있지만 미리 보기 앱은 사용자의 요구 사항을 충족하기에 충분한 효과를 제공합니다.
Mac에서 스크린샷 캡처
Windows와 마찬가지로 macOS에도 키보드 단축키로 불러올 수 있는 스크린샷 캡처 도구가 내장되어 있습니다. 스크린샷을 캡처하는 동안 계속 읽으며 스크린샷 자르기, 크기 조정 또는 주석 달기 방법을 알아보세요.
전체 화면의 스크린샷을 찍으려면 Cmd+Shift+3 키보드 단축키를 사용하세요. 화면의 일부를 캡처하려면 Cmd+Shift+4 키보드 단축키를 사용하세요.
커서가 십자형으로 변경된 것을 알 수 있습니다. 캡쳐하고 싶은 부분에 드래그하세요.

앱 창의 스크린샷을 찍으려면 Cmd+Shift+4 키보드 단축키를 사용하세요. 그런 다음 스페이스바를 눌러 커서를 카메라 아이콘으로 바꾸고 앱 창을 강조 표시합니다. Enter 키를 누르거나 트랙패드의 아무 곳이나 탭하여 스크린샷을 캡처합니다.

스크린샷 캡처 도구를 불러오려면 Cmd+Shift+5 키보드 단축키를 누르십시오. 스크린샷 인터페이스를 실행하여 전체 화면 또는 시각적 인터페이스로 화면의 일부를 캡처할 수 있습니다.
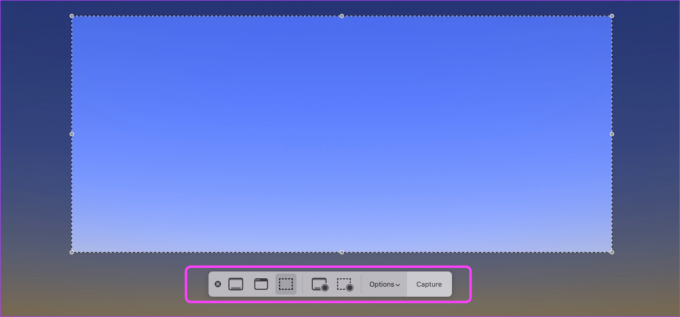
스크린샷의 일부 자르기 및 삭제
스크린샷을 공유하기 전에 불필요한 콘텐츠를 제거하기 위해 스크린샷을 자르거나 개인 정보를 숨기기 위해 스크린샷의 일부를 삭제하고 싶을 수 있습니다. 방법은 다음과 같습니다.
1 단계: 스크린샷을 두 번 클릭하여 미리보기에서 엽니다. 오른쪽 상단 모서리에 있는 마크업 도구를 클릭합니다.

2 단계: 스크린샷의 일부를 자르거나 삭제하려면 선택 도구를 클릭하십시오. 그런 다음 기본적으로 직사각형인 선택 도구의 모양을 선택합니다.

3단계: 자르거나 삭제할 스크린샷 영역을 선택하려면 커서를 누른 채 끕니다.

4단계: 잘린 영역을 유지하고 나머지를 삭제하려면 Cmd+K 키보드 단축키를 누르십시오.
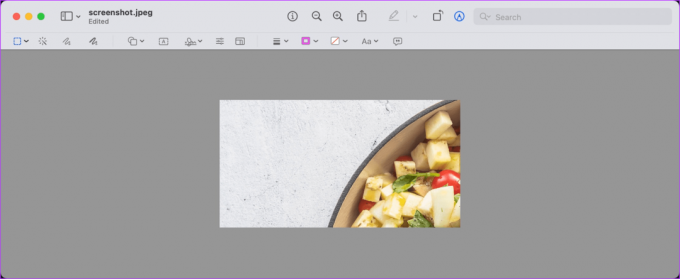
5단계: 선택한 영역을 삭제하려면 키보드 단축키 Cmd+Delete를 사용하거나 편집 메뉴를 클릭하고 삭제를 선택할 수 있습니다.

6단계: 선택 영역을 삭제한 후의 일반적인 스크린샷은 다음과 같습니다.
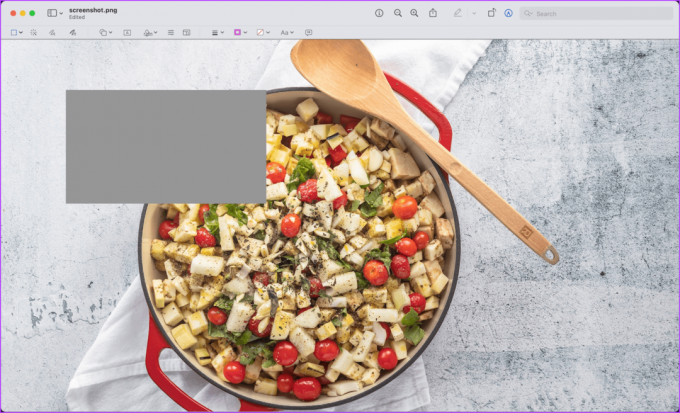
모양을 사용하여 스크린샷 마크업
스크린샷의 특정 영역에 시청자의 주의를 끌고 싶다면 모양을 사용하면 됩니다. 미리보기에서 화살표, 사각형, 원 및 더 많은 모양에 액세스할 수 있습니다.
1 단계: 미리보기 앱에서 스크린샷을 열고 마크업 도구를 클릭합니다.

2 단계: 모양 도구를 클릭하면 사용할 수 있는 모양 목록이 표시됩니다. 일단 정사각형을 선택합시다.
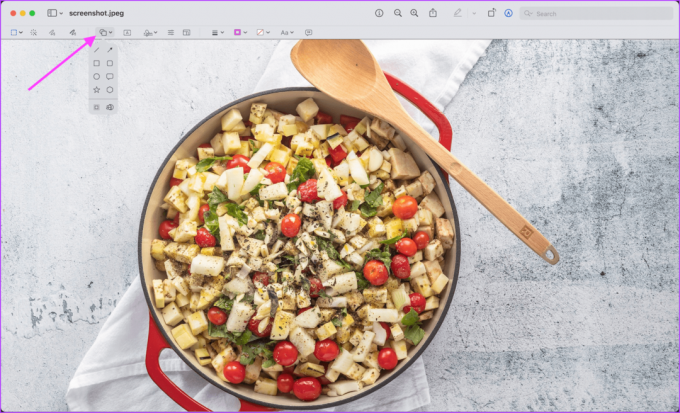
3단계: 테두리 색상 도구를 사용하면 모양의 테두리에 색상을 추가할 수 있습니다.
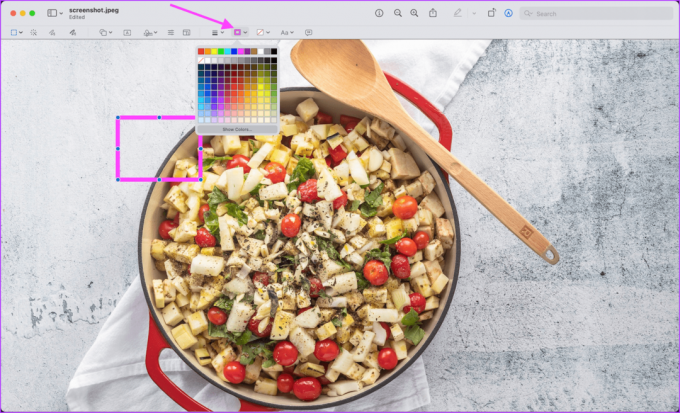
4단계: 모양 스타일 도구를 클릭하여 모양의 모양과 너비를 변경합니다.

5단계: 모양의 파란색 점을 클릭하고 끌어 크기를 조정할 수 있습니다. 모양의 다른 곳을 클릭하고 끌어 위치를 변경합니다.

스크린샷에 텍스트 블록 추가
스크린샷을 공유하기 전에 생각을 추가하려면 텍스트 블록을 사용하여 스크린샷에 텍스트를 추가할 수 있습니다.
1 단계: 미리보기에서 스크린샷을 열고 마크업 도구를 활성화합니다.

2 단계: 텍스트 도구를 클릭하여 텍스트 상자를 추가합니다.
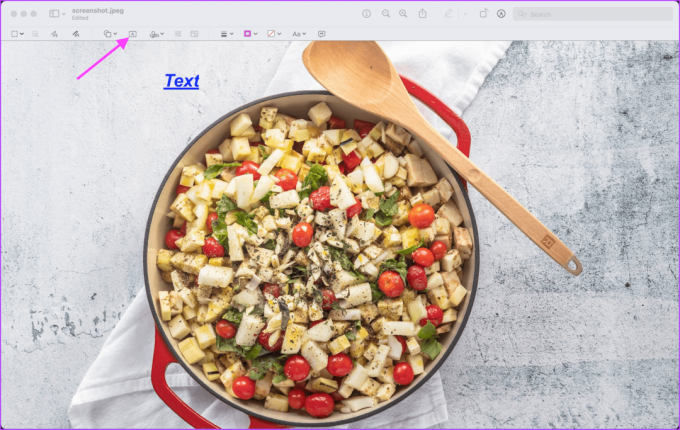
3단계: 텍스트 스타일 도구를 클릭하여 텍스트 상자의 글꼴, 글꼴 크기 및 색상을 변경합니다.
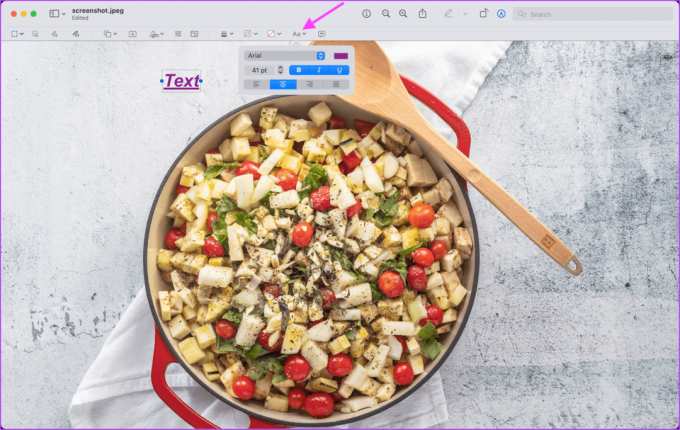
4단계: 텍스트 상자 내부를 클릭하고 원하는 내용을 작성합니다.

5단계: 모양과 마찬가지로 파란색 점을 클릭하고 끌어 크기를 조정할 수 있습니다. 그런 다음 다른 곳을 클릭하고 끌어 텍스트 상자의 위치를 변경합니다.

스크린샷에 그리기 및 스케치
그리기와 스케치는 Mac에서 직관적이지 않지만 iPhone에서 스크린샷 편집, 이러한 도구를 사용하여 스크린샷을 마크업할 수 있습니다.
1 단계: 스크린샷을 두 번 클릭하여 미리보기 앱에서 열고 마크업 도구를 클릭합니다.

2 단계: 스케치 도구를 클릭하면 스크린샷의 어느 부분이든 스케치할 수 있습니다.

3단계: 테두리 색상 도구를 사용하여 스케치의 색상을 변경할 수 있습니다.

4단계: 마찬가지로 그리기 도구를 클릭하여 스크린샷에 그립니다.
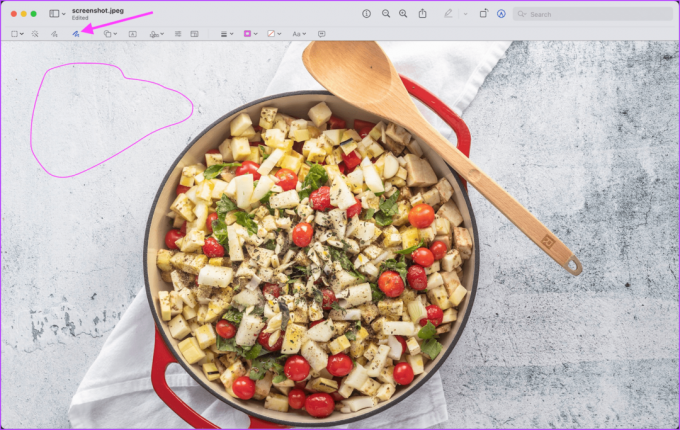
5단계: 그리기 도구와 스케치 도구의 주요 차이점은 스케치 도구가 자동으로 표준 모양을 인식하고 스케치를 표준 모양으로 변환한다는 것입니다.

스크린샷 크기 조정
스크린샷을 표시했으면 공유할 차례입니다. 그러나 파일 크기에 따라 공유하기 전에 스크린샷의 크기를 조정하는 것을 고려할 수 있습니다.
1 단계: 이전과 마찬가지로 미리보기 앱에서 스크린샷을 열고 마크업 도구를 클릭합니다.

2 단계: 크기 조정 도구를 클릭합니다.
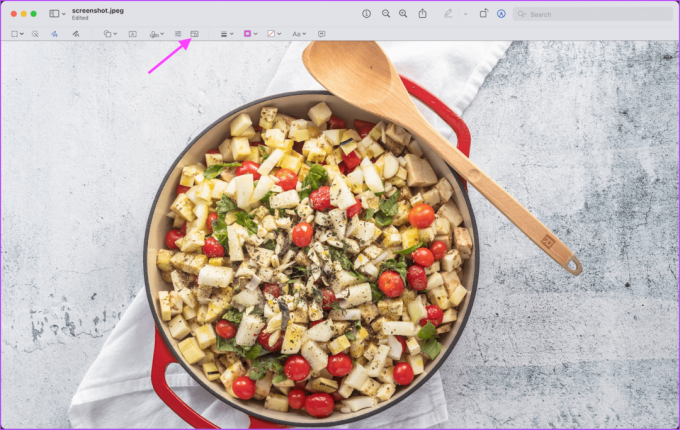
3단계: 그런 다음 스크린샷 크기를 변경하고 필요에 따라 크기를 조정할 수 있습니다.

전문가처럼 Mac에서 스크린샷 편집
미리보기 앱을 사용하면 스크린샷을 쉽게 편집할 수 있습니다. 또한 그리기, 스케치, 자르기, 모양 등을 포함한 강력한 편집 도구에 액세스할 수 있습니다. 다음에 다른 사람과 스크린샷을 공유할 때 이 기능을 사용해 보고 다른 사람을 놀라게 할 스크린샷을 보내십시오.
2022년 3월 25일 최종 업데이트
위의 기사에는 Guiding Tech를 지원하는 제휴사 링크가 포함될 수 있습니다. 그러나 편집 무결성에는 영향을 미치지 않습니다. 내용은 편향되지 않고 정통합니다.



