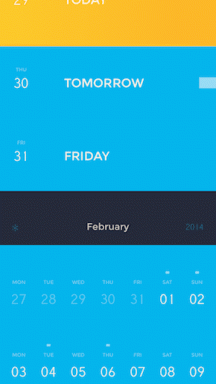바탕 화면에서 이 PC 아이콘을 얻는 방법
잡집 / / April 22, 2022

PC에서 내 PC 아이콘을 사용하여 파일에 액세스할 수 있습니다. 쉽게 액세스할 수 있도록 많은 사용자가 이 아이콘을 바탕 화면에 바로 가기 아이콘으로 배치합니다. 이와 관련하여 몇 가지 질문이 있습니다. 바탕 화면에 이 PC 아이콘을 가져오는 방법은 무엇입니까? Windows 10에서 이 PC를 바탕 화면에 추가하는 방법은 무엇입니까? 이 PC가 이전에 내 컴퓨터라고 불렸다는 것을 알고 있다면 다른 질문이 있을 수 있습니다. Windows 10의 바탕 화면에 내 컴퓨터(내 PC) 아이콘을 추가하는 방법은 무엇입니까? 이 문서에서는 몇 가지 방법을 나열하여 바탕 화면에 내 PC 아이콘을 표시하는 방법에 대해 설명합니다.

내용물
- 바탕 화면에서 이 PC 아이콘을 얻는 방법
- 기본 문제 해결 단계
- 방법 1: 데스크탑 메뉴 개인화
- 방법 2: 바탕 화면에 바로 가기 만들기
- 방법 3: 이 PC 아이콘 캐시 재구축
- 방법 4: 그룹 정책 편집기 사용
- 전문가 팁: 이 PC에 쉽게 액세스하는 방법
바탕 화면에서 이 PC 아이콘을 얻는 방법
아래에 이 PC를 바탕 화면에 추가하는 방법이 나와 있습니다. 윈도우 10.
기본 문제 해결 단계
바탕 화면에 이 PC 아이콘을 표시하는 방법에 대한 질문에 답하기 전에 해당 아이콘이 사라진 이유를 알려주십시오. 이 PC 아이콘은 PC에 결함이 있는 경우 바탕 화면에 표시되지 않을 수 있습니다. 아래의 기본 문제 해결 방법을 사용하여 글리치를 해결해 보십시오.
메모: 아이콘이 실수로 제거되었고 시스템에 결함이 없다는 것을 알고 있는 경우 이러한 기본 문제 해결 방법을 시도하기 전에 아래에 제공된 방법으로 직접 건너뛸 수 있습니다.
1. 태블릿 모드 끄기: 태블릿 모드에서 PC 화면을 보고 있는 경우 바탕 화면에서 이 PC 아이콘을 찾지 못할 수 있습니다. 내 PC 아이콘을 보려면 태블릿 모드를 꺼야 합니다. 그렇게 하려면 옵션을 선택하십시오 태블릿 모드로 전환하지 마십시오 또는 모드를 전환하기 전에 나에게 묻습니다. ~에 체계설정.

2. 바탕 화면 아이콘 표시를 선택합니다.
때때로 바탕 화면에 숨겨진 경우 이 PC 아이콘이 표시되지 않을 수 있습니다. 이 옵션을 사용하면 바탕 화면에서 바탕 화면 아이콘을 볼 수 있습니다. 다음 단계에 따라 바탕 화면 아이콘 표시를 선택합니다.1. 귀하의 데스크탑, 커서를 보다 메뉴.
2. 옵션을 선택하십시오 바탕 화면 아이콘 표시 목록에.

3. SFC 스캔 실행: 시스템 파일 검사기 또는 SFC 스캔은 누락된 아이콘 문제를 해결할 수 있습니다. 다음을 실행해야 합니다. SFC 스캔 오류를 수정하십시오.
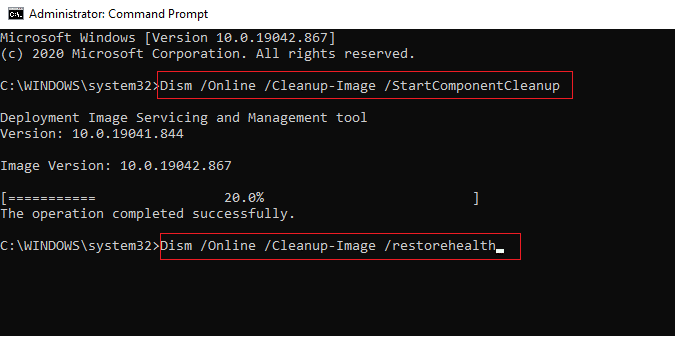
4. 업데이트 윈도우:PC에서 Windows 업데이트 시스템 문제를 복원하고 버그를 수정하면 내 PC 아이콘을 사용할 수 있습니다.

5. PC 재설정: PC 초기화 모든 문제를 해결하고 새 PC로 시작합니다.
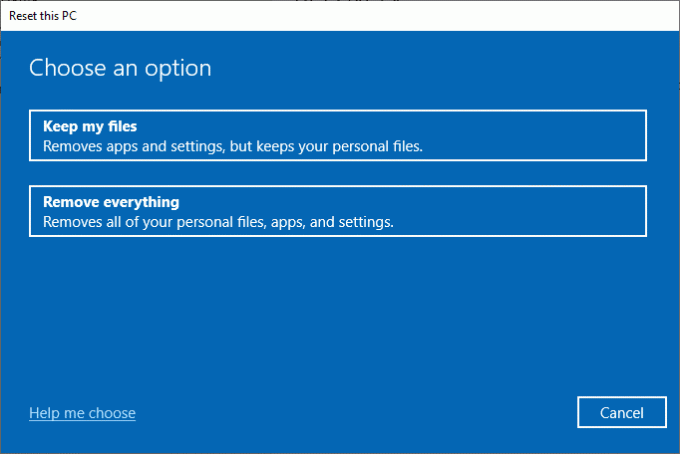
6. PC를 이전 설정으로 복원: 이 PC 아이콘이 사라지는 문제가 여전히 해결되지 않으면 시도해 볼 수 있습니다. PC 복원 작동했을 때 이전 설정으로.

7. 그래픽 드라이버 업데이트: 오래된 그래픽 드라이버로 인해 이 PC 아이콘이 PC에 표시되지 않을 수 있습니다. 당신은 할 필요가 그래픽 드라이버 업데이트 당신의 PC에.

또한 읽기:Windows 10에서 파일 탐색기가 응답하지 않는 문제 수정
방법 1: 데스크탑 메뉴 개인화
바탕 화면에 내 PC 아이콘을 표시하는 첫 번째 방법은 바탕 화면 메뉴를 개인화하는 것입니다. 이 방법을 사용하여 바탕 화면을 개인화하고 바탕 화면에 갖고 싶은 아이콘을 구체적으로 선택할 수 있습니다.
1. 키를 누르십시오 Windows + D 키 동시에 열기 위해 데스크탑.
2. 마우스 오른쪽 버튼으로 클릭 데스크탑 옵션을 선택하고 개인화 메뉴에서.

3. 선택 테마 탭의 왼쪽 창에 있는 개인화 창문.
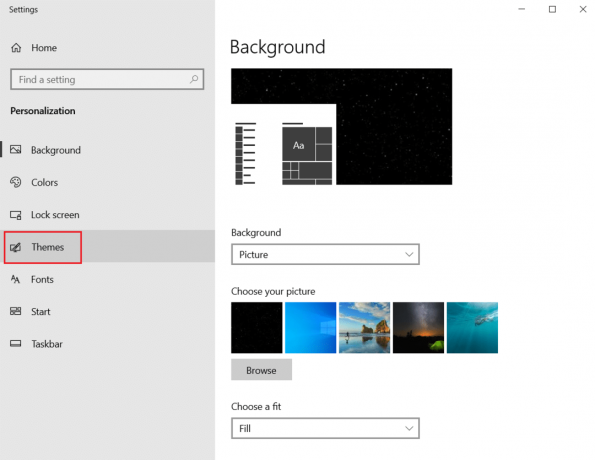
4. 클릭 바탕 화면 아이콘 설정 아래의 옵션 관련 설정 부분.

5. 다음 창에서 확인란을 선택하십시오. 컴퓨터 목록에서.
참고 1: 이 PC 옵션은 이전에 내 컴퓨터라고 하였으므로 바탕 화면에 아이콘을 표시하는 옵션을 선택해야 합니다.
노트 2: 설정을 선택 취소할 수 있습니다. 테마가 바탕 화면 아이콘을 변경하도록 허용. 이렇게 하면 내장 테마가 바탕 화면 아이콘을 숨길 수 없습니다.

6. 버튼을 클릭하십시오 적용하다 그리고 나서 확인 이 변경을 PC에 적용합니다.
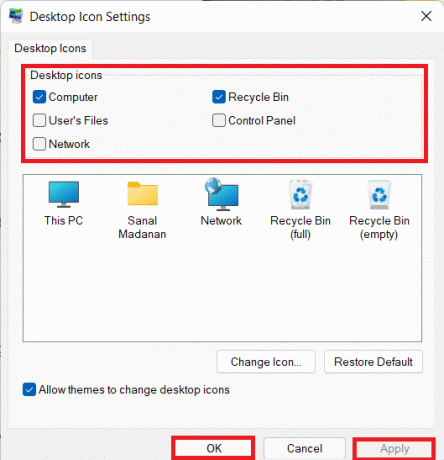
방법 2: 바탕 화면에 바로 가기 만들기
바탕 화면에 이 PC 아이콘을 가져오는 방법에 대한 질문에 대한 답변으로 바로 가기를 만들 수 있습니다. 바탕 화면에 이 PC에 대한 새 바로 가기를 만들려면 이 방법의 단계를 따르십시오.
1. 열기 데스크탑 키를 눌러 PC에서 Windows + D 키 동시에.
2. 귀하의 데스크탑, 커서를 새로운 메뉴에서. 옵션을 선택하십시오 지름길 표시되는 메뉴에서

3. 유형 %바람%\탐색기.exe 막대에서 다음 단추.
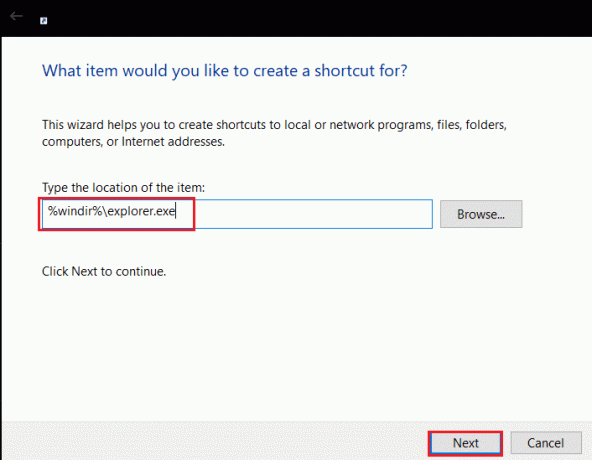
4. 이름을 다음과 같이 입력하십시오. 이 PC 그리고 마치다 버튼을 눌러 바로 가기를 만듭니다.
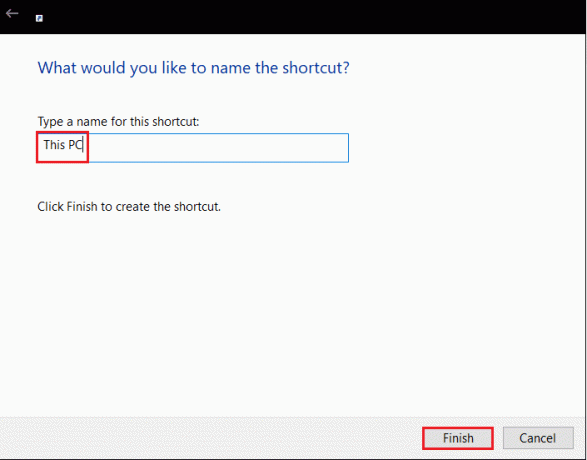
5. 바로가기 생성 후 우클릭 후 선택 속성 메뉴에서.
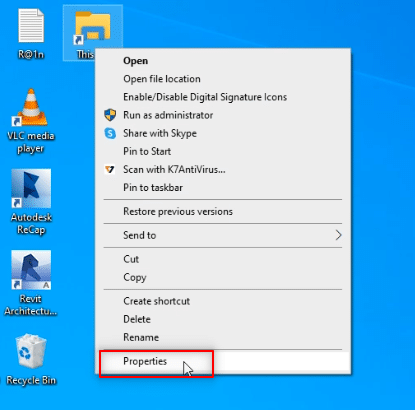
6. 에서 이 PC 속성 창에서 아이콘 변경… 아래의 버튼 지름길 탭.
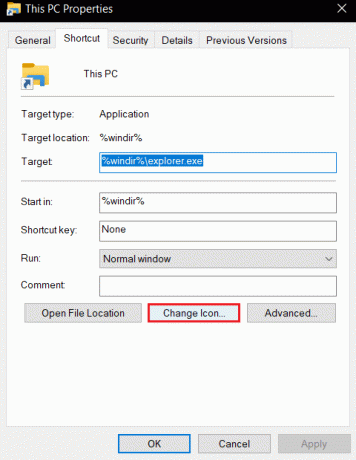
7. 입력하다 %windir%\System32\imageres.dll 막대에서 확인 단추.
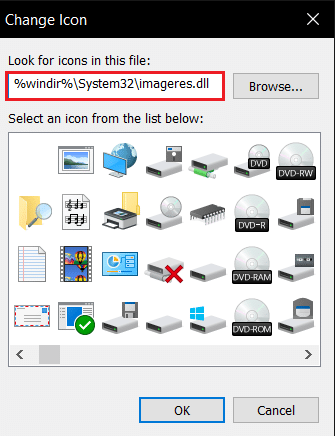
8. 찾아봐 이 PC 목록에서 아이콘을 클릭하고 클릭합니다. 클릭 확인 버튼을 다시 누릅니다.

9. 버튼을 클릭하십시오 적용하다 그리고 나서 확인 바탕 화면에 바로 가기를 만듭니다.
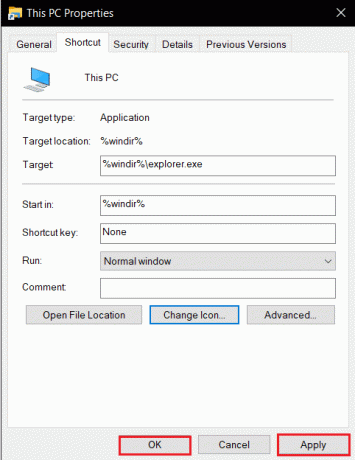
메모: 또는 Windows 탐색기를 열고 드래그할 수 있습니다. 이 PC 탭을 바탕 화면으로 이동하여 바로 가기를 만듭니다.
또한 읽기:Windows 업데이트 오류 0x80070005 수정
방법 3: 이 PC 아이콘 캐시 재구축
이 PC 아이콘의 캐시 파일이 바탕 화면에서 아이콘의 가시성을 방해했을 수 있습니다. 캐시 파일을 다시 작성하고 아이콘 문제를 삭제하거나 명령 프롬프트를 사용하여 Windows 10에서 이 PC를 바탕 화면에 추가하는 방법에 대한 답변을 얻을 수 있습니다.
옵션 I: IconCache.db 파일 삭제
IconCache.db 파일을 삭제하여 아이콘 캐시를 다시 작성하려면 다음 단계를 따르십시오.
1. 누르다 Windows + E 키 동시에 열어 파일 탐색기.
2. 다음 위치로 이동 길:
C:\Users\(사용자 이름)\AppData\Local.
메모: 바꾸다 (사용자 이름) 위 경로의 시스템 사용자 이름으로.

3. 를 마우스 오른쪽 버튼으로 클릭 아이콘캐시.db 파일을 선택하고 삭제.
메모: 파일을 찾을 수 없으면 숨겨진 항목 옵션 보다 메뉴.
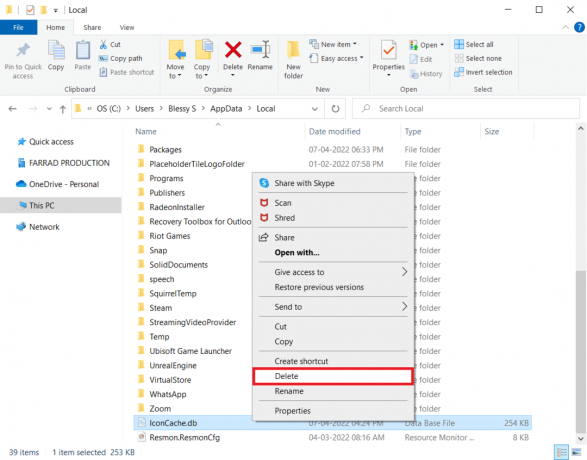
옵션 II: 명령 프롬프트를 통해
때로는 파일을 삭제하는 데 어려움이 있을 수 있습니다. 그런 다음 명령 프롬프트를 사용하여 아이콘 캐시를 다시 작성하면 도움이 됩니다.
메모: 아래 단계를 수행하기 전에 백그라운드에서 모든 프로그램을 닫으십시오.
1. 유형 명령 프롬프트 에서 윈도우 검색창 그리고 옵션을 클릭 관리자 권한으로 실행 앱을 관리자로 실행합니다.

2. 클릭 예 UAC 창에서 버튼을 눌러 선택을 확인합니다.
3. 다음 명령을 입력하고 키 입력 각 명령 후.
taskkill /F /IM 탐색기.execd /d %사용자 프로필%\앱데이터\로컬속성 –h IconCache.db델 아이콘캐시.dbexplorer.exe 시작

4. 명령이 실행되면, 재시작 당신의 PC.
방법 4: 그룹 정책 편집기 사용
그룹 정책 편집기 창을 사용하여 바탕 화면에 아이콘을 표시하도록 설정을 구성할 수 있습니다. 이렇게 하면 바탕 화면에 이 PC 아이콘을 표시하는 방법에 대한 질문에 대한 답을 얻을 수 있습니다.
메모: 액세스할 수 있습니다. 그룹 정책 편집기 사용하는 경우에만 Windows 10 Pro, Enterprise 및 Education 버전.
1. 열기 운영 키를 눌러 대화 상자 윈도우 + R열쇠 동시에.
2. 유형 gpedit.msc 그리고 확인 버튼을 실행 로컬 그룹 정책 편집기.

3. 폴더 확장 사용자 구성 로컬 컴퓨터 정책에서 폴더를 확장합니다. 관리 템플릿.
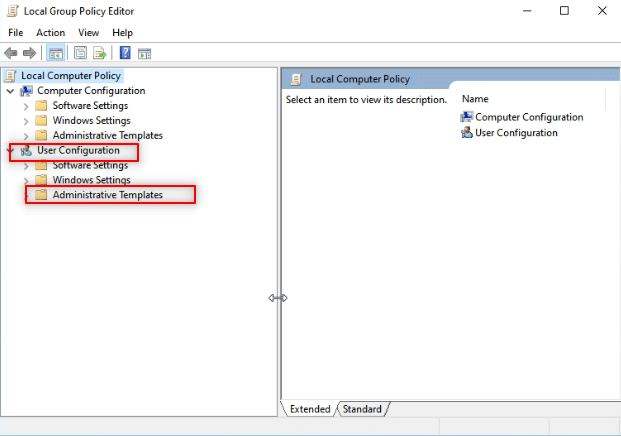
4. 폴더 확장 데스크탑 그리고 폴더를 클릭 데스크탑 목록에서.

5. 오른쪽 창에서 설정을 클릭하십시오. 모든 항목 비활성화.
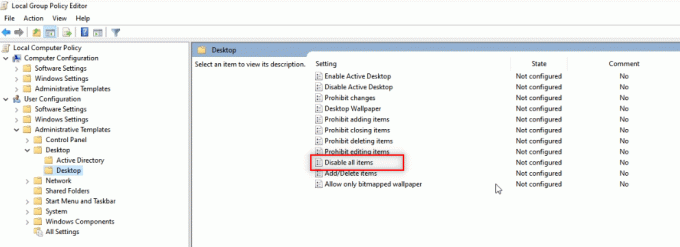
6. 옵션을 선택하십시오 구성되지 않음 목록에서 버튼을 클릭하십시오 적용하다 그리고 나서 확인.

또한 읽기:Windows 10에서 사용자 계정 활성화 또는 비활성화
전문가 팁: 이 PC에 쉽게 액세스하는 방법
여전히 바탕 화면에서 내 PC 아이콘을 찾을 수 없는 경우 여기에 나열된 방법을 사용해 볼 수 있습니다.
옵션 I: 시작 메뉴에 고정
시작 메뉴에 고정된 내 PC를 볼 수 있으며 메뉴에서 아이콘에 액세스할 수 있습니다.
1. 누르다 윈도우 키, 입력 이 PC 그리고 클릭 시작에 고정.

옵션 II: Windows 탐색기에서 시작
이 방법을 사용하여 Windows 탐색기를 이 PC에서 열도록 설정할 수 있습니다.
1. 눌러 Windows + E 키 함께 출시 윈도우 익스플로러.
2. 다음으로 이동합니다. 보다 상단의 탭을 클릭하고 버튼을 클릭합니다. 옵션 리본에서.

3. 에서 일반적인 탭에서 옆에 있는 드롭다운 메뉴를 클릭합니다. 파일 탐색기를 열어 다음을 수행합니다. 환경.
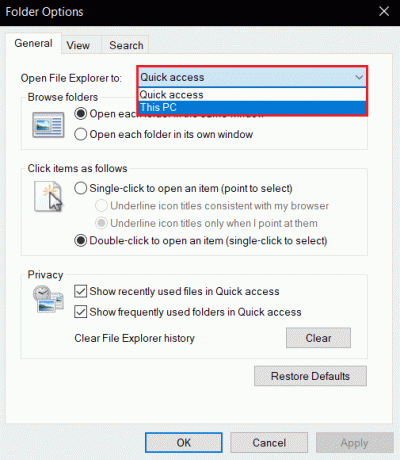
4. 클릭 이 PC 목록에서 옵션을 선택하고 버튼을 클릭하십시오. 적용하다 그리고 확인.

추천:
- Windows 10의 응용 프로그램에서 처리되지 않은 예외가 발생하는 문제 수정
- Windows 10에서 WaasMedic Agent Exe란 무엇입니까?
- Windows 10에서 McAfee LiveSafe를 제거하는 방법
- Windows 10 치명적인 오류 시작 메뉴 및 Cortana가 작동하지 않는 문제 수정
이 기사에서는 해결 방법에 대해 논의했습니다. 바탕 화면에서 이 PC 아이콘을 얻는 방법. 이 문서를 사용하여 Windows 10의 바탕 화면에 내 컴퓨터(내 PC) 아이콘을 추가하는 방법을 배울 수 있습니다. 방법을 사용해 보시기 바랍니다. 제안 사항을 알려주고 의견 섹션에 쿼리를 게시하십시오. 또한 다음에 배우고 싶은 내용도 알려주세요.