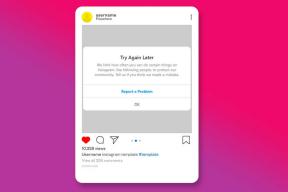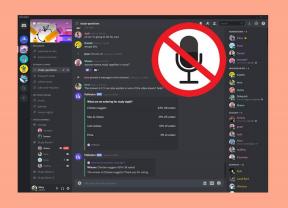Discord 서버 설정 가이드
잡집 / / April 22, 2022
특정 주제나 관심 분야에 전념하는 Discord 커뮤니티를 구축하려는 경우 가장 먼저 해야 할 일은 서버를 만드는 것입니다. 서버는 주제별로 별도의 채널을 가질 수 있는 포럼과 같습니다.

디스코드는 1,900만 활성 서버, 대부분의 사설 서버에서. 사설 서버는 일반적으로 작으며 액세스는 초대에 따라 다릅니다. 반면에 공공 서비스는 일반적으로 액세스 제한이 없기 때문에 사용자 수가 더 많습니다. 모든 사용자는 무료로 Discord 서버를 만들 수 있습니다. Discord 서버를 만들고 설정하는 방법은 다음과 같습니다.
디스코드 서버 생성
Discord 서버를 만드는 것은 매우 간단합니다. Discord에는 iOS, Android, Windows 및 Mac용 앱 버전이 있습니다. 또는 웹 버전을 사용할 수 있습니다. 이 경우 Windows용 Discord 앱이 됩니다. 단계는 다른 플랫폼의 Discord 앱에서도 매우 유사합니다.
Discord 서버를 만드는 방법은 두 가지가 있습니다. 기존 Discord 템플릿을 사용하거나 고유한 템플릿을 만들 수 있습니다. 아래에서 각 프로세스가 어떻게 작동하는지 보여드리겠습니다.
기존 Discord 템플릿 사용
기존 템플릿에서 새 Discord 서버를 만들려면 다음 단계를 따르세요.
1 단계: Windows 시작 메뉴에서 Discord 앱을 검색합니다.
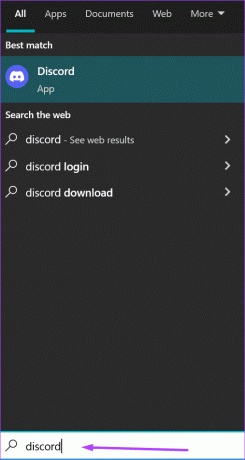
2 단계: 결과에서 Discord 앱을 클릭하여 실행합니다.
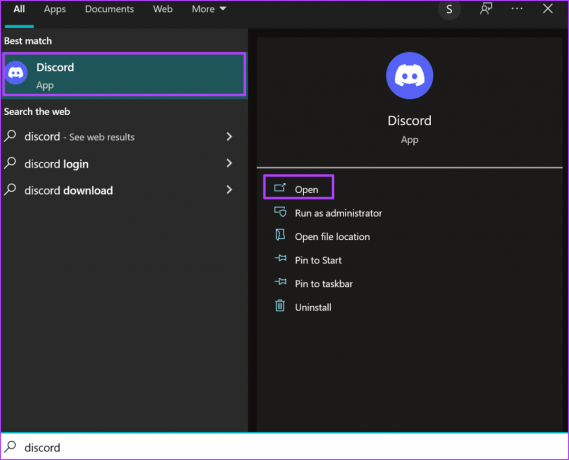
3단계: Discord 앱이 실행되면 세부 정보로 로그인합니다. 신규 사용자인 경우 등록을 클릭하십시오.

4단계: 계정에 로그인한 후 창 왼쪽에 있는 '서버 추가'를 나타내는 + 기호를 클릭합니다.

5단계: Discord는 '나만의 템플릿 만들기' 또는 '템플릿에서 시작' 옵션을 제공합니다. '템플릿에서 시작' 아래에서 스터디 그룹, 게임 또는 학교 클럽과 같은 옵션 중에서 선택합니다.

템플릿을 선택하면 서버에 필요한 특정 채널이 자동으로 생성됩니다. 새 채널을 추가하고 서버와 함께 제공되는 채널을 삭제할 수도 있습니다.
6단계: 템플릿을 선택한 후 Discord는 서버가 '클럽 또는 커뮤니티용'인지 아니면 '나와 내 친구들을 위해'인지 묻습니다. 원하는 옵션을 선택하거나 질문을 건너뛸 수도 있습니다.
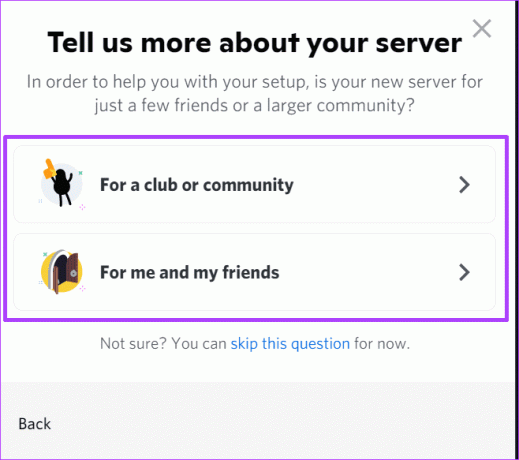
커뮤니티 서버와 친구용 서버 간에는 몇 가지 미묘한 차이가 있습니다. 전자는 공지 사항 또는 규칙과 함께 제공됩니다. 필요하지 않다고 생각되면 언제든지 이 단계를 건너뛸 수 있습니다.
7단계: 이미지를 업로드하고 서버 이름을 입력하세요.

8단계: 만들기를 클릭하여 서버를 시작합니다.

Discord 템플릿 만들기
Discord 템플릿을 만드는 것은 어렵지 않습니다. 기존 템플릿을 사용하는 것과의 유일한 차이점은 Discord 템플릿에 대한 주제 선택에 따라 채널, 역할 및 권한이 제공된다는 것입니다. 그러나 템플릿을 만들 때 하나의 일반 채널만 얻을 수 있습니다. 작동 방식은 다음과 같습니다.
1 단계: Windows 시작 메뉴에서 Discord 앱을 검색합니다.
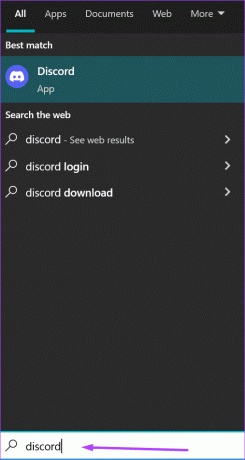
2 단계: 결과에서 Discord 앱을 클릭하여 실행합니다.
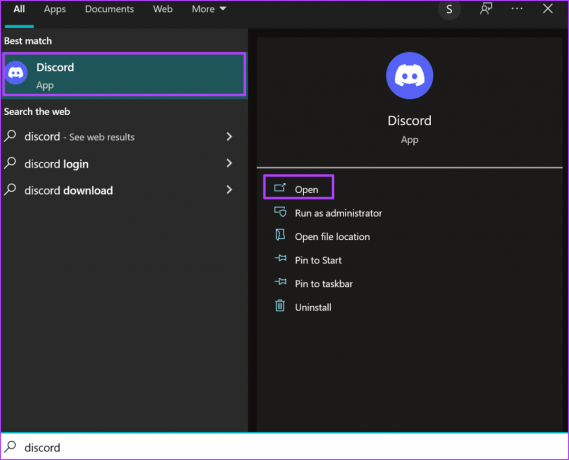
3단계: Discord 앱이 실행될 때 이미 계정이 있는 경우 로그인 정보를 입력합니다. 신규 사용자인 경우 등록을 클릭하십시오.

4단계: 계정에 로그인한 후 창 왼쪽에 있는 '서버 추가'를 나타내는 + 기호를 클릭합니다.

5단계: Discord는 '나만의 만들기' 또는 '템플릿에서 시작' 옵션을 제공합니다. '나만의 만들기'를 클릭하세요.
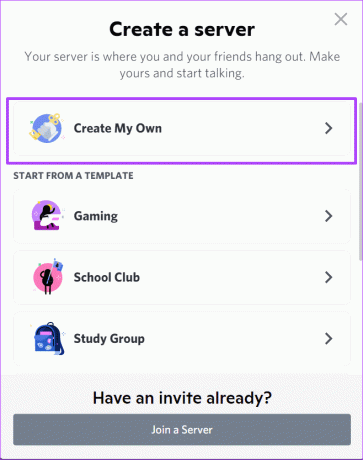
6단계: 다음 창에서 Discord는 서버가 '클럽 또는 커뮤니티용'인지 아니면 '나와 내 친구들을 위해'인지 묻습니다. 원하는 옵션을 선택하거나 질문을 건너뛸 수도 있습니다.
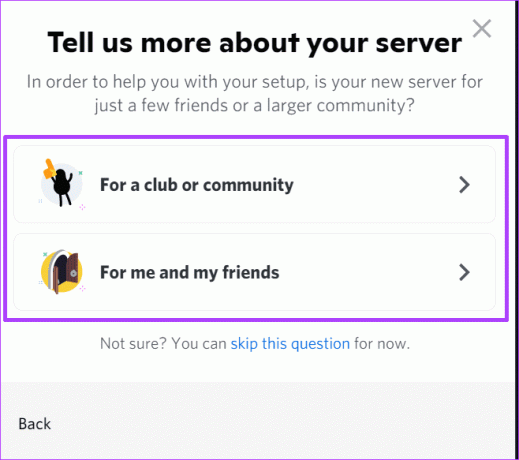
7단계: 이미지를 업로드하고 서버 이름을 입력하세요.

8단계: 만들기를 클릭하여 서버를 시작합니다.

디스코드 채널 만들기
앞서 언급했듯이 템플릿 선택에 따라 다양한 유형의 Discord 채널이 제공됩니다. 그러나 사용자는 채널 생성을 결정할 수 있습니다.
채널 카테고리 만들기
Discord 서버에는 텍스트 채널과 음성 채널이 있습니다. 텍스트 채널은 메시지, 이미지 및 비디오를 공유하는 데 사용되며 음성 채널은 화면 공유, 비디오/오디오 채팅 및 스트리밍에 사용됩니다. 채널을 만들 때 텍스트 또는 음성으로 분류할 수 있는 옵션이 있습니다.
그러나 고유한 범주를 만들 수도 있습니다. 카테고리는 채널을 적절하게 구성하는 데 도움이 됩니다.
1 단계: Discord 창 상단에서 서버 이름 옆에 있는 드롭다운을 클릭합니다.

2 단계: 옵션에서 카테고리 생성을 클릭합니다.

3단계: 카테고리 이름을 입력합니다.

4단계: 범주가 선택된 개인에게 표시되도록 하려면 비공개 범주 옆의 토글을 클릭합니다.

5단계: 카테고리 생성을 클릭합니다.
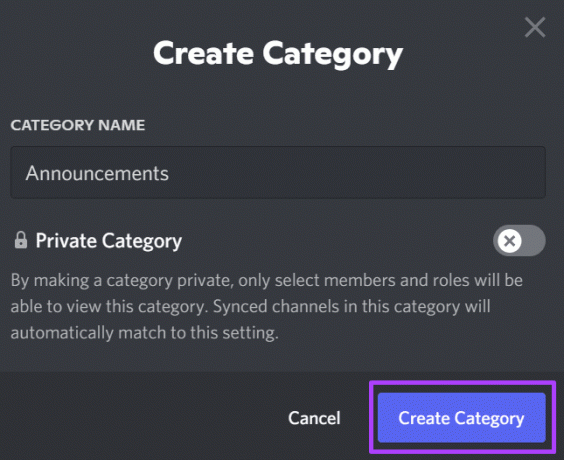
6단계: 새 범주 아래에 새 채널을 만들거나 기존 채널에 커서를 놓고 새 범주로 끌어다 놓을 수 있습니다.
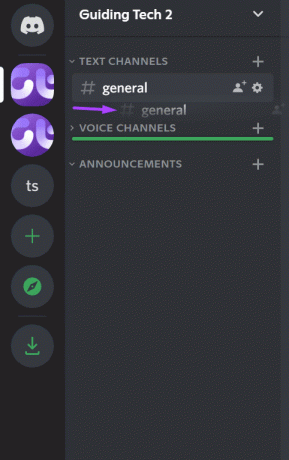
서버에 사람들 초대하기
채널 및 채널 카테고리를 만든 후에는 친구나 일반 대중을 서버에 초대할 수 있습니다. 방법은 다음과 같습니다.
1 단계: Discord 창 상단에서 서버 이름 옆에 있는 드롭다운을 클릭합니다.

2 단계: 옵션에서 사람 초대를 클릭합니다.
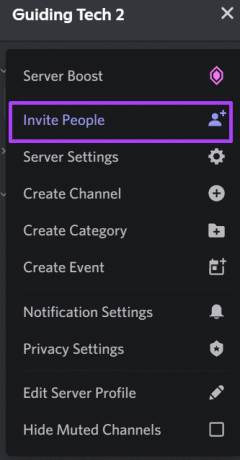
3단계: 복사를 클릭하면 클립보드에 링크가 저장됩니다.
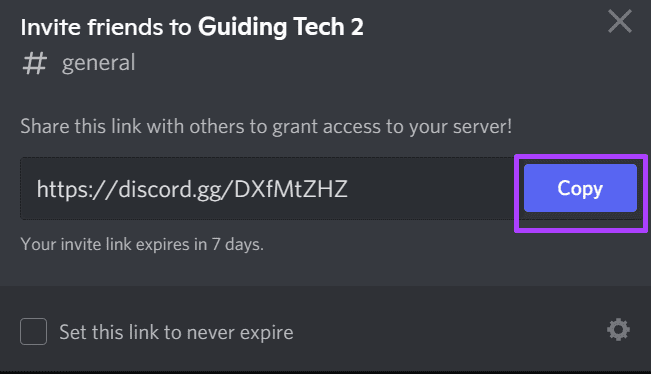
4단계: 링크가 만료되지 않도록 하려면 '이 링크를 만료되지 않도록 설정' 옆의 확인란을 선택합니다.
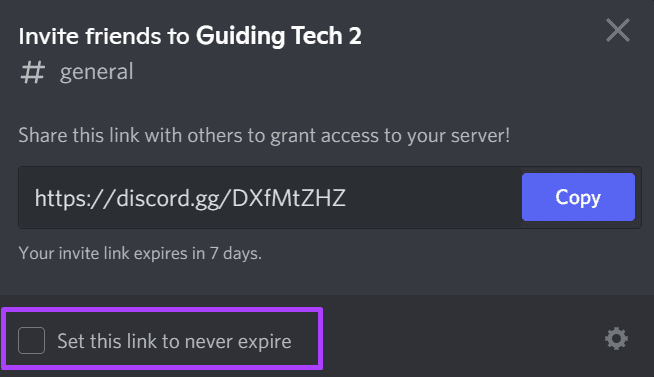
5단계: 원하는 플랫폼에 링크를 붙여넣어 친구나 대중과 공유하세요.
Discord 역할 생성
Discord의 역할은 사용자에게 특정 권한을 제공합니다. 예를 들어 중재자는 귀하가 제공하는 권한에 따라 메시지를 삭제하거나 사용자를 차단할 수 있습니다. Discord에서 새 역할을 추가하는 것은 매우 간단합니다. 다음을 수행해야 합니다.
1 단계: Discord 창 상단에서 서버 이름 옆에 있는 드롭다운을 클릭합니다.

2 단계: 옵션에서 서버 설정을 클릭합니다.

3단계: 왼쪽 창으로 이동하여 역할을 클릭합니다.
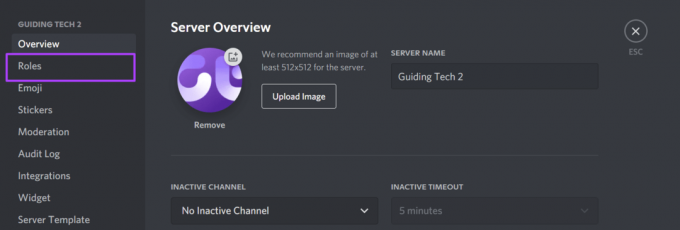
4단계: 역할 만들기를 클릭합니다.

5단계: 목록에서 새 역할이 새 역할로 표시되어야 합니다. 표시 탭에서 역할 이름을 입력합니다.
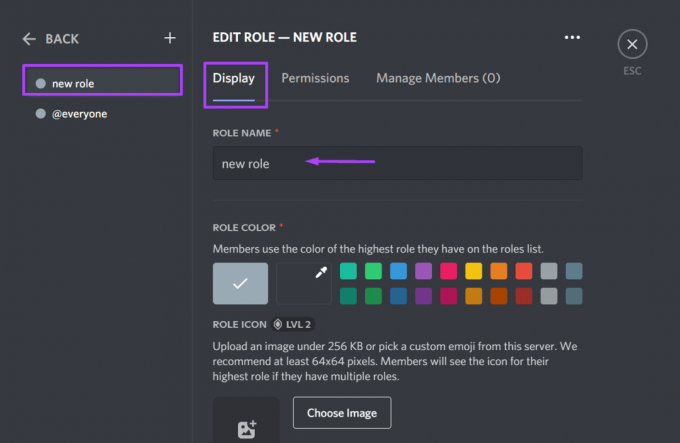
6단계: 역할 색상을 지정합니다.

레벨 2의 Discord 서버에는 역할 아이콘도 포함될 수 있습니다.
7단계: 권한 탭을 클릭하고 32개의 나열된 권한을 검토하여 생성된 새 역할에 대한 책임을 선택합니다.

8단계: 구성원 관리 탭을 클릭하고 새 역할에 추가하려는 구성원을 검색합니다.
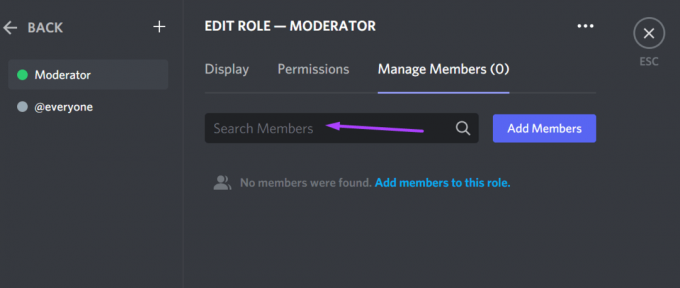
9단계: 변경 사항을 적용하려면 화면 하단에서 변경 사항 저장을 클릭하십시오.

Discord에서 Javascript 오류 수정
디스코드 서버 설정 방법은 여기까지입니다. 다음과 같은 경우 실행 중인 모든 프로세스를 종료해 보십시오. Discord 서버 중 Javascript 오류 설정 과정.
2022년 3월 26일 최종 업데이트
위의 기사에는 Guiding Tech를 지원하는 제휴사 링크가 포함될 수 있습니다. 그러나 편집 무결성에는 영향을 미치지 않습니다. 내용은 편향되지 않고 정통합니다.