IPhone에서 비디오를 녹화할 때 오디오가 들리지 않는 문제를 해결하는 8가지 가장 좋은 방법
잡집 / / April 22, 2022
iPhone은 비디오를 녹화할 수 있는 최고의 스마트폰 중 하나로 널리 알려져 있습니다. 기본 카메라 앱을 사용 중인지 아니면 Pro 컨트롤을 위한 iOS 최고의 카메라 앱, 당신이 얻을 결과는 인상적입니다. iPhone의 마이크는 뛰어난 오디오를 캡처한다는 찬사도 받고 있습니다.

많은 사람들이 전문적인 녹음을 위해 iPhone의 뛰어난 비디오 품질에 의존합니다. 이러한 상황에서 비디오와 오디오는 정확하게 정렬되어야 합니다. 매번 그렇지 않을 수도 있습니다. 때때로 iPhone에서 비디오를 녹화한 후 오디오가 들리지 않을 수 있습니다. 다음은 iPhone에서 비디오를 녹화할 때 오디오를 복원할 수 있는 8가지 최고의 수정 사항입니다.
1. 비디오를 재생하는 동안 오디오 음소거를 해제했는지 확인하십시오.
이것은 문제에 대한 해결책이 아니라 애초에 문제가 있는지 없는지 확인할 수 있는 단계입니다. 재생하려는 비디오에 적절한 오디오가 있지만 사진 앱에서 음소거를 해제하지 않았을 수 있습니다. 기본적으로 iPhone의 사진 앱에서 재생하는 동안 모든 비디오는 음소거됩니다. 음소거를 해제하고 비디오를 재생하는 방법은 다음과 같습니다.
1 단계: 사진 앱을 열고 재생하려는 비디오로 이동합니다.
2 단계: 오디오 음소거를 해제하려면 화면 하단의 음소거된 스피커 아이콘을 탭하십시오.

3단계: 볼륨 로커를 사용하여 미디어 볼륨을 높이고 비디오를 재생하여 오디오가 명확하게 들릴 수 있는지 확인합니다.

2. iPhone을 잡고 있는 동안 마이크를 막지 마십시오
iPhone에서 비디오를 녹화할 때 오디오가 들리지 않는 일반적인 원인은 사람들이 실수로 마이크를 차단하기 때문입니다. 이것은 또한 비디오를 녹화할 때 낮은 오디오 또는 낮은 오디오로 이어질 수 있습니다. 이를 피하려면 iPhone 하단에 마이크가 있으므로 두 개의 긴 가장자리를 따라 iPhone을 잡는 것이 가장 좋습니다. 문제가 발생하지 않도록 삼각대를 사용하는 것이 좋습니다.

후면 카메라 모듈 옆에 또 다른 마이크가 있으니 차단하지 않도록 하세요. 손가락이나 손이 마이크를 막고 있지 않다면 iPhone에 장착했을 수 있는 모든 케이스를 제거해 보십시오. 적절한 컷아웃이 없는 일부 부피가 큰 케이스는 결국 마이크를 차단할 수 있습니다.
3. 블루투스 헤드폰 분리
헤드폰과 같은 일부 Bluetooth 장치에는 마이크가 내장되어 있습니다. 이러한 장치가 iPhone에 연결된 경우 iPhone이 iPhone의 마이크 대신 헤드폰의 마이크를 사용하여 오디오를 캡처할 수 있습니다.
이런 일이 발생하지 않도록 하려면 iPhone에서 비디오를 녹화하기 전에 Bluetooth 헤드폰을 분리하는 것이 가장 좋습니다.
4. 연결된 경우 유선 헤드폰 제거
유선 헤드폰을 iPhone에 연결된 상태로 두는 것은 정직한 실수입니다. iPhone의 기본 카메라 앱은 외부 마이크를 통한 오디오 캡처를 지원하므로 번개 포트를 통해 외부 헤드폰 쌍이 연결된 경우 iPhone의 내부 마이크가 사용되지 않습니다.

유선 이어폰을 분리하고 동영상을 다시 녹화해 보세요.
5. 카메라 앱 종료 및 다시 열기
iOS의 카메라 앱은 상당히 안정적이지만 완벽한 소프트웨어는 없습니다. 카메라 앱에 비디오를 녹화할 때 오디오가 캡처되지 않는 결함이 있을 수 있습니다. 카메라 앱을 닫고 최근 앱 목록에서 종료한 다음 다시 실행하여 문제가 해결되는지 확인할 수 있습니다.
1 단계: 카메라 앱에 있는 동안 화면 하단에서 위로 스와이프하여 홈 화면으로 돌아갑니다.

2 단계: 하단에서 위로 스와이프하고 길게 눌러 최근 앱 메뉴에 액세스합니다.
3단계: 카메라 앱을 위로 스와이프하여 최근 앱에서 종료합니다.
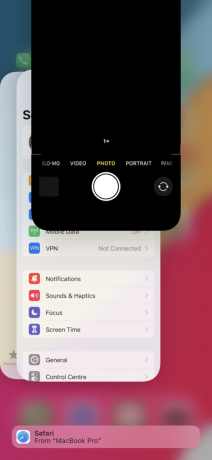
4단계: 카메라 앱을 다시 실행하고 동영상을 녹화해 보세요.
6. iPhone에서 마이크 청소
iPhone을 오랫동안 사용했다면 마이크 구멍에 먼지와 부스러기가 모여서 오디오 캡처에 문제가 발생할 수 있습니다. 마이크 콘센트를 청소하면 오디오 품질이 향상되는지 확인하는 것이 좋습니다.

극세사 천을 들고 iPhone 하단과 카메라 모듈 옆 후면의 마이크 구멍을 부드럽게 문지릅니다. 송풍기를 사용하여 마이크 구멍에 공기를 불어넣어 마이크 구멍에 붙어 있는 먼지를 제거할 수도 있습니다.
7. 다른 장치에서 비디오 재생
아마도 마이크가 아니라 iPhone의 스피커에 문제가 있습니까? iPhone이 정상적으로 오디오를 녹음하고 있을 수 있지만 iPhone에서는 들을 수 없습니다. 다음을 통해 Mac과 같은 다른 장치에서 비디오 클립을 재생해 보십시오. 공중 투하. 오디오가 재생되는 경우 iPhone의 스피커에 문제가 있는 것입니다.
8. iPhone을 강제로 다시 시작하십시오.
강제 재시동은 때때로 iPhone의 일반적인 문제를 해결할 수 있습니다. 위의 해결 방법 중 어느 것도 효과가 없는 경우 iPhone을 강제로 재시동하고 비디오 녹화 시 오디오가 들리지 않는 문제가 해결되는지 확인하는 방법은 다음과 같습니다.
iPhone 6s 이하:
홈 버튼과 전원 버튼을 동시에 길게 누릅니다. Apple 로고가 보이면 손을 떼십시오.
아이폰 7의 경우:
볼륨 작게 키와 전원 버튼을 길게 누릅니다. Apple 로고가 보이면 손을 떼십시오.
iPhone 8 이상:
볼륨 크게 키를 눌렀다 떼고 볼륨 작게 키를 눌렀다 놓은 다음 Apple 로고가 표시될 때까지 측면/전원 버튼을 길게 누릅니다.
iPhone에서 비디오를 녹화할 때 오디오 문제 수정
이 몇 가지 방법은 iPhone에서 비디오를 녹화할 때 오디오가 캡처되지 않는 문제를 해결하는 데 도움이 됩니다. 문제가 지속되면 iPhone의 마이크에 하드웨어 결함이 있을 수 있습니다. 이러한 상황에서 iPhone을 점검하려면 서비스 센터를 방문하는 것이 가장 좋습니다.
2022년 4월 12일 최종 업데이트
위의 기사에는 Guiding Tech를 지원하는 제휴사 링크가 포함될 수 있습니다. 그러나 편집 무결성에는 영향을 미치지 않습니다. 내용은 편향되지 않고 정통합니다.



