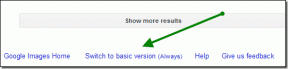WiFi 유무에 관계없이 iPhone에서 인쇄하는 방법
잡집 / / April 22, 2022
iPhone 카메라가 좋아지면서 사진 앱은 셀카, 인물 사진 및 기타 사진을 많이 수집합니다. 덕분에 온라인에 저장하는 것도 더 쉬워졌습니다. 클라우드 스토리지. 그러나 그 중 하나를 책상이나 서재에 보관할 때 더 이상 인쇄하기 위해 후프를 통과할 필요가 없습니다. 다행히 iPhone에서 바로 인쇄할 수 있습니다.

이 빠르고 쉬운 안내서는 iPhone에서 사진이나 문서를 인쇄하는 방법을 알려줍니다. 가지고 있어도 상관없다 와이파이 연결 아니면. 다음 단계에 따라 iPhone에서 무엇이든 인쇄할 수 있습니다.
Wi-Fi를 사용하여 iPhone에서 인쇄
iPhone에는 AirPrint라는 기능이 있어 컴퓨터에서 인쇄할 수 있습니다. 아이폰 Wi-Fi를 통해. 그러나 이 기능을 사용하려면 프린터가 Wi-Fi 연결도 지원하는지 확인해야 합니다. 확인한 후 Wi-Fi 연결이 있는 iPhone을 사용하여 사진을 인쇄하는 방법은 다음과 같습니다.
1 단계: 프린터를 Wi-Fi 네트워크에 연결합니다.
2 단계: iPhone에서 사진 앱을 엽니다.

3단계: 인쇄하려는 사진이나 문서를 엽니다.

4단계: 앱의 왼쪽 하단에 있는 공유 아이콘을 탭합니다.

5단계: 아래로 스크롤하여 인쇄 옵션을 누릅니다.

6단계: 다른 인쇄 옵션이 있는 새 창이 화면에 열립니다.
7단계: 사용 가능한 프린터 목록을 보려면 상단의 프린터 옵션을 탭하십시오.
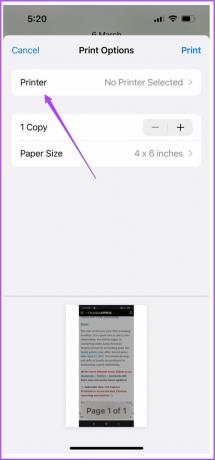
8단계: 목록에서 프린터를 선택합니다.
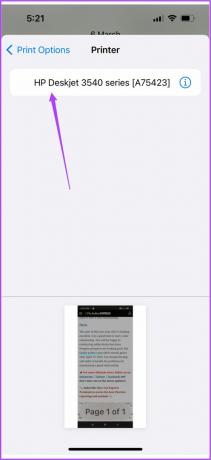
그런 다음 사전 설정, 복사 매수, 용지 크기, 미디어 및 품질과 같은 인쇄 옵션이 더 표시됩니다.
9단계: 옵션을 선택한 후 인쇄를 탭합니다.

핫스팟을 통해 Wi-Fi 없이 iPhone에서 인쇄
Wi-Fi 없이 iPhone에서 인쇄하는 방법에는 두 가지가 있습니다. 첫 번째는 프린터와 iPhone 사이에 핫스팟을 만드는 것입니다. 이것은 주변에 Wi-Fi 네트워크가 없음을 의미합니다. 그러나 프린터가 Wi-Fi 연결을 지원하는지 확인하십시오.
단계를 시작하기 전에 프린터의 Wi-Fi 로고 옆에 깜박이는 LED 표시등이 있는지 확인하십시오. 이 기사에서는 HP 프린터를 사용했습니다.
1 단계: iPhone에서 설정을 엽니다.

2 단계: Wi-Fi를 탭합니다.
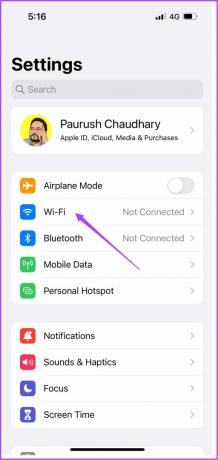
3단계: 사용 가능한 네트워크 목록에서 프린터 이름을 누릅니다.
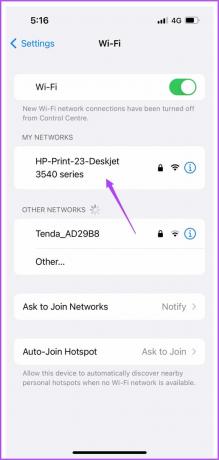
4단계: 프린터에 연결할 암호를 입력합니다.
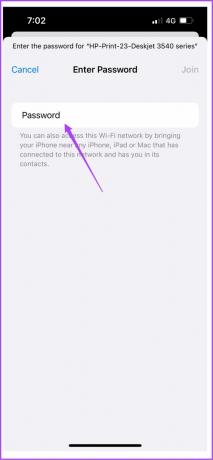
프린터의 무선 메뉴로 이동하여 프린터 암호를 확인할 수 있습니다.
5단계: 프린터 핫스팟에 가입한 후 설정 앱을 닫습니다.
6단계: 사진 앱을 엽니다.

7단계: 인쇄하려는 사진이나 문서를 누릅니다.

8단계: 공유 아이콘을 탭합니다.

9단계: 아래로 스크롤하여 인쇄를 누릅니다.

프린터가 프린터 설정 메뉴에서 이미 선택되었을 수 있습니다. 그렇지 않은 경우 다시 선택할 수 있습니다.
10단계: 옵션을 선택하고 인쇄를 누릅니다.

Wi-Fi 연결 없이 iPhone에서 인쇄하는 방법입니다.
OTG 케이블을 사용하여 Wi-Fi 없이 iPhone에서 인쇄
마지막으로 USB OTG 케이블로 iPhone과 프린터를 연결할 수 있는 방법이 있습니다. iPhone을 연결한 후 다음의 간단한 단계를 따르십시오.
1 단계: iPhone을 연결한 후 화면에 나타나는 팝업 메뉴에서 예를 누릅니다.
2 단계: 사진 앱을 엽니다.

3단계: 인쇄할 사진이나 문서를 선택합니다.

4단계: 공유 아이콘을 탭합니다.

5단계: 아래로 스크롤하여 인쇄를 누릅니다.

프린터 메뉴에 프린터 이름이 표시되는 것을 볼 수 있습니다.
6단계: 옵션을 선택하고 인쇄를 누릅니다.

프린터가 Wi-Fi 연결을 지원하지 않는 경우 iPhone에서 인쇄하는 방법입니다. 그러나 iPhone과 연결하는 데 필요한 USB OTG 케이블이 필요합니다.
번거롭지 않은 인쇄 경험
다음은 연결 상태를 유지하거나 iPhone에서 인쇄하는 단계입니다. 와이파이 없이. 노트북이나 데스크탑을 사용할 수 없는 것에 대해 더 이상 걱정할 필요가 없습니다. 인쇄. 위의 단계를 따르고 iPhone에서 간편하게 인쇄하기만 하면 됩니다. 컬러로 인쇄할지 흑백으로 인쇄할지 여부는 중요하지 않습니다. iPhone에서 바로 원하는 색상으로 쉽게 인쇄할 수 있습니다.
2022년 4월 7일 최종 업데이트
위의 기사에는 Guiding Tech를 지원하는 제휴사 링크가 포함될 수 있습니다. 그러나 편집 무결성에는 영향을 미치지 않습니다. 내용은 편향되지 않고 정통합니다.