Windows 11에서 작동하지 않는 빠른 지원을 수정하는 상위 6가지 방법
잡집 / / April 22, 2022
Quick Assist는 원격 연결을 통해 지원을 제공하고 받을 수 있는 Microsoft의 편리한 유틸리티입니다. 이 앱은 Windows 11에 사전 설치되어 제공되므로 다른 사람과 화면을 공유하기 위해 타사 앱을 사용할 필요가 없습니다. Windows 11 PC에서 빠른 지원이 응답하지 않거나 작동하지 않으면 어떻게 됩니까?

때문에 지원을 주거나 받을 수 없는 것 같으면 빠른 지원 작동하지 않으면 올바른 위치에 있습니다. Quick Assist가 다시 작동하도록 하는 몇 가지 문제 해결 팁을 나열했습니다. 이제 확인해 보겠습니다.
1. 빠른 지원을 위한 시스템 요구 사항 확인
Quick Assist를 처음 사용하는 경우 시스템이 Quick Assist 앱이 작동하기 위한 최소 요구 사항을 충족하는지 확인하십시오. 방법은 다음과 같습니다.
1 단계: 작업 표시줄의 검색 아이콘을 클릭하고 다음을 입력합니다. 마이크로소프트 스토어, Enter 키를 누릅니다.

2 단계: 상단의 검색 창을 사용하여 빠른 지원 앱을 찾으세요. 앱 페이지에서 시스템 요구 사항 섹션까지 아래로 스크롤합니다. 녹색 체크 표시가 보이면 PC가 앱이 작동하기 위한 최소 요구 사항을 충족하며 아래 문제 해결 팁을 계속할 수 있습니다.

2. 관리자로 빠른 지원 실행
Quick Assist 앱에 필요한 권한이 없으면 일부 기능이 예상대로 작동하지 않을 수 있습니다. 다음을 사용하여 빠른 지원 앱을 실행할 수 있습니다. 관리자 권한 이것을 피하기 위해.
Windows 키 + S 단축키를 눌러 Windows 검색을 열고 다음을 입력합니다. 빠른 지원, 관리자 권한으로 실행을 클릭합니다.

빠른 지원 앱이 제대로 작동하는지 확인하십시오.
3. 빠른 지원 수리 또는 재설정
Windows 11은 대부분의 문제를 해결하는 데 도움이 되는 편리한 복구 도구를 제공합니다. 앱 문제 앱 데이터에 영향을 주지 않고 따라서 Quick Assist 앱이 제대로 작동하지 않는 경우 아래 단계에 따라 복구를 시도할 수 있습니다.
1 단계: 시작 메뉴를 열고 톱니바퀴 모양의 아이콘을 클릭하여 설정 앱을 실행합니다.

2 단계: 앱 탭에서 설치된 앱을 클릭합니다.

3단계: 아래로 스크롤하여 빠른 지원을 찾습니다. 옆에 있는 점 3개 메뉴를 사용하여 고급 옵션을 선택합니다.
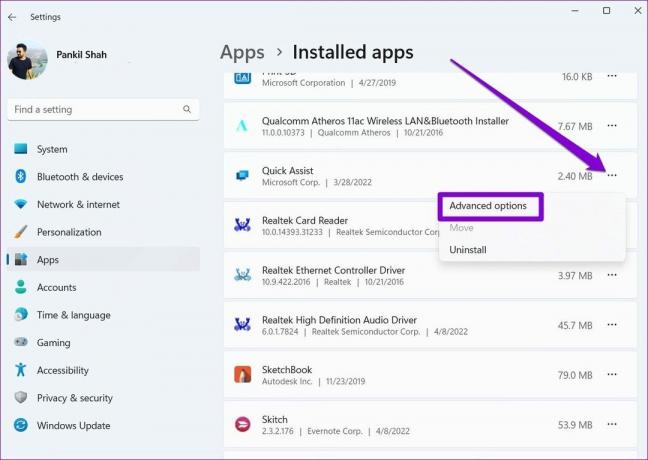
4단계: 재설정 섹션까지 아래로 스크롤하고 복구를 클릭합니다.

수리가 완료되면 앱을 다시 사용해 보세요. 문제가 지속되면 위와 동일한 단계에 따라 앱 자체를 재설정할 수 있습니다. 이것은 앱을 다시 설치하는 것만큼 효과적입니다.

4. 인터넷 설정 재설정
때때로 잘못 구성된 인터넷 설정은 빠른 지원 앱을 방해하여 올바르게 작동하지 않을 수 있습니다. 포럼의 여러 사용자는 PC에서 인터넷 설정을 재설정하여 Quick Assist 앱이 다시 작동하도록 했습니다. 당신은 또한 그것을 줄 수 있습니다. 방법을 배우려면 계속 읽으십시오.
1 단계: Windows 검색을 열고 입력하십시오. 인터넷 옵션, Enter 키를 누릅니다.

2 단계: 인터넷 속성 창에서 고급 탭으로 이동하여 고급 설정 복원 버튼을 클릭합니다. 그런 다음 적용을 누른 다음 확인을 누릅니다.

그런 다음 PC를 다시 시작하고 빠른 지원을 사용할 수 있는지 확인하십시오.
5. 빠른 지원이 차단되어 있는지 확인
바이러스 백신 프로그램이 주의를 기울이고 다른 안전한 앱을 차단하는 것은 드문 일이 아닙니다. 이를 확인하기 위해 PC에서 바이러스 백신 프로그램을 비활성화할 수 있습니다.
비활성화되면 빠른 지원이 제대로 작동하는지 확인하십시오. 그렇다면 바이러스 백신 프로그램의 설정을 살펴보고 Quick Assist의 차단을 해제해야 합니다.
6. 현재 사용자용 Quick Assist 앱 재등록
빠른 지원에 대한 문제가 현재 사용 중인 문제로 제한되는 경우 사용자 계정, 앱을 다시 등록하여 개선되는지 확인할 수 있습니다. 방법은 다음과 같습니다.
1 단계: 검색 아이콘 작업 표시줄을 클릭하고 다음을 입력합니다. 윈도우 파워쉘, 관리자 권한으로 실행을 클릭합니다.

2 단계: 콘솔에서 아래 주어진 명령을 입력하고 Enter 키를 누릅니다.
Get-AppXPackage | Foreach {Add-AppxPackage -DisableDevelopmentMode -등록 "$($_.InstallLocation)\AppXManifest.xml"}
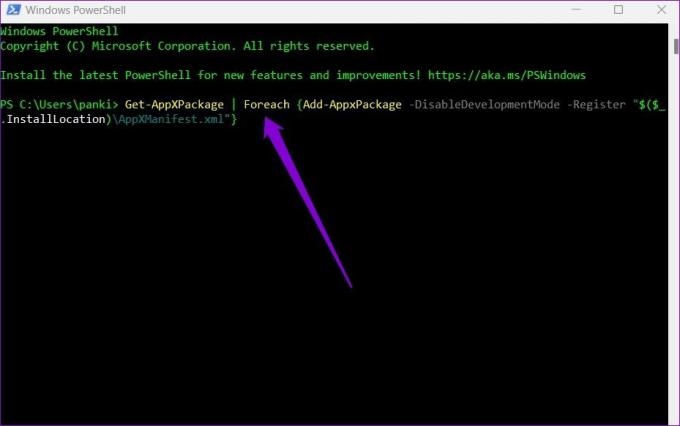
Windows에서 명령을 성공적으로 실행하면 PC를 다시 시작한 다음 빠른 지원을 사용할 수 있는지 확인하십시오.
지원 준비
문제가 있는 사람을 지원하려는 경우 Quick Assist와 같은 앱이 유용할 수 있습니다. 그러나 사람들을 지원하는 앱이 작동을 멈추면 가중됩니다. 위의 솔루션을 통해 빠른 지원 문제를 영원히 끝낼 것입니다. 그렇지 않은 경우 항상 신뢰할 수 있는 것으로 전환할 수 있습니다. TeamViewer와 같은 타사 앱 또는 AnyDesk를 통해 다른 사람과 화면을 공유하여 지원을 주고받을 수 있습니다.
2022년 4월 12일 최종 업데이트
위의 기사에는 Guiding Tech를 지원하는 제휴사 링크가 포함될 수 있습니다. 그러나 편집 무결성에는 영향을 미치지 않습니다. 내용은 편향되지 않고 정통합니다.

작성자
Pankil은 EOTO.tech에서 작가로 여정을 시작한 토목 기사입니다. 그는 최근 Guiding Tech에 프리랜서 작가로 합류하여 Android, iOS, Windows 및 웹에 대한 방법, 설명자, 구매 가이드, 팁 및 트릭을 다룹니다.



