Top 9 OnePlus 6 팁, 트릭 및 숨겨진 산소 OS 기능
잡집 / / April 22, 2022
반기 출시의 전통을 이어가며 OnePlus가 새로운 플래그십으로 다시 돌아왔습니다. 두 가지 주요 하이라이트는 스냅드래곤 845 모바일 프로세서 그리고 노치(좋아하든 싫어하든, 노치는 유행하는 2018).
그 외에도 OnePlus 6은 최신 Oxygen OS 5.1과 함께 제공되며 많은 놀라운 기능을 제공합니다.

그러나 이러한 모든 기능과 트릭은 혼자서 모두 탐색하기에는 다소 어려울 수 있으며 바로 여기에 있습니다. Guiding Tech에서 우리는 가는 빗으로 OnePlus 6을 샅샅이 뒤져 최고의 팁과 트릭 목록을 만들었습니다.
여기 우리가 간다.
1. 노치 숨기기
노치는 최근 가장 양극화되는 디자인 중 하나입니다. 지난해 아이폰X 출시 이후 원플러스 6를 비롯한 최근 스마트폰 대부분이 노치 웨건을 탑재했다. 그러나 이 디자인의 팬이 아니라면 좋은 소식은 기능을 끄고 표준 18:9 종횡비로 되돌릴 수 있다는 것입니다.

노치를 숨기려면 설정 > 디스플레이 > 노치 디스플레이로 이동하여 '노치 영역 숨기기' 스위치를 끕니다. 그게 다야! 못생긴 노치는 영원히 숨겨져 있습니다. 글쎄, 당신이 그것을 사랑하기 시작한다고 결정할 때까지.
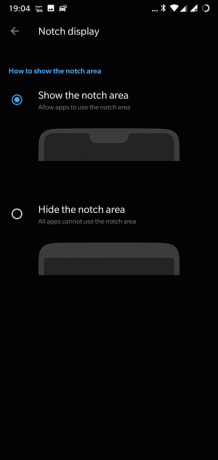
나에게 묻는다면, 나는 처음에 노치를 특히 좋아하지 않았지만 시간이 지남에 따라 나에게 커졌습니다. 숨기기 버튼을 누르기 전에 한 번 생각해 보세요.
2. 스마트 폴더의 힘 알아보기
스마트 폴더는 OnePlus 6의 새로운 기능 중 하나입니다. 이 기능은 이동하려는 앱에 따라 홈 화면의 폴더에 자동으로 이름을 할당합니다. 예를 들어 홈 화면의 Twitter 아이콘 위에 Facebook 앱을 놓으면 폴더 이름이 자동으로 Social로 지정됩니다. 게임, 사진, 여행 등도 마찬가지입니다.
일기능이다 앱에 따라 홈 화면의 폴더 이름을 자동으로 지정


폴더 이름 지정과 같은 중복 항목을 제거하는 작은 생산성 해킹입니다. OnePlus 런처의 또 다른 멋진 기능은 스마트 태그입니다. 앱 서랍의 검색 창을 탭할 때마다 활동과 관련된 모든 관련 태그가 표시됩니다. 맵시 있는!
3. 얼굴 잠금 해제 잠금 해제
그만큼 얼굴 잠금 해제 기능 OnePlus 6의 편리한 잠금 해제 방법은 말할 것도 없고 매우 빠릅니다. 사실, 너무 빨라서 잠금 화면 알림을 살짝 보고 싶어도 바로 홈 화면으로 보낼 수 있습니다. 으악!
다행히 빠른 해결 방법이 있습니다. 전화를 잠금 해제하면 홈 화면 대신 잠금 화면이 표시됩니다. 이렇게 하면 알림을 보고 전화를 다시 잠글 수 있습니다. 또는 위로 스와이프하여 홈 화면으로 이동할 수 있습니다.
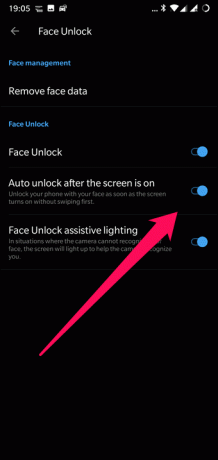
이 기능을 활성화하려면 설정 > 보안 및 화면 잠금 > 얼굴 인식 잠금 해제로 이동하여 '화면이 켜진 후 자동 잠금 해제' 옵션을 비활성화하세요.
4. OTG 보안
OnePlus 6은 사용하지 않을 때 USB OTG 포트를 비활성화하는 옵션과 함께 제공됩니다. 요즘 보안 및 개인 정보 보호 상태를 감안할 때 잘 생각한 옵션이므로 가능한 한 첫 번째 기회에 끄는 것이 좋습니다.
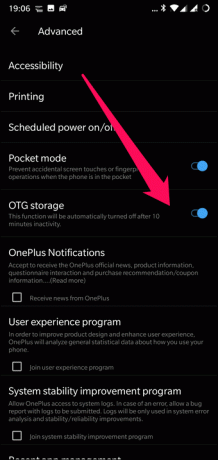
OTG를 통한 외부 읽기를 자동으로 비활성화하려면 고급 설정으로 이동하여 OTG 저장소를 끕니다.
5. 탐색 제스처 활성화
iPhone X 덕분에 요즘 탐색 제스처가 대세입니다. 이 멋진 제스처 제어 프로세스를 통해 탐색 모음을 숨겨 더 많은 화면 공간을 확보할 수 있습니다.
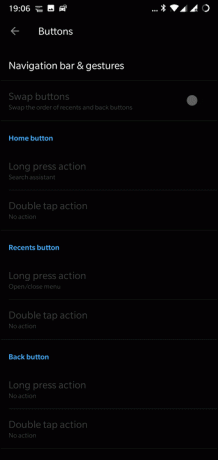
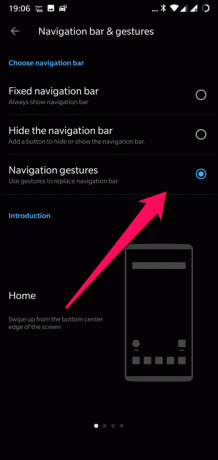
탐색 제스처를 활성화하려면 설정 > 버튼으로 이동하여 탐색 표시줄 및 제스처를 탭합니다. 안으로 들어가면 세 번째 옵션을 누르고 화면 버튼에 작별 인사를 합니다.
이 새로운 탐색 방법은 특히 제스처 기반 컨트롤을 처음 사용하는 경우 처음에는 압도적으로 보일 수 있습니다. 적어도 나는 그랬다. 하지만 시간이 지나면 익숙해지니 안심하십시오.
6. 제스처를 최대한 활용
OnePlus 전화는 제스처에 낯설지 않습니다. 그리고 시간이 지남에 따라 그러한 지름길의 수는 계속해서 증가했습니다.
OnePlus 5부터 새로운 맞춤형 작업 세트가 이러한 전화기에 적용되었으며 후속 제품에서도 다르지 않습니다. 음악 재생에서 YouTube 검색을 직접 실행하는 것까지 이 제스처를 통해 모든 작업을 수행할 수 있습니다.
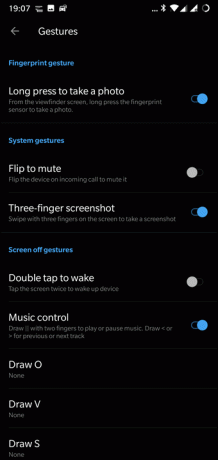
이를 활성화하려면 설정에서 제스처로 이동하여 실험을 시작하세요! 내가 좋아하는 것? 세 손가락 스크린샷입니다!
7. 동일한 앱의 두 계정 실행
듀얼 SIM 전화, 두 개의 계정, 별도의 비즈니스 프로필 — 동일한 앱에 별도의 계정이 필요한 이유는 여러 가지가 있습니다. 고맙게도 OnePlus 6에서는 앱의 두 인스턴스를 실행할 수 있습니다.

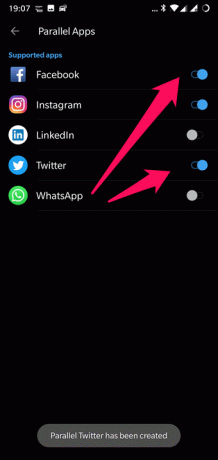
이렇게 하려면 설정 > 앱 > 병렬 앱으로 이동하여 이중 계정을 실행하려는 지원되는 앱의 버튼을 활성화합니다.
8. 알림을 보려면 리프트
OnePlus 6의 또 다른 멋진 기능은 주변 디스플레이입니다. Always On Display 기능의 사촌인 앰비언트 디스플레이를 사용하면 전화를 들었을 때 시간과 메시지를 한 눈에 볼 수 있습니다.

내가 Glance를 좋아하는 이유는 휴대전화의 잠금을 해제하거나 휴대전화를 깨우는 번거로움을 겪지 않아도 된다는 것입니다. 조금만 들어 올리면 모든 정보가 바로 표시됩니다.
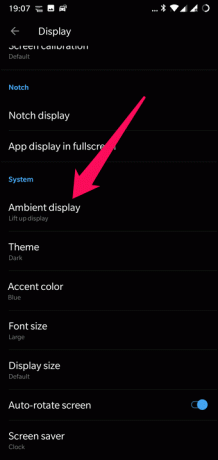
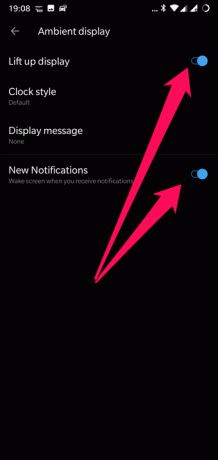
주변 디스플레이를 맛보려면 디스플레이 > 주변 디스플레이로 이동하여 '리프트 업 디스플레이'를 활성화하십시오.
9. 듀얼 VoLTE 활성화
마지막으로 OnePlus 6에는 듀얼 VoLTE의 장점이 있습니다. 즉, VoLTE 기반 SIM을 모두 병렬로 사용할 수 있습니다.
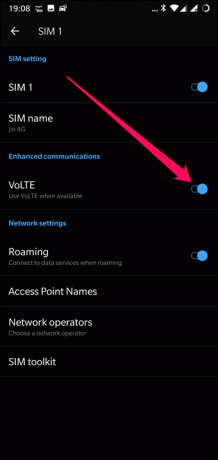
SIM 설정을 열고 VoLTE 스위치를 켜기만 하면 됩니다. 그게 다야!
우리는 또한 비디오를 만들었습니다
그게 다야, 여러분!
이것이 OnePlus 6을 더 스마트한 휴대폰으로 만드는 Oxygen OS 기능입니다. 내가 OS에 대해 좋아하는 점은 Stock Android의 풍미를 즐길 수 있지만 모든 추가 기능을 희생하지 않아도 된다는 것입니다.
그렇다면 이 중 어떤 것이 당신의 관심을 끌었습니까? '노치 숨기기' 옵션입니까 아니면 iPhone X와 같은 제스처입니까? 둘 중 하나라고 확신합니다.


