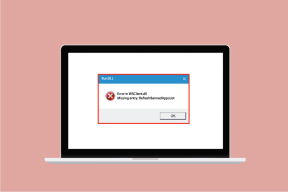IPhone에서 공유 시트를 편집하는 방법
잡집 / / April 22, 2022
iOS 공유 시트는 메시지, 소셜 미디어 앱 및 이메일을 통해 정보를 공유할 수 있는 편리한 방법을 제공합니다. 또한 다음과 같은 상황 인식 작업에 액세스할 수 있습니다. 문서를 PDF로 인쇄, 이미지 저장, 링크 복사, 심지어 실행 바로 가기. 그러나 옵션이 너무 많아 공유 시트도 복잡해집니다.
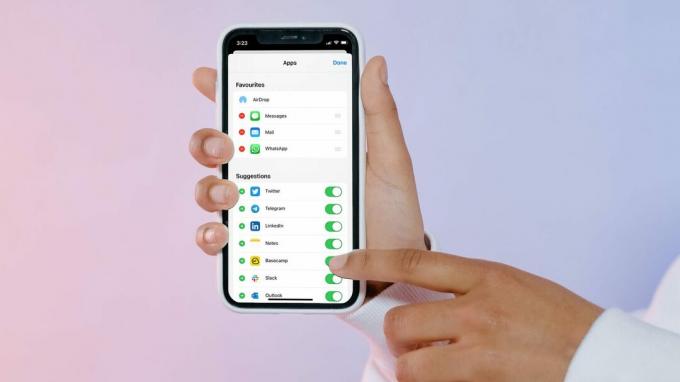
iOS 공유 시트의 첫 번째 행에는 파일을 빠르게 공유할 수 있도록 최근에 사용한 연락처가 표시됩니다. 이 행은 편집할 수 없으며 메시지 및 메시지에 따라 자동으로 변경됩니다. 통화 기록. 최근에 연락한 연락처는 빠른 공유 바로 가기로 표시되며 이 동작을 변경할 방법이 없습니다.
이 게시물은 관련 옵션만 표시하도록 iPhone에서 공유 시트를 편집하는 방법을 보여줍니다. iOS 공유 시트는 여러 앱에서 액세스할 수 있지만 이 게시물에서는 Safari를 사용합니다.
즐겨찾기에 앱 추가
최근 연락처 목록 아래에 iPhone에서 파일을 공유하는 데 사용할 수 있는 앱 목록이 표시됩니다. 목록에 있는 처음 세 개의 앱, 즉 공중 투하, 메시지 및 메일은 항상 거기에 있고 나머지는 최근 사용에 따라 교체됩니다.
iOS에서는 즐겨찾기 목록에 앱을 추가하여 이 동작을 변경할 수 있습니다. 즐겨찾기에 추가한 앱은 항상 공유 시트에서 가장 먼저 나타납니다. 제거하지 않는 한 계속 표시됩니다.
1 단계: 사진, Safari 등과 같은 시트 공유 기능을 지원하는 모든 앱을 실행합니다.

2 단계: Safari도 사용 중이라면 웹사이트를 열고 화면 하단 중앙에 있는 공유 버튼을 탭하세요.

3단계: 끝에 도달할 때까지 앱 행에서 오른쪽에서 왼쪽으로 스와이프합니다.

4단계: 더 보기 옵션을 탭합니다.

5단계: 오른쪽 상단에 있는 편집 버튼을 누릅니다.

6단계: 즐겨찾기로 추가하려는 앱 옆에 있는 더하기 버튼을 탭합니다.
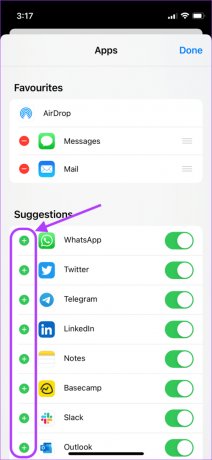
7단계: 즐겨찾기에 앱을 추가한 후 오른쪽 상단의 완료 버튼을 탭합니다.
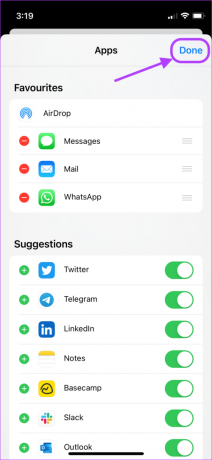
즐겨찾기에서 앱 제거
AirDrop, 메시지 및 Mail은 기본적으로 공유 시트에서 즐겨찾기로 나타납니다. 목록에서 AirDrop을 제거할 수는 없지만 나머지 두 앱을 제거하거나 재정렬하고 원하는 앱으로 교체할 수 있습니다. 예를 들어 메일을
iPhone의 기본 이메일 앱, 원하는 이메일 앱으로 대체할 수 있습니다.1 단계: iPhone에서 Safari(또는 사진) 앱을 실행하고 웹사이트를 엽니다.

2 단계: 화면 하단의 공유 버튼을 탭합니다.

3단계: 끝에 도달할 때까지 앱 행에서 오른쪽에서 왼쪽으로 스와이프합니다.

4단계: 더 보기 옵션을 탭합니다.

5단계: 오른쪽 상단에 있는 편집 버튼을 누릅니다.

6단계: 즐겨찾기 섹션의 앱 옆에 있는 빼기(-) 버튼을 누릅니다.
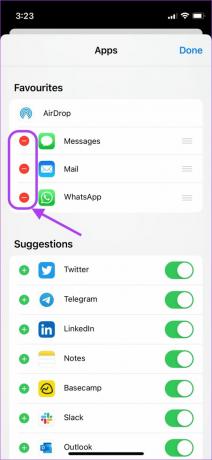
7단계: 제거를 탭하여 즐겨찾기 섹션에서 앱을 제거합니다.
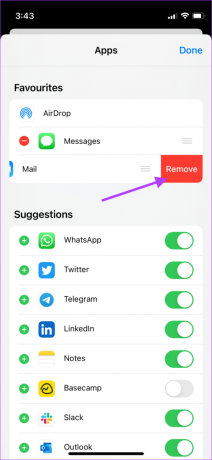
8단계: 앱의 순서를 변경하려면 세 줄의 핸들바를 길게 누른 상태에서 드래그하여 원하는 대로 앱을 재정렬하세요.
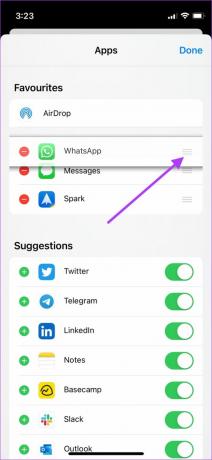
9단계: 오른쪽 상단의 완료 버튼을 눌러 변경 사항을 저장합니다.
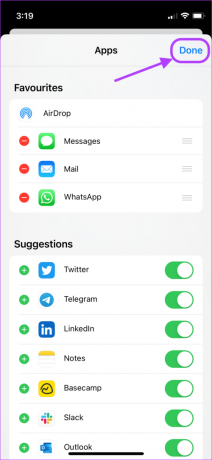
공유 시트에서 앱 활성화 또는 비활성화
공유 시트는 또한 사용 패턴에 따라 자동으로 재배열되는 다른 앱을 보여줍니다. 이러한 앱을 비활성화하여 공유 시트에 표시되지 않도록 할 수 있습니다.
1 단계: iPhone에서 Safari 앱을 실행하고 웹사이트를 엽니다.

2 단계: 화면 하단의 공유 버튼을 탭합니다.

3단계: 끝에 도달할 때까지 앱 행에서 오른쪽에서 왼쪽으로 스와이프합니다.

4단계: 더 보기 옵션을 탭합니다.

5단계: 오른쪽 상단에 있는 편집 버튼을 누릅니다.

6단계: 공유 시트에 표시하지 않으려는 앱 옆에 있는 토글을 비활성화합니다. 변경 사항을 저장하려면 오른쪽 상단의 완료를 탭하세요.
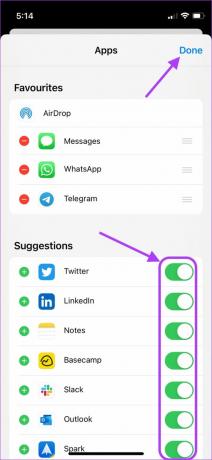
8단계: 해당 앱을 시트 공유 목록에 다시 추가하려면 동일한 단계를 수행하고 이름 옆에 있는 토글을 활성화하고 오른쪽 상단의 완료를 눌러 변경 사항을 저장합니다.
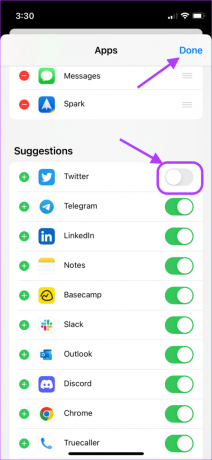
공유 시트 작업 편집
앱 외에도 시트 공유는 몇 가지 상황 인식 작업을 보여줍니다. 일부 작업은 공유 시트를 호출하는 데 사용하는 앱에 따라 변경될 수 있습니다. 예를 들어 공유 시트를 사용하여 사진을 공유할 때 배경 화면으로 설정하는 작업이 표시되지만 Safari에서 공유 시트를 사용할 때는 그렇지 않습니다.
따라서 각 앱 유형에 대해 이 프로세스를 반복해야 합니다. 시간이 많이 걸리지만 단계가 비슷하고 표시되는 작업만 다르기 때문에 문제가 되지 않습니다.
1 단계: iPhone에서 Safari 앱을 실행하고 웹사이트를 엽니다.

2 단계: 화면 하단의 공유 버튼을 탭합니다.

3단계: 작업 편집 버튼이 보일 때까지 위로 스크롤하고 누릅니다.

4단계: 즐겨찾기 섹션에서 보고 싶은 작업 옆에 있는 더하기 버튼을 탭합니다.
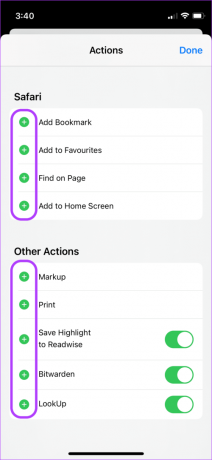
5단계: 빼기(-) 버튼을 누른 다음 제거를 눌러 즐겨찾기에서 작업을 제거합니다.
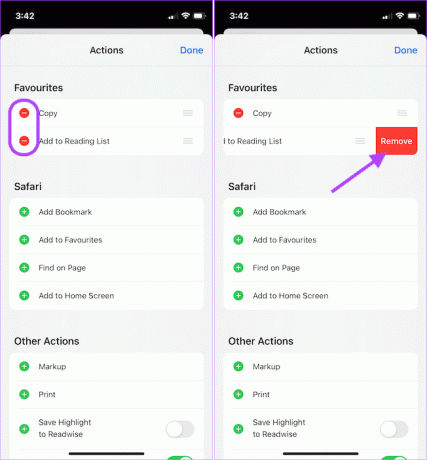
6단계: 기타 작업 섹션에서 보고 싶지 않은 타사 앱에서 제공하는 추가 작업을 비활성화합니다.
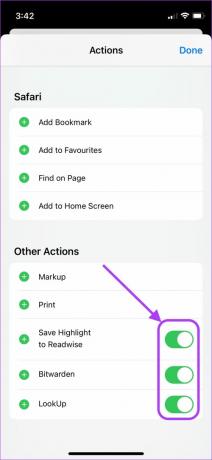
7단계: 작업을 다시 가져오려면 동일한 단계를 수행하고 이름 옆에 있는 토글을 활성화합니다.

8단계: 모든 변경을 완료했으면 완료를 탭합니다.
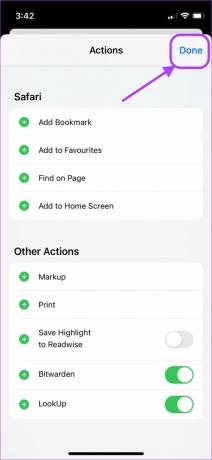
iPhone에서 공유 시트를 편집하여 깔끔하게 만들기
위의 단계를 사용한 경우 시트 공유 이제 필요한 앱과 작업만 표시됩니다. 혼란을 줄이고 관련 옵션에 더 빨리 도달할 수 있습니다. 이것이 이 가이드의 전부입니다. 이 가이드를 수행하는 데 문제가 발생하면 아래 의견에 알려주시면 도와드리겠습니다.
2022년 4월 12일 최종 업데이트
위의 기사에는 Guiding Tech를 지원하는 제휴사 링크가 포함될 수 있습니다. 그러나 편집 무결성에는 영향을 미치지 않습니다. 내용은 편향되지 않고 정통합니다.