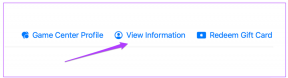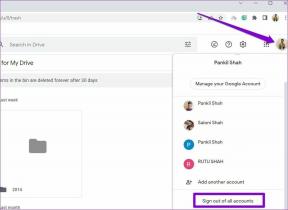Mac에서 높은 CPU 사용량을 수정하는 상위 5가지 방법
잡집 / / April 22, 2022
macOS는 리소스를 매우 친숙하게 사용하는 것으로 알려져 있으며 MacBook의 더 긴 배터리는 이에 대한 증거입니다. 경우에 따라 문제 또는 앱으로 인해 Mac에서 CPU 또는 프로세서 사용량이 증가할 수 있습니다. 다음을 포함한 여러 문제를 일으킬 수 있습니다. Mac의 동결, 응용 프로그램 충돌, 과열 및 짧은 배터리 수명.

고맙게도 Mac에서 높은 CPU 사용량의 대부분의 원인을 해결하여 Mac을 최적의 작업 조건으로 되돌릴 수 있습니다. 동일한 문제가 발생하는 경우 Mac에서 높은 CPU 사용량을 수정하는 데 사용할 수 있는 5가지 방법이 있습니다.
불필요한 앱 종료
iPhone에서 앱을 종료할 필요는 없지만 Mac에서 여러 앱을 열어 두면 CPU 사용량이 높아질 수 있습니다. 데스크톱 앱은 일반적으로 리소스와 전력을 많이 사용합니다. 따라서 Mac에 수십 개의 앱이 열려 있으면 CPU 사용량이 높아질 수 있습니다.
1 단계: 어떤 앱이 열려 있는지 확인하려면 Dock을 살펴보십시오. 열려 있는 모든 앱은 아이콘 아래에 단일 점으로 표시됩니다.

2 단계: 앱을 종료하려면 먼저 앱을 마우스 오른쪽 버튼으로 클릭한 다음 종료 메뉴를 클릭합니다.

3단계: 또는 CMD+Tab 키보드를 사용하여 앱 전환기 모드로 들어갑니다. Tab 키를 사용하여 앱 사이를 순환하고 종료하려는 앱을 선택합니다. Command 키를 누른 상태에서 키보드의 Q 키를 눌러 앱을 종료합니다.

4단계: 앱이 종료를 거부하는 경우 macOS에서 강제 종료 기능을 사용할 수 있습니다. 화면 왼쪽 상단 모서리에 있는 Apple 메뉴를 클릭하고 강제 종료를 엽니다.
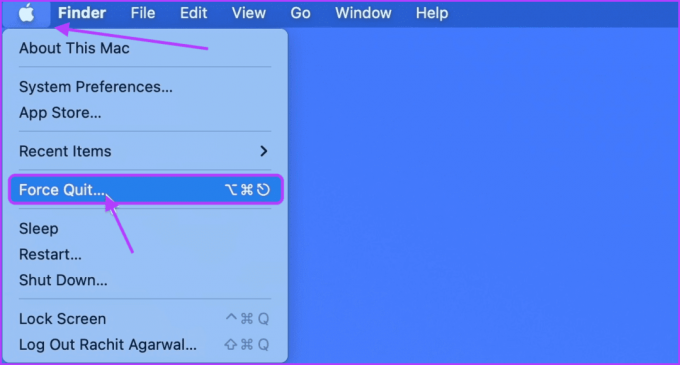
5단계: 종료를 거부하는 앱을 선택하고 '강제 종료' 버튼을 클릭합니다.
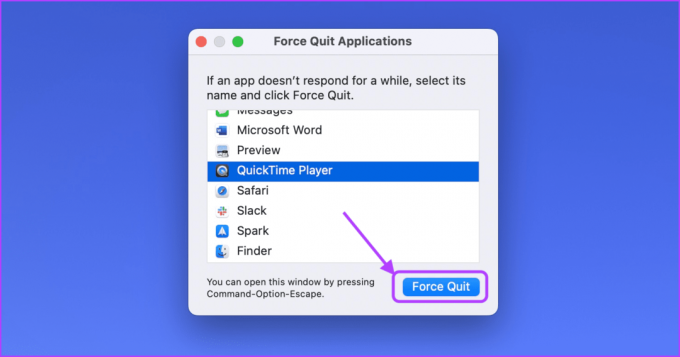
로그인 항목 제거
로그인 항목은 Mac에서 다음을 수행하는 앱입니다. Mac을 시작할 때 실행. 로그인 항목이 너무 많으면 이러한 앱이 Mac의 리소스를 많이 잡아먹고 CPU 사용량이 높아지기 때문에 Mac의 성능이 저하됩니다.
1 단계: 화면 왼쪽 상단의 Apple 메뉴를 클릭하고 시스템 환경설정을 엽니다.
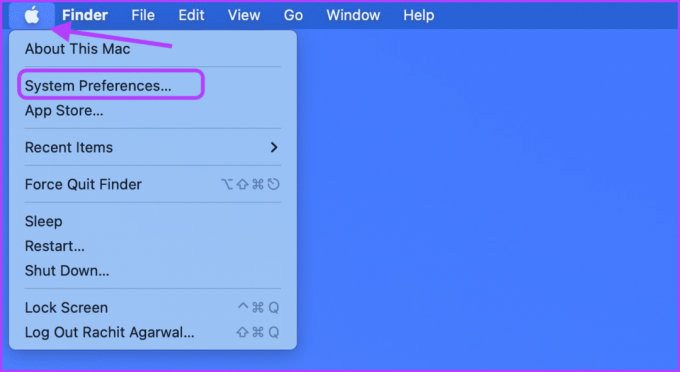
2 단계: 이제 '사용자 및 그룹' 옵션을 클릭합니다.
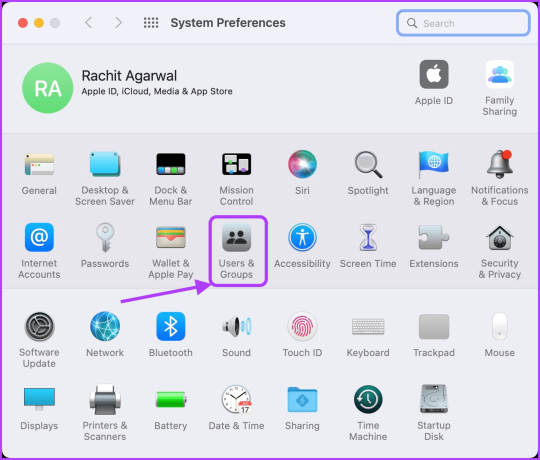
3단계: 사용자 이름을 선택하고 로그인 항목 옵션을 클릭하십시오.

4단계: 제거하려는 앱을 선택하고 빼기(-) 버튼을 클릭하여 제거합니다.
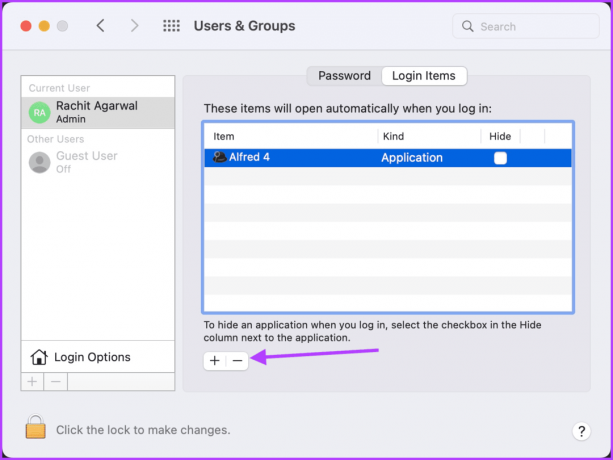
활동 모니터를 사용하여 리소스 호깅 앱 찾기 및 종료
때때로 앱이 오작동하기 시작하고 너무 많은 CPU 리소스를 사용하여 Mac에서 높은 CPU 사용량을 유발합니다. Activity Monitor 도구를 사용하여 이러한 앱을 찾은 다음 종료하여 CPU 사용량을 제어할 수 있습니다.
1 단계: Mac 데스크탑의 아무 곳이나 클릭하여 Finder를 선택하십시오. 이제 메뉴 모음에서 이동 메뉴를 클릭합니다.

2 단계: 유틸리티 옵션을 클릭하거나 CMD+Shift+U 키보드 단축키를 사용합니다.

3단계: Activity Monitor 앱을 두 번 클릭하여 실행합니다.

4단계: % CPU 열을 클릭합니다. 이름 옆에 있는 화살표가 아래쪽을 가리키는지 확인하십시오. 그렇지 않은 경우 % CPU를 다시 클릭하십시오. 이렇게 하면 CPU 사용량이 가장 높은 프로세스가 맨 위에 있게 됩니다.
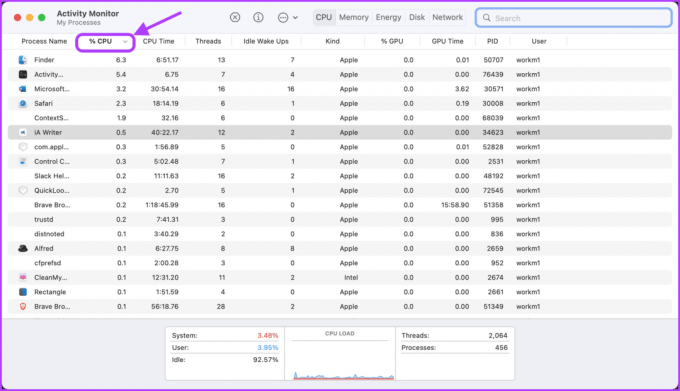
5단계: 목록을 검토하고 적극적으로 사용하지 않는 CPU 리소스를 너무 많이 사용하는 앱이 있는지 확인합니다. 범인 앱이나 프로세스를 찾으면 해당 이름을 두 번 클릭합니다.

6단계: 종료 버튼을 클릭하여 앱을 중지합니다.

악성코드 확인
macOS는 거의 없지만 악성코드의 공격, 외부에서 많은 타사 앱을 설치하는 경우 맥 앱 스토어, Mac이 맬웨어에 감염될 수 있습니다. 요즘 Mac을 공격하는 일반적인 맬웨어는 Mac 리소스를 사용하여 공격자를 위해 암호화를 채굴하는 암호화 채굴 맬웨어입니다. 이 맬웨어는 암호화 마이닝이 CPU 집약적인 작업이기 때문에 Mac이 100% CPU 리소스를 사용하도록 합니다.
Mac에서 맬웨어를 확인하는 기본 방법이 없으므로 타사 소프트웨어를 사용해야 합니다. 다음과 같은 앱을 사용할 수 있습니다. 클린마이맥 X 또는 MalwareBytes Mac에서 맬웨어를 확인합니다. 둘 다 유료 앱이지만 무료 평가판이 제공됩니다. 앱의 평가판을 사용하여 멀웨어를 확인할 수 있으며 기기에서 멀웨어를 발견한 경우에만 유료 버전으로 업그레이드할 수 있습니다.
CleanMyMac X 앱을 사용하여 악성 코드를 확인하는 방법을 보여 드리겠습니다.
1 단계: 앱을 실행하고 사이드바에서 맬웨어 제거 옵션을 클릭합니다. 이제 하단의 스캔 버튼을 클릭합니다.

2 단계: 스캔이 완료될 때까지 기다리십시오. 앱이 Mac에서 맬웨어를 발견하면 세부 정보가 표시되며 클릭 한 번으로 제거할 수 있습니다. Mac에 악성 코드가 없으면 아래와 같은 화면이 나타납니다.

macOS 업데이트
때때로 높은 CPU 사용량은 운영 체제의 버그로 인해 발생할 수 있습니다. 따라서 macOS를 최신 버전으로 업데이트해야 합니다.
1 단계: 화면 왼쪽 상단 모서리에 있는 Apple 메뉴를 클릭하고 클릭하여 시스템 환경설정을 엽니다.

2 단계: 시스템 환경설정 창의 왼쪽 하단 모서리에서 소프트웨어 업데이트 설정을 찾아 클릭하여 엽니다.

3단계: 보류 중인 업데이트를 설치하려면 설치 버튼을 클릭하십시오.

Mac에서 높은 CPU 사용량을 수정하고 부드러운 성능을 즐기십시오
Mac에서 CPU 사용량이 높으면 Mac에서 여러 문제가 발생할 수 있습니다. 이 가이드가 Mac에서 높은 CPU 사용량을 즉시 수정하는 데 도움이 되기를 바랍니다. 이 문제 해결 가이드와 관련하여 질문이 있는 경우 아래 의견에 알려 주시면 도와드리겠습니다.
2022년 4월 14일 최종 업데이트
위의 기사에는 Guiding Tech를 지원하는 제휴사 링크가 포함될 수 있습니다. 그러나 편집 무결성에는 영향을 미치지 않습니다. 내용은 편향되지 않고 정통합니다.