Samsung Galaxy Phone에서 잠금 화면 바로 가기를 변경하는 방법
잡집 / / April 22, 2022
삼성의 One UI는 수년에 걸쳐 성숙해졌으며 최신 반복 팩 많은 사용자 정의 옵션 당신이 결코 질리지 않을 것입니다. 중요한 기능 중 하나는 잠금 화면에 앱의 바로 가기를 배치하는 것입니다. 따라서 특정 앱을 직접 열고 화면을 여러 번 탭하는 것을 저장하는 것이 더 쉽습니다.

One UI 3에는 다양한 기능이 있습니다. 휴대전화를 원하는 대로 사용자 지정할 수 있습니다. 그리고 One UI 4는 테마, 시계 스타일을 사용자 정의하고 화면 하단에 표시되는 잠금 화면 단축키를 변경할 수 있는 훨씬 더 많은 방법을 제공합니다. 다음은 Samsung Galaxy Phone의 기본 설정에서 잠금 화면 바로 가기를 변경하는 방법입니다.
잠금 화면 바로 가기 란 무엇입니까?
스마트폰의 화면을 켜면 잠금 화면에 날짜, 시간, 알림, 신호 강도, 배터리 수명 백분율 등과 같은 필수 세부 정보가 표시됩니다. 최근 인터페이스 변경으로 하단 모서리에 바로가기로 표시되는 두 개의 앱 아이콘이 생겼습니다. 우리가 피하고 싶은 만큼, 그러나 그것들이 iPhone의 잠금 화면에 나타나는 것을 연상시킨다는 것을 부정할 수 없습니다.
아래 스크린샷에서 알 수 있듯이 왼쪽의 바로 가기는 다이얼러에 액세스하는 것이고 오른쪽은 카메라 앱을 여는 것입니다.

그러나 자주 사용하지 않는다면 운이 좋은 것입니다. Samsung의 One UI를 사용하면 이러한 단축키를 변경할 수 있으며 휴대전화의 잠금 화면에 두 개 이상을 추가할 수도 있습니다. 즐겨찾거나 자주 사용하는 앱을 홈 화면에 배치하여 빠르게 열 수 있습니다.
잠금 화면 바로 가기를 변경하는 방법
새로운 One UI는 잠금 화면 바로 가기를 수정하기 위한 몇 가지 기본 설정을 제공합니다. 교체하기만 하면 해결됩니다. 그러나 Samsung의 Good Lock 앱을 사용하여 휴대 전화의 잠금 화면을 추가로 사용자 지정할 수 있습니다. 먼저 기본 옵션을 사용하여 잠금 화면 바로 가기를 변경하는 방법을 확인하겠습니다.
기본 옵션을 사용하여 사용자 정의
1 단계: Samsung Galaxy 스마트폰에서 설정 앱을 열고 잠금 화면 섹션으로 이동합니다.

2 단계: 바로 가기 옵션까지 아래로 스크롤합니다. 토글이 활성화되어 있는지 확인하십시오.
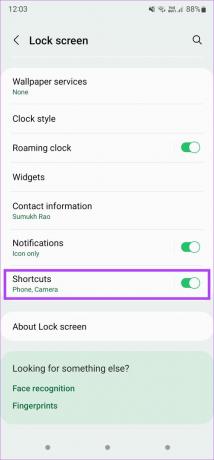
3단계: 바로 가기 옵션을 탭하여 잠금 화면의 왼쪽 및 오른쪽 모서리에 미리 할당된 바로 가기를 변경합니다.
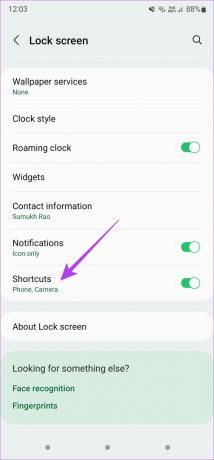
4단계: 왼쪽 바로 가기를 선택하고 잠금 화면에서 왼쪽으로 스와이프할 때 실행할 앱을 선택합니다. 타사 앱 또는 Torch, Do Not Disturb, Calculator 등과 같은 바로 가기를 실행하도록 선택할 수 있습니다.
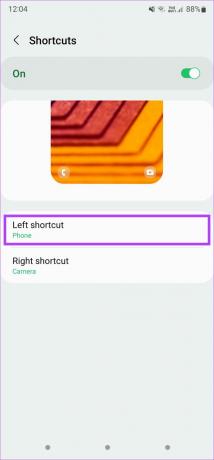
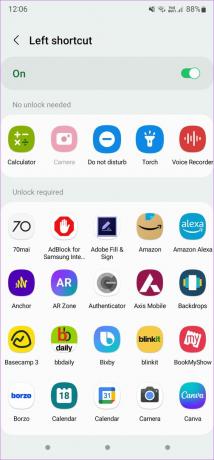
5단계: 마찬가지로 오른쪽 바로 가기를 선택하고 오른쪽에서 스와이프할 때 열려는 항목을 선택합니다.
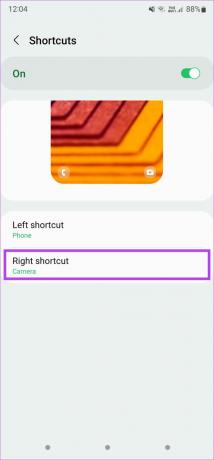
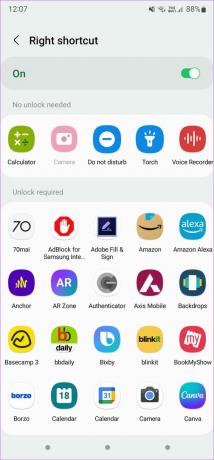
그러면 새 잠금 화면 바로 가기가 Samsung Galaxy 전화에 성공적으로 배치됩니다. 언제든지 Good Lock을 사용하여 휴대전화의 잠금 화면에 더 많은 바로가기를 추가할 수 있습니다. 방법은 다음과 같습니다.
Good Lock을 사용한 커스터마이징
1 단계: Galaxy 스마트폰에 Good Lock 앱을 다운로드하여 설치하세요.
Good Lock 앱 다운로드
2 단계: 앱을 열고 LockStar 옆에 있는 설치 버튼을 눌러 Galaxy Store에서 모듈을 설치하세요.
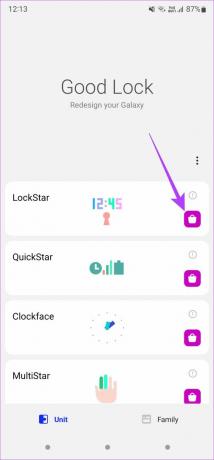
3단계: 모듈이 설치되면 Good Lock 앱으로 돌아가서 LockStar를 탭합니다.
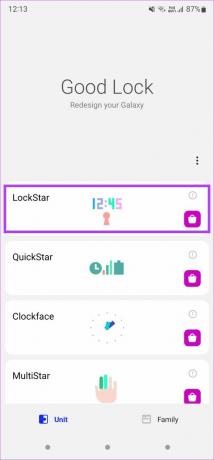
4단계: 모듈을 켜려면 상단의 토글을 활성화하십시오.

5단계: 왼쪽에서 잠금 화면 이미지를 선택하여 변경합니다.

6단계: 잠금 화면의 전체 레이아웃이 시계, 위젯, 알림, 음악 컨트롤 및 바로 가기와 같은 다양한 요소와 함께 표시되는 것을 볼 수 있습니다.
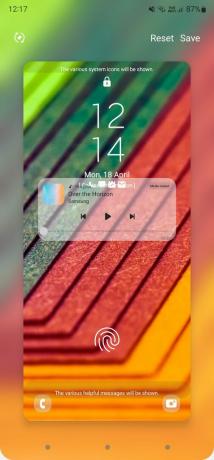
7단계: 하단에 있는 바로 가기 중 하나를 탭하면 해당 영역 주위에 직사각형 윤곽선이 표시됩니다.

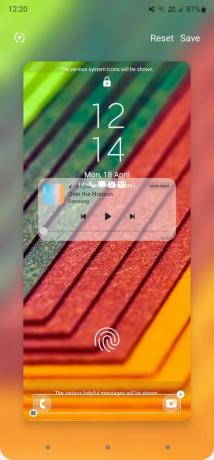
8단계: 잠금 화면 바로 가기를 완전히 없애려면 직사각형 윤곽선의 오른쪽 상단 모서리에 있는 작은 'x' 아이콘을 탭할 수 있습니다.
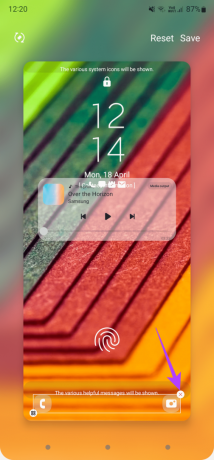

9단계: 바로 가기를 사용자 지정하려면 개요의 왼쪽 하단 모서리에 있는 작은 편집 버튼을 선택합니다.

10단계: 이제 두 가지 옵션이 표시됩니다. 선택된 것은 두 개의 바로 가기가 있는 현재 레이아웃이 됩니다. 다른 옵션에는 설정할 수 있는 6가지 바로 가기가 있습니다. 해당 옵션을 선택합니다.
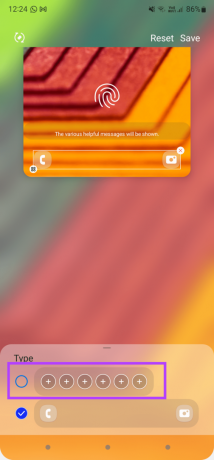
11단계: 옵션을 선택한 후 잠금 화면 바로 가기의 정렬을 선택할 수 있습니다. 모든 옵션을 시도하고 요구 사항에 맞는 옵션을 선택하십시오.

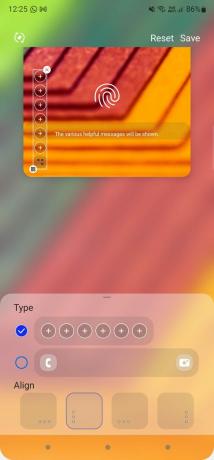
12단계: 원하는 레이아웃을 선택한 후 바로가기 트레이 내부의 첫 번째 '+' 버튼을 눌러 바로가기를 추가합니다.

13단계: 첫 번째 바로 가기로 원하는 앱을 선택합니다. 상단에 추가된 것을 확인할 수 있습니다.
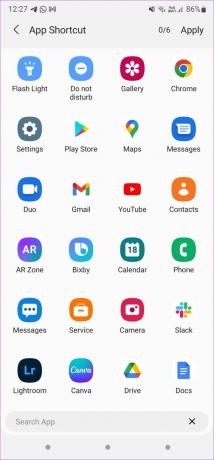

14단계: 6개를 모두 선택할 때까지 바로 가기로 추가하려는 다른 앱을 계속 선택합니다. 그런 다음 화면의 왼쪽 상단 모서리에 있는 적용을 누릅니다.
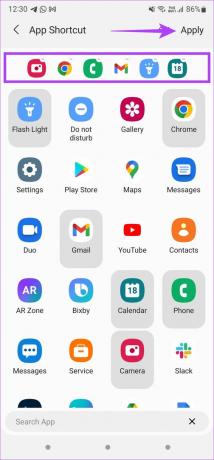
15단계: 이제 왼쪽 상단 모서리에 있는 저장을 탭하여 모든 변경 사항을 적용합니다.
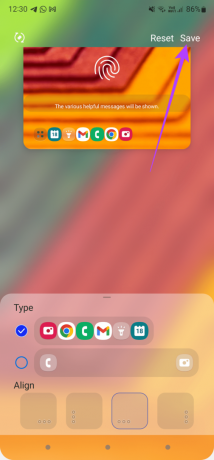
그게 다야 지금 휴대전화를 잠급니다. 두 개의 별도 버튼 대신에 바로 가기를 여는 런처와 유사한 단일 버튼이 제공됩니다. 표시 방법은 다음과 같습니다.

1 단계: 왼쪽 하단 모서리에 있는 작은 아이콘을 탭하여 모든 바로 가기를 불러옵니다.

2 단계: 시작하려는 것을 선택하십시오.

단축키를 사용자 지정하려면 Good Lock 앱을 사용하여 과정을 반복하세요.
잠금 화면을 사용자 정의하고 더 기능적으로 만드십시오
Galaxy 휴대폰의 잠금 화면은 관련 옵션을 어떻게 장착하느냐에 따라 강력할 수 있습니다. 잠금 화면에 더 많은 바로가기를 추가하면 잠금 화면에서 바로 작업을 더 빠르게 완료할 수 있습니다.
2022년 4월 20일 최종 업데이트
위의 기사에는 Guiding Tech를 지원하는 제휴사 링크가 포함될 수 있습니다. 그러나 편집 무결성에는 영향을 미치지 않습니다. 내용은 편향되지 않고 정통합니다.


