IPhone, iPad 및 Mac에서 Keynote 파일을 비디오로 변환하는 방법
잡집 / / April 23, 2022
Apple Keynote는 프레젠테이션을 만들기 위한 강력한 도구입니다. 또한 Keynote 파일은 회의나 회의에서 프레젠테이션을 위해 Mac, iPhone 또는 iPad에서만 작동합니다. 다른 시스템과의 더 나은 호환성을 위해 Microsoft Powerpoint 파일로 변환할 수 있지만 이렇게 하면 파일에서 모든 서식, 애니메이션 및 디자인 요소가 제거됩니다.

따라서 Keynote 파일을 비디오로 변환하고 모든 호환성 문제를 정렬하는 것이 좋습니다. iPhone, iPad 및 Mac에서 Keynote 파일을 비디오로 변환하는 방법을 보여드리겠습니다.
iPhone에서 Keynote 파일을 비디오로 변환
iPhone의 Keynote 앱을 사용하면 이동 중에도 빠른 프레젠테이션을 만들 수 있습니다. 다른 사람과 공유하거나 회의에서 프레젠테이션을 공유하기 전에 프레젠테이션을 검토하는 것도 좋은 방법입니다. 대부분의 경우 회의실이나 회의 장소는 iPhone, iPad 또는 Mac과 같은 Apple 장치를 지원하지 않을 수 있습니다. 동글을 처리하는 대신 파일을 비디오로 변환하는 더 나은 옵션을 찾을 수 있습니다.
다음은 iPhone에서 수행하는 방법이며 동일한 단계가 iPad에도 적용됩니다.
1 단계: iPhone에서 Keynote 앱을 엽니다. 없으시다면 앱스토어에서 받으세요.
키노트 앱 다운로드

2 단계: 프레젠테이션 파일을 엽니다.
3단계: 상단의 점 3개 아이콘을 탭합니다.

4단계: 내보내기를 선택합니다.

5단계: 내보내기 옵션 목록에서 동영상을 선택합니다.

원하는 프레임 속도, 비디오 해상도 및 슬라이드 지속 시간을 선택합니다.
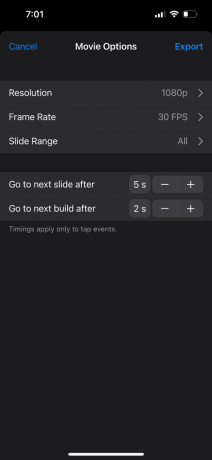
프레젠테이션을 4K 해상도로 내보내 최상의 품질을 얻을 수도 있습니다. 그러나 해당 비디오를 내보내는 시간은 iPhone 모델에 따라 다릅니다. 최신 모델이 더 빠릅니다.
6단계: 기본 설정을 선택한 후 내보내기를 탭합니다.

Keynote 앱이 프레젠테이션을 내보내고 나면 파일에 대한 공유 시트가 표시됩니다.
7단계: 아래로 스크롤하여 비디오 저장을 선택합니다.

iPhone은 프레젠테이션을 파일 앱에 비디오 파일로 저장합니다. iPad에서 파일을 변환하면 Files 폴더에 저장됩니다.
2. Mac에서 Keynote 파일을 비디오로 변환
Mac은 회의나 회의에서 Keynote를 발표하는 데 적합합니다. 그러나 휴대하지 않거나 휴대가 허용되지 않는 경우 Keynote 파일을 비디오로 변환하십시오. 또한 프레젠테이션 시 번거로움을 피하기 위해 모든 Keynote 파일을 미리 MP4 파일로 변환하도록 선택할 수 있습니다. 문제를 방지하려면 Mac에서 Keynote 앱을 업데이트하십시오.
그런 다음 다음 단계를 따르세요.
1 단계: Mac에서 Keynote 앱을 실행합니다.

2 단계: 변환하려는 프레젠테이션 파일을 열고 열기를 클릭합니다.

3단계: 파일이 열리면 메뉴 표시줄의 왼쪽 상단 모서리에 있는 파일 옵션을 클릭합니다.
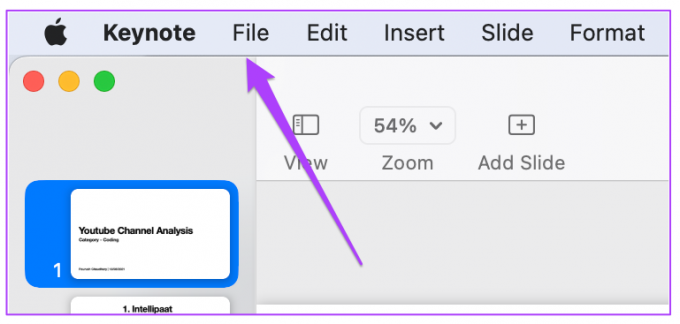
4단계: 드롭다운 메뉴에서 내보내기 옵션을 선택합니다.

5단계: 영화를 클릭합니다.
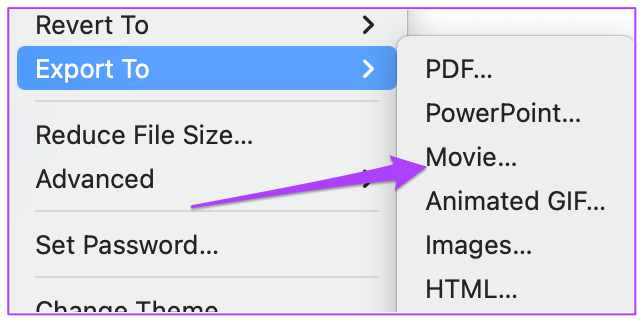
6단계: 그런 다음 비디오 프레임 속도, 재생 스타일, 슬라이드 재생 시간, 해상도 등에 대한 기본 설정을 선택합니다.

7단계: 관련 옵션을 선택한 후 오른쪽 하단의 다음 버튼을 클릭합니다.

8단계: 파일을 저장할 위치를 선택하고 이름을 지정한 다음 내보내기를 클릭합니다.

그러면 앱이 프레젠테이션을 비디오로 변환합니다. 일반적으로 720p 해상도를 선택하는 것은 대부분의 시스템(오래되었거나 충분히 강력하지 않은 시스템)에서 원활하게 작동합니다.
보너스 팁: 음성 해설 추가
프레젠테이션 비디오에 음성 해설을 녹음하고 추가하여 더 통찰력 있게 만들려면 다음 단계를 따르세요.
1 단계: Keynote 프레젠테이션을 엽니다.
2 단계: 재생을 클릭하고 슬라이드쇼 녹화를 선택합니다.

3단계: 확인을 클릭하여 Mac의 마이크에 대한 Keynote 액세스를 허용합니다.

슬라이드쇼 녹화 창이 화면을 엽니다.
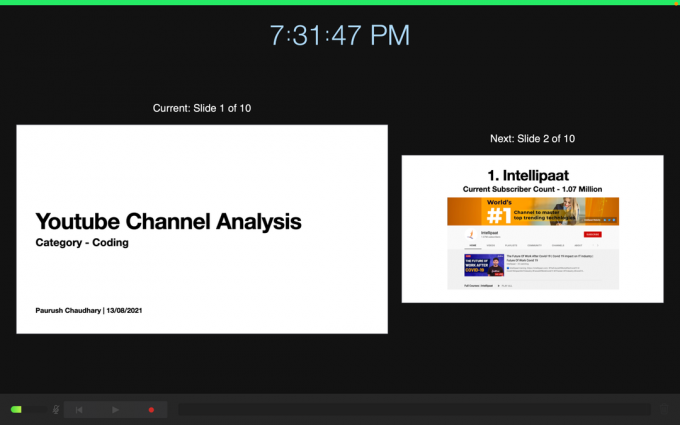
3단계: 음성 해설 녹음을 시작하려면 왼쪽 하단의 녹음 버튼을 클릭하세요.
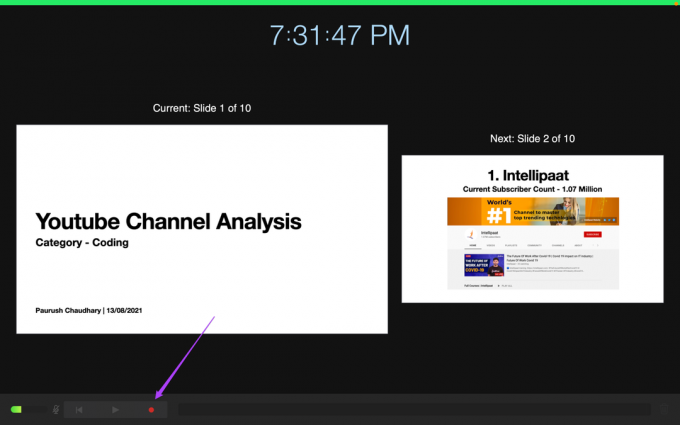
음성 해설을 녹음하는 동안 왼쪽 및 오른쪽 화살표 키를 사용하여 슬라이드를 변경할 수 있습니다.
4단계: 녹음 버튼을 다시 클릭하면 녹음이 중지됩니다.
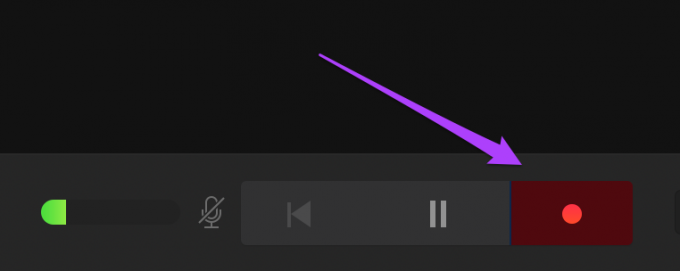
5단계: 다시 녹음하려면 오른쪽 하단 모서리에 있는 삭제 아이콘을 클릭하여 이전 녹음을 지웁니다.

7단계: 음성 해설을 녹음한 후 오른쪽 상단 모서리에 있는 X 아이콘을 클릭하여 기본 화면으로 돌아갑니다.

8단계: 파일을 클릭하고 내보내기 옵션을 선택한 다음 동영상을 클릭하여 파일을 내보냅니다.
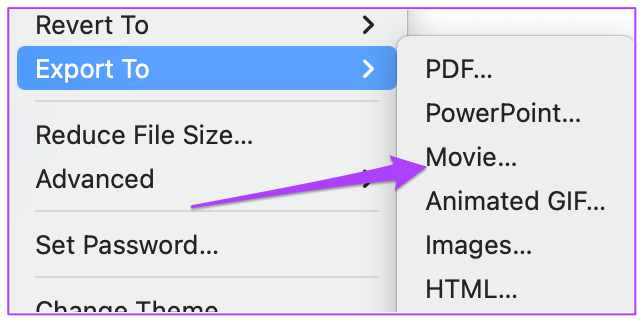
9단계: 기본 설정을 선택하고 다음을 클릭합니다.

10단계: 내보내기를 클릭하여 녹음을 저장합니다.

Keynote는 음성 해설이 포함된 비디오 파일을 .MP4 파일로 변환하고 저장합니다.
Keynote 파일을 비디오로 변환
Keynote를 사용하면 모든 애니메이션과 전환이 포함된 인상적인 프레젠테이션을 만들 수 있습니다. 그러나 그것을 제시할 적절한 장비가 없다면 모든 것이 무너질 수 있습니다. 그렇기 때문에 Keynote 파일을 동영상으로 변환하여 m0st TV나 프로젝터에서 재생하는 것이 더 쉽습니다.
2022년 4월 23일 최종 업데이트
위의 기사에는 Guiding Tech를 지원하는 제휴사 링크가 포함될 수 있습니다. 그러나 편집 무결성에는 영향을 미치지 않습니다. 내용은 편향되지 않고 정통합니다.



