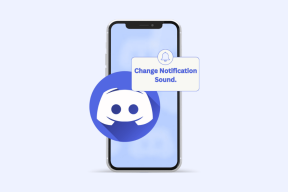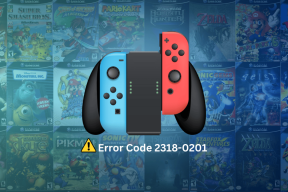Mac 및 Windows에서 PowerPoint 파일을 비디오로 변환하는 방법
잡집 / / April 26, 2022
Microsoft PowerPoint는 Windows 사용자를 위한 멋진 프레젠테이션을 만들기 위한 기본 앱입니다. 또한 전체와 함께 공식적으로 사용할 수 있습니다. 마이크로소프트 오피스 제품군 맥 앱 스토어에서. 파일 형식은 거의 모든 곳에서 지원되지만 프레젠테이션 형식을 향상시키는 좋은 방법이 있습니다.
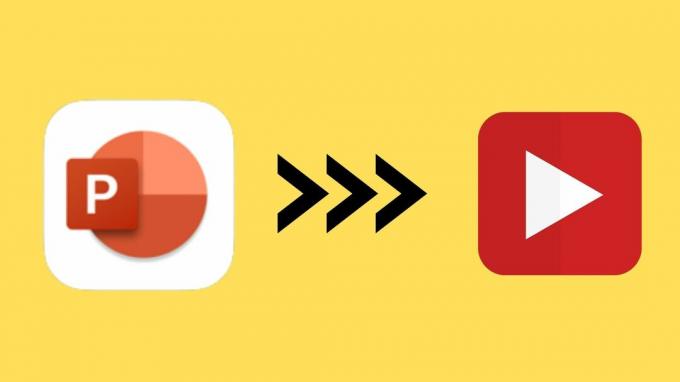
좋아요 애플 키노트 앱에서 PowerPoint는 사용자에게 PPT 파일을 비디오로 변환하는 옵션도 제공합니다. 이 게시물은 Mac과 Windows의 단계를 다룹니다.
Mac에서 PowerPoint 파일을 비디오로 변환
Microsoft PowerPoint 앱은 Mac App Store에서도 무료로 사용할 수 있습니다. 그러나 여러 장치에서 프레젠테이션을 동기화하려면 Microsoft 365 구독이 필요합니다. 그러나 Mac에 유지하고 싶다면 아래 링크를 사용하여 동일한 파일을 다운로드할 수 있습니다.
Mac용 PowerPoint 앱 다운로드
Mac용 PowerPoint 앱에는 인터페이스와 키보드 단축키의 약간의 차이를 제외하고 Windows 버전에서 일반적으로 볼 수 있는 모든 기능이 있습니다. 그러나 PowerPoint 파일을 비디오 파일로 쉽게 변환할 수 있습니다. 이 단계를 따르세요.
1 단계: Mac에서 PowerPoint 앱을 엽니다.

2 단계: 변환할 PPT 파일을 선택합니다.
3단계: 프레젠테이션이 열리면 메뉴 모음의 왼쪽 상단에 있는 파일을 클릭합니다.
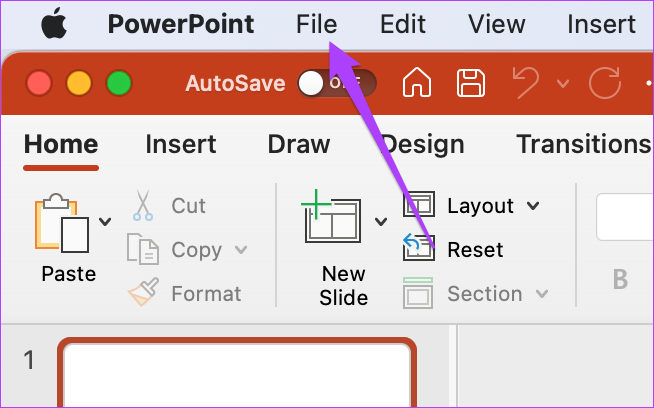
4단계: 열리는 메뉴에서 내보내기를 선택합니다.

내보내기 옵션이 화면에 열립니다.

5단계: 파일 형식 메뉴에서 MP4 또는 MOV를 선택합니다. MP4는 대부분의 장치에서 작동하는 다목적 형식이므로 선택하는 것이 좋습니다.

그러나 귀하 또는 다른 사람의 Mac에서 비디오를 지불하려는 경우 MOV를 선택할 수 있습니다.
6단계: 내보내기 파일 위치, 프레젠테이션 품질 및 슬라이드 사이의 시간을 선택합니다.
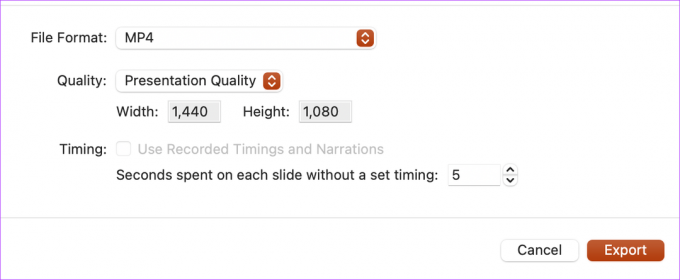
7단계: 적절한 옵션을 선택한 후 내보내기를 클릭합니다.

PowerPoint에서 프레젠테이션을 비디오로 변환할 수 있습니다. 내용에 따라 앱에 다소 시간이 소요될 수 있습니다. 프레젠테이션을 기본적으로 변환하면 타사 웹 사이트에 업로드할 때 우려되는 데이터의 개인 정보 보호에 대해 걱정할 필요가 없습니다.
프레젠테이션 음성 해설 녹음
발표하는 동안 말을 하지 않고 동영상이 모든 것을 처리하도록 할 계획이라면 동영상 프레젠테이션에 음성 해설을 추가하여 더 큰 효과를 낼 수 있습니다. 또한 참석하지 않고도 중요한 세부 정보를 추가할 수 있는 리치 미디어 프레젠테이션을 만들 때 도움이 됩니다. 다음 단계에 따라 VoiceOver를 추가하십시오.
1 단계: PowerPoint 앱에서 프레젠테이션 파일을 엽니다.
2 단계: 메뉴바 상단의 슬라이드쇼 옵션을 선택하세요.

3단계: 열리는 메뉴에서 슬라이드 쇼 녹화를 선택합니다.

4단계: 메시지가 나타나면 확인을 클릭하여 PowerPoint에서 마이크 및 카메라에 액세스할 수 있도록 허용합니다.
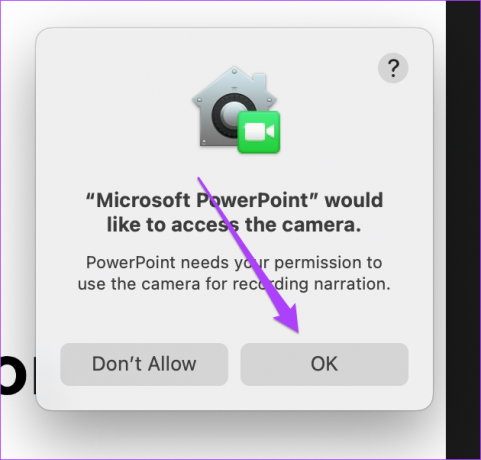

5단계: 화면 상단에 녹음 표시줄이 나타납니다. 동영상 미리보기도 볼 수 있습니다.
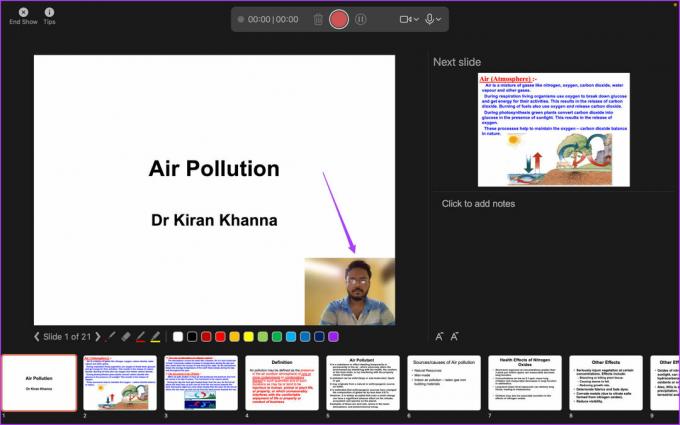
카메라를 사용하는 동안 비디오 배경을 흐리게 할 수 있습니다. 플로팅 레코더 바에서 카메라 아이콘을 클릭하고 배경 흐림을 선택합니다.

6단계: 녹음 아이콘을 클릭하여 VoiceOver 및 비디오 녹음을 시작하십시오.
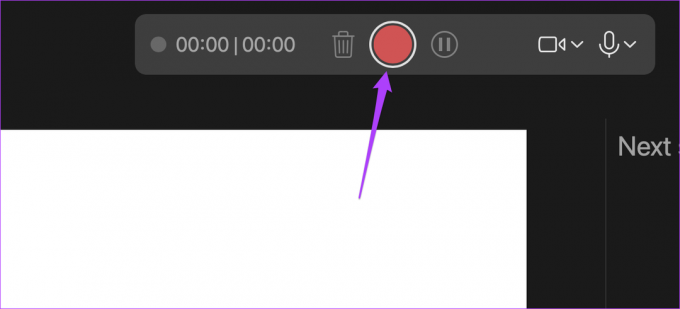
7단계: 녹음을 종료하려면 중지 아이콘을 클릭합니다.
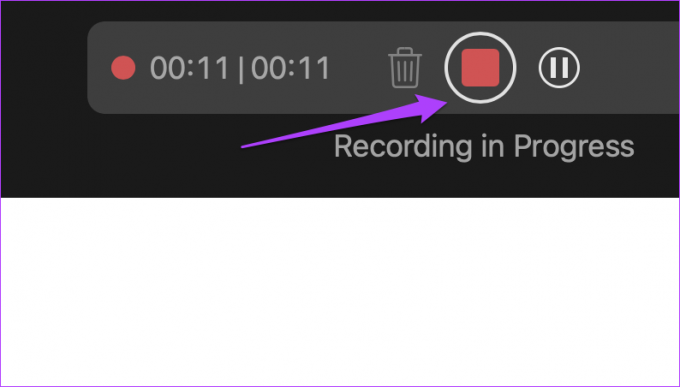
8단계: 쇼 종료를 클릭하여 녹화 창을 닫습니다.

9단계: 메뉴 표시줄의 왼쪽 상단 모서리에 있는 파일 옵션을 클릭하고 내보내기를 선택합니다.

10단계: 파일 형식, 품질 및 각 슬라이드 사이의 시간(초)에 대한 관련 매개변수를 선택합니다. 해당 창의 오른쪽 하단 모서리에 있는 내보내기 버튼을 클릭하여 변경 사항을 적용합니다.

Windows에서 PowerPoint 파일을 비디오로 변환
창 사용자는 또한 기존 PPT 프레젠테이션을 비디오로 숨길 수 있습니다. 물론 PowerPoint 앱을 다운로드하지 않았거나 컴퓨터에 사전 설치되어 제공되지 않은 경우 다운로드해야 합니다. 그 외에도 온라인 동기화를 포함한 모든 기능을 사용하려면 Office 365 구독이 필요합니다.
Mac과 비교할 때 파일 변환 프로세스가 약간 다릅니다. 이 단계를 따르세요. 아래 스크린샷은 일부로 PowerPoint에서 가져온 것입니다. 오피스 365 구독. Office 제품군(2021, 2019, 2016 또는 이전 버전)의 인터페이스는 다르게 나타날 수 있습니다.
1 단계: Windows+S를 눌러 Windows 검색을 열고 PowerPoint를 입력한 다음 검색 결과에서 PowerPoint 앱을 클릭합니다.
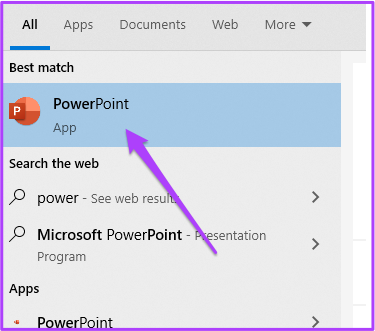
2 단계: PowerPoint에서 프레젠테이션을 엽니다. 그런 다음 왼쪽 상단 모서리에서 파일 옵션을 선택합니다.

3단계: 왼쪽 메뉴에서 내보내기 옵션을 선택합니다.
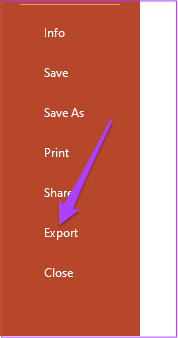
4단계: 내보내기 섹션에서 비디오 만들기를 선택합니다.

해상도 및 슬라이드 타이밍과 같은 내보내기 설정을 조정합니다.
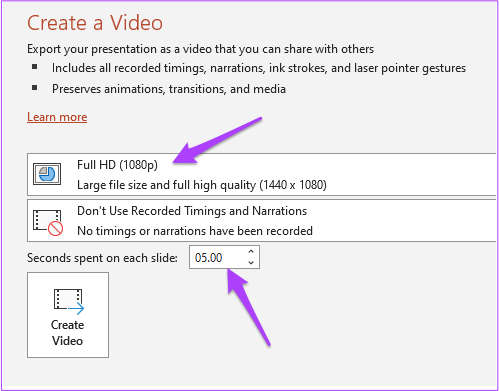
5단계: 그런 다음 비디오 만들기를 클릭하십시오.
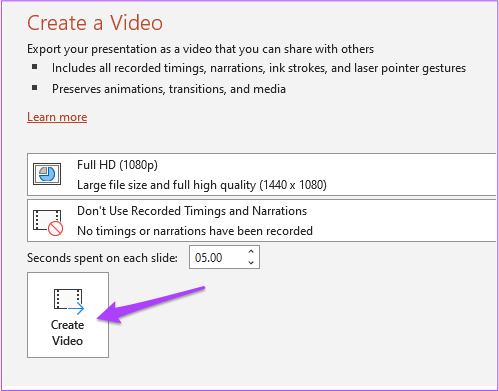
6단계: 내보내기 위치와 파일 이름을 선택합니다.

7단계: 내보내기 버튼을 클릭합니다.
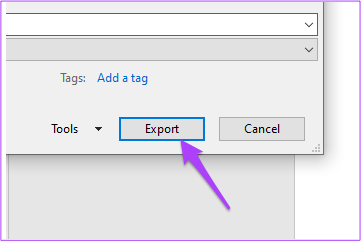
그런 다음 PowerPoint에서 원하는 기본 설정을 사용하여 프레젠테이션을 비디오 파일로 내보내도록 합니다.
Windows에서 VoiceOver 및 비디오 녹음하기
Mac과 마찬가지로 Windows 사용자는 PPT 프레젠테이션용 비디오와 함께 VoiceOver를 녹음할 수도 있습니다. 이 단계를 따르세요.
1 단계: PowerPoint에서 해당 PPT 파일을 엽니다. 왼쪽 상단 모서리에서 파일 옵션을 선택합니다.
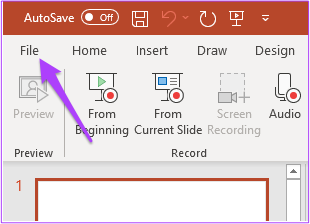
2 단계: 왼쪽 열에서 내보내기를 선택합니다.
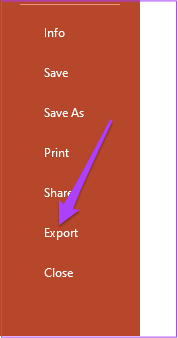
4단계: 내보내기 메뉴에서 비디오 만들기를 선택합니다.

2 단계: 팀 및 내레이션 녹화 메뉴에서 비디오 녹화를 선택합니다.
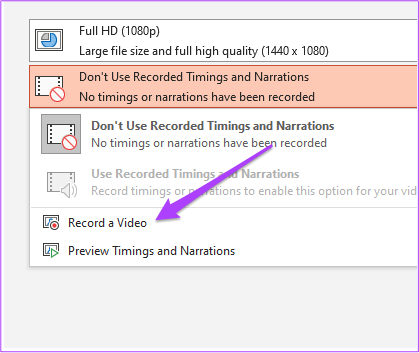
화면에 녹음 메뉴가 표시됩니다. Windows PC를 사용하는 경우 시스템에 마이크와 웹캠을 연결했는지 확인하십시오.

3단계: 녹음 버튼을 누르면 녹음이 시작됩니다.
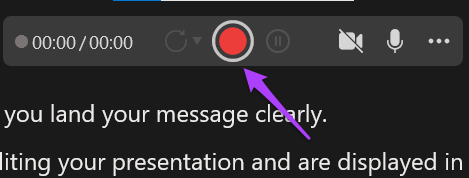
4단계: 녹음 버튼을 다시 누르면 녹음이 끝난 후 중지됩니다.
5단계: 내보내기 버튼을 클릭하여 음성을 병합하고 파일을 저장합니다.
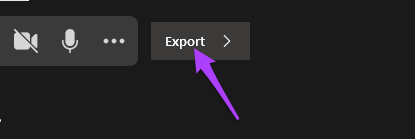
6단계: 파일 이름을 바꾸고 원하는 대로 파일 위치를 선택합니다.
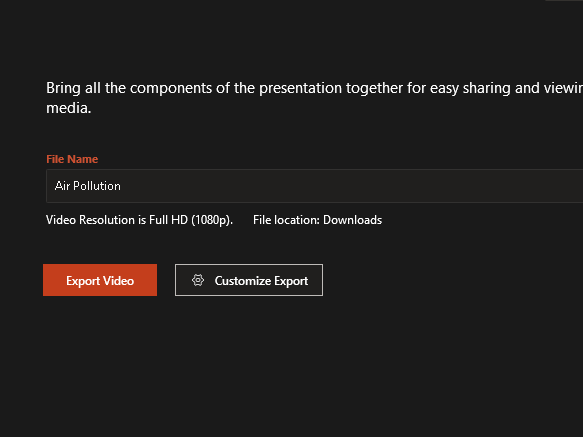
7단계: 비디오 내보내기 버튼을 클릭합니다.

Windows용 PowerPoint의 비디오 버전에 VoiceOver를 추가하면 임팩트 있는 전달을 만드는 데 도움이 될 뿐만 아니라 말하거나 설명할 필요가 없습니다.
PowerPoint 프레젠테이션 향상
PowerPoint 프레젠테이션을 사용하려면 PPT가 대부분의 버전과 호환되어야 합니다. 슬라이드 속도 제어 외에 골치 아픈 일을 건너뛰려면 프레젠테이션을 비디오로 전환하십시오. 가장 큰 장점은 더 매력적이며 언제든지 비디오를 일시 중지하여 이야기할 수 있다는 것입니다.
2022년 4월 26일 최종 업데이트
위의 기사에는 Guiding Tech를 지원하는 제휴사 링크가 포함될 수 있습니다. 그러나 편집 무결성에는 영향을 미치지 않습니다. 내용은 편향되지 않고 정통합니다.
알고 계셨나요?
생산성 앱인 Notion은 2013년에 설립되었습니다.