Minecraft 컨트롤러 지원을 활성화하는 방법
잡집 / / April 27, 2022

Minecraft는 게임 커뮤니티에서 가장 잘 알려진 비디오 게임 중 하나입니다. 샌드박스 장르의 오픈 월드 컨셉으로 출시 이후 약 1억 4천만 명의 활성 플레이어가 게임을 즐겼습니다. Java 버전이 원본이지만 Bedrock은 콘솔 및 모바일 플랫폼에서 사용할 수 있기 때문에 게이머들 사이에서 더 인기가 있습니다. Minecraft Java는 플레이어가 리소스를 더 많이 소모하고 PC에서만 사용할 수 있다는 대가로 게임플레이 경험을 풍부하게 하기 위해 사용자 정의 스킨과 모드를 장착할 수 있는 자유를 제공합니다. PC 전용이라는 것은 Java 버전이 기본적으로 컨트롤러를 지원하지 않는다는 것을 의미합니다. 그러나 컨트롤러를 사용하여 Minecraft Java를 경험하려는 플레이어가 사용할 수 있는 해결 방법이 있습니다. 이 기사에서는 Java 및 Bedrock 버전의 Minecraft 간의 차이점과 Minecraft 컨트롤러 지원으로 이 게임을 즐기는 방법을 알게 될 것입니다.

내용물
- Minecraft 컨트롤러 지원을 활성화하는 방법
- 1단계: Steam에 컨트롤러 지원 추가
- 2단계: Steam 라이브러리에 Minecraft 추가
- 3단계: 컨트롤러를 PC에 연결
- 4단계: Steam에서 컨트롤러 구성
Minecraft 컨트롤러 지원을 활성화하는 방법
Minecraft는 두 가지 버전으로 제공됩니다. 자바와 기반암. Minecraft Java와 Bedrock 버전 간에는 두 버전을 플레이하는 게이머의 경험을 변경하는 많은 주요 차이점이 있습니다.
게임 스타일에 가장 적합한 버전을 선택하는 데 도움이 되도록 둘 사이의 차이점을 요약했습니다.
| 마인크래프트 자바 | 마인크래프트 기반암 |
| PC 전용. Windows, MacOS 및 Linux에서 작동 | 크로스 플랫폼 플레이. PC, 게임 콘솔 및 모바일 플랫폼에서 사용 가능 |
| 무료 커뮤니티 제작 모드 | 마켓플레이스에서 구매할 수 있는 추가 기능 |
| 리소스 소모 | 많은 리소스가 필요하지 않습니다 |
| 기본 컨트롤러 지원 없음 | 기본적으로 컨트롤러를 지원합니다. |
| 그렇게 매끄럽지 않은 게임 플레이 | 더 부드러운 게임 플레이 경험 |
Minecraft는 다음과 같은 다양한 플랫폼에서 사용할 수 있습니다. PC, macOS, Linux, Xbox 및 PlayStation, 다음과 같은 핸드헬드 플랫폼을 사용하여 닌텐도 스위치, 안드로이드, iOS.
Minecraft는 Minecraft Java 컨트롤러를 지원하지 않으므로 Steam PC 클라이언트를 사용하여 Minecraft PC 컨트롤러 지원을 추가하는 해결 방법이 있습니다. 다음 방법은 Minecraft Java에서 컨트롤러 지원을 활성화하는 방법을 보여줍니다.
1단계: Steam에 컨트롤러 지원 추가
첫째, 스팀 다운로드 시스템에서 설치 프로세스를 완료합니다. Steam을 설치한 후 다음 단계를 따르세요.
1. 열기 증기 PC 클라이언트.
2. 귀하의 계정으로 로그인 계정 이름 그리고 비밀번호 Steam 응용 프로그램에서.

3. 클릭 증기 왼쪽 상단에서 설정 메뉴에서.
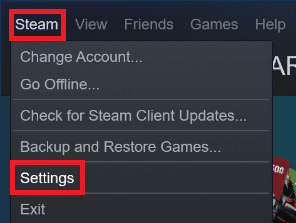
4. 이제 제어 장치 왼쪽의 탭.
5. 그런 다음 일반 컨트롤러 설정, 아래 그림과 같이.

6. 에서 확인란을 선택하십시오. 컨트롤러 설정 아래와 같이 소유한 컨트롤러에 따라 시스템의 창에 표시됩니다.
- PlayStation 구성 지원
- Xbox 구성 지원
- 스위치 프로 구성 지원
- 일반 게임패드 구성 지원
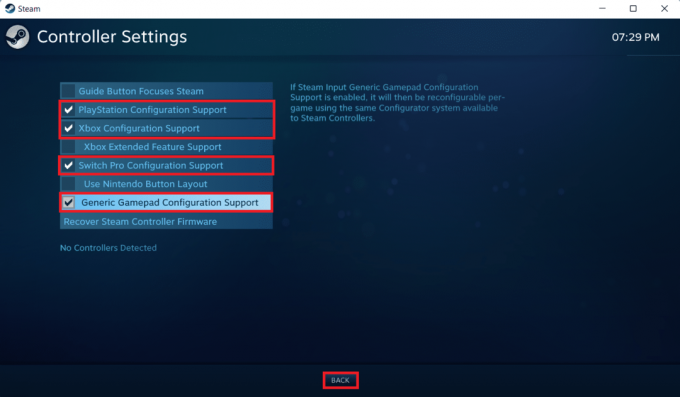
7. 마지막으로 뒤.
또한 읽기:Windows 10에서 Minecraft 로그인 오류 수정
2단계: Steam 라이브러리에 Minecraft 추가
Steam에서 컨트롤러 지원을 활성화한 후 Steam 라이브러리에 Minecraft Java를 추가해야 합니다. 이를 위해서는 PC에 Minecraft가 이미 설치되어 있어야 합니다.
1. 시작 스팀 PC 클라이언트.
2. 클릭 계략 메뉴 바에서.
3. 클릭 내 라이브러리에 비 Steam 게임 추가.
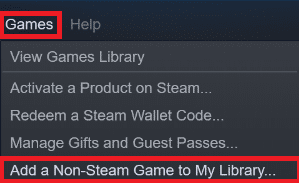
4. 확인하다 표시된 상자 마인크래프트 그리고 클릭 선택한 프로그램 추가.
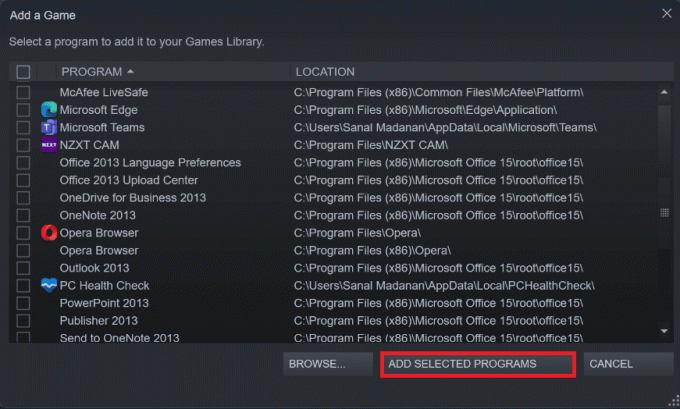
또한 읽기:Windows 10에서 Steam 누락 파일 권한 수정
3단계: 컨트롤러를 PC에 연결
이제 Minecraft 컨트롤러 지원을 활성화하려면 다음 단계에 따라 컨트롤러를 PC에 추가하십시오.
옵션 I: 블루투스 컨트롤러 추가
메모: 컨트롤러가 들어 있는지 확인하십시오. 검색 가능 모드 이 단계를 수행하기 전에.
1. 열기 설정 눌러 창 윈도우 + 나열쇠 함께.
2. 클릭 블루투스 및 기기.
3. 그런 다음 기기 추가.

4. 다음을 선택합니다. 다른 모든 것 옵션.

5. 선택 및 추가 제어 장치 사용 가능한 장치 목록에서
옵션 II: 유선 컨트롤러 추가
유선 컨트롤러의 경우 요즘 대부분 플러그 앤 플레이를 지원하므로 명시적으로 설치할 필요가 없습니다. 사용 가능한 USB 포트 중 하나에 연결하고 Windows가 컨트롤러를 인식할 때까지 기다리면 됩니다. 그런 다음 Windows에서 컨트롤러 드라이버 설치를 자동으로 처리할 때까지 기다리십시오.

또한 읽기: Windows 10 Minecraft Edition을 무료로 얻는 방법
4단계: Steam에서 컨트롤러 구성
이제 Minecraft 컨트롤러 지원을 활성화하려면 아래 단계에 따라 Steam에서 컨트롤러를 구성하세요.
1. 연결 제어 장치 에 표시된 단계를 사용하여 3단계.
2. 열기 스팀 PC 클라이언트.
3. 클릭 도서관 메뉴.

4. 고르다 마인크래프트 왼쪽 창에서.
5. 클릭 컨트롤러 구성.
6. 모든 컨트롤을 하나씩 할당하고 매핑하십시오. 건반 그리고 마우스 컨트롤.
이동을 위해 왼쪽 조이스틱을 사용하여 키보드의 WASD 키에 매핑할 수 있습니다. 비슷한 방식으로 카메라 컨트롤을 오른쪽 조이스틱에 할당하고 마우스에 매핑할 수 있습니다. 컨트롤러의 감도를 사용자의 편안함 수준에 맞게 조정할 수도 있습니다.
추천:
- 20가지 최고의 ER 다이어그램 도구
- Windows 10에서 FFXIV 오류 90002 수정
- Windows 10에 Minecraft 텍스처 팩을 설치하는 방법
- 현재 계정에서 Minecraft Launcher를 사용할 수 없는 문제 수정
이 문서가 도움이 되었기를 바라며 추가 방법을 배웠습니다. 마인크래프트 컨트롤러 지원. 또한 이 기사에 대한 제안 및 질문을 보내거나 다음에 다루어야 할 주제를 작성할 수도 있습니다.



