Canva에서 편집 가능한 템플릿을 만드는 방법
잡집 / / April 27, 2022
템플릿은 반복적인 작업을 피하여 시간을 절약하는 효과적인 방법입니다. 처음부터 모든 것을 디자인하는 대신 당면한 작업에 따라 이러한 템플릿을 채워야 합니다. 당신이 Canva를 자주 사용하는 사용자, Canva에는 모든 경우에 사용할 수 있는 다양한 템플릿이 있습니다. 그러나 이러한 템플릿은 T에 대한 우리의 요구 사항에 맞지 않을 수 있습니다. Canva에서는 편집 가능한 템플릿을 만들 수 있지만 Canva Pro 사용자만 사용할 수 있습니다.

아직 Canva Pro로 업그레이드하지 않으셨다면 유용한 정보가 있습니다. 이 트릭을 사용하면 YouTube 썸네일, Instagram Story(참조 최고의 인스타그램 스토리 팁과 트릭) 또는 게시물, 또는 간단한 생일 초대장. 농담이 아니다.
이제 Canva에서 편집 가능한 템플릿을 만드는 방법을 살펴보겠습니다.
Canva에서 편집 가능한 템플릿을 만드는 방법
이미 알고 계시겠지만 템플릿은 대부분의 Instagram 스토리, 게시물, 썸네일 또는 특징 이미지가 동일한 콘텐츠나 구조를 가질 때 유용합니다. 기본 구조를 만든 다음 나중에 다시 사용하는 방법을 살펴보겠습니다. 템플릿을 만드는 것은 Canva Pro 기능, 디자인을 PNG/JPG 파일로 저장하는 기본 기능에 의존해야 합니다.
메모: 이미 Canva 계정이 있다고 가정합니다.
Instagram 스토리 템플릿을 만드는 방법
1 단계: 브라우저에서 Canva를 열고 오른쪽 상단에 있는 디자인 만들기 버튼을 클릭하세요.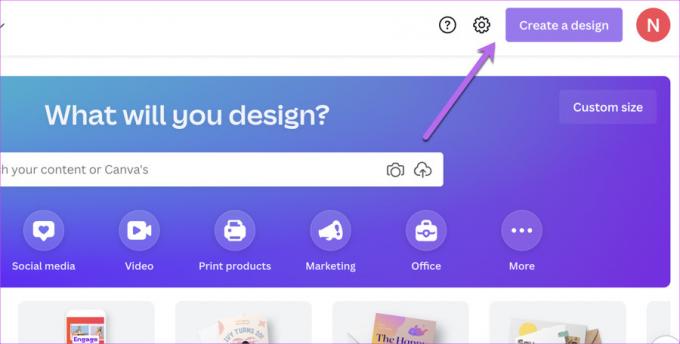
2 단계: 사용자 정의 크기를 선택하고 다음 치수를 추가하십시오. 다음으로 Create New Design 버튼을 누르십시오.
1920년까지 1080

그러면 종횡비가 9:16인 빈 프레임이 생성됩니다.
3단계: 그런 다음 아래와 같이 Untitled Design 텍스트 상자를 클릭하고 디자인에 이름을 지정합니다. 이 가이드의 이름은 GuidingTech Eng로 지정했습니다.

이제 배경 이미지, 영구 텍스트 및 프레임과 같은 요소를 채우기만 하면 됩니다. 더 중요한 것은 작업 주제와 잘 어울리는 색상 팔레트가 있어야 한다는 것입니다.
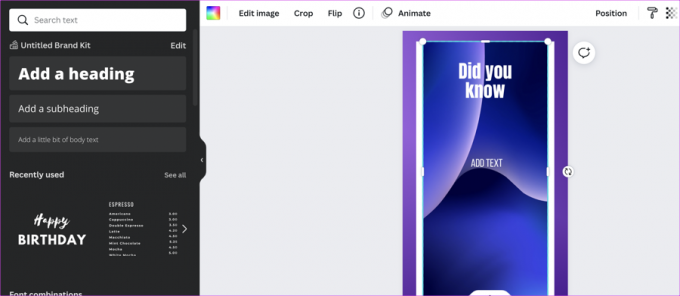
예를 들어 Guiding Tech의 테마 색상은 Heliotrope 및 White입니다. 따라서 텍스트와 배경 이미지에 이러한 색상을 사용했습니다.
4단계: 완료되면 Ctrl+ S 버튼을 눌러 최근 변경 사항을 모두 저장합니다. Canva에는 기본적으로 자동 저장 기능이 있지만 진행 상황을 수동으로 저장해도 문제가 되지 않습니다.
따라서 다음에 Instagram 스토리를 만들어야 할 때 Canva > 프로젝트를 열면 디자인에서 저장된 디자인을 찾을 수 있습니다.

찾으면 필요한 부품을 교체한 다음 디자인을 다운로드하십시오. 그게 다야!
프로 팁: 디자인에 애니메이션 효과를 주어 더욱 생동감있게 연출할 수 있습니다.
Instagram 포스트 템플릿을 만드는 방법
스토리와 달리 Instagram 게시물은 정사각형 또는 직사각형입니다. 완벽한 해상도와 크기를 얻으려면 아래 크기 중 하나를 선택할 수 있습니다.
- 정사각형: 1080px x 1080px
- 풍경: 1080픽셀 x 566픽셀
1 단계: Canva > 디자인 만들기 및 위의 치수 중 하나를 엽니다. 우리의 경우 1:1 종횡비를 선택했습니다.
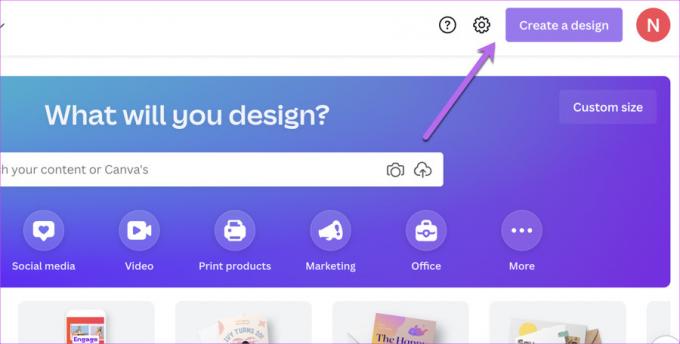
위와 같이 배경 이미지, 프레임, 텍스트 및 선택적 워터마크와 같은 필수 그래픽 요소를 모두 추가합니다. 핵심은 모든 중요한 요소를 지금 추가하여 나중에 최소한의 작업을 수행해야 하는 것입니다.
2 단계: 페이지 추가를 클릭하여 두 페이지를 추가합니다. 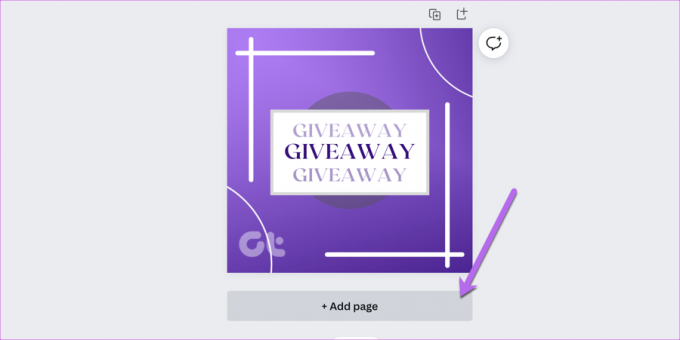
아이디어는 한 번에 두 개의 템플릿을 추가하여 나중에 디자인을 믹스 앤 매치할 수 있는 유연성을 갖는 것입니다. 예를 들어, 이것들은 우리의 템플릿 중 일부입니다.
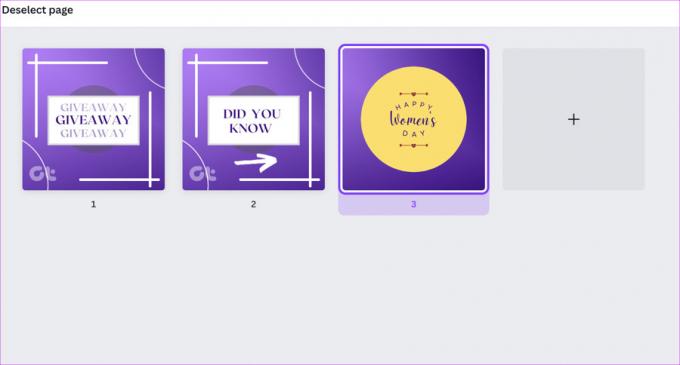
좋은 점은 Canva에서 한 페이지를 다운로드할 수 있다는 것입니다.
3단계: 완료되면 적절한 이름을 지정하고 저장합니다. 다음에 특정 프레임을 다운로드해야 하는 경우 공유 > 다운로드를 선택하고 페이지 선택을 클릭합니다.

페이지 번호를 입력하면 다운로드 폴더에서 해당 페이지를 찾을 수 있습니다. 멋지죠?
YouTube 썸네일 템플릿을 만드는 방법
YouTube는 기존의 16:9 종횡비를 따르며 YouTube 미리보기 이미지의 크기는 1280 × 720픽셀입니다. Instagram 게시물 및 스토리와 달리 YouTube 썸네일은 워터마크, 텍스트 및 눈길을 끄는 텍스트를 포함해야 한다는 점에서 약간 다릅니다.
프로세스는 그래픽 요소를 더 적게 사용하고 배경 이미지와 텍스트에 더 많이 의존한다는 점을 제외하면 위의 프로세스와 다소 유사합니다.
좋은 점은 Canva에 무료 및 유료의 다양한 텍스트 옵션이 포함되어 있다는 것입니다. 그리고 원하는 경우 아래와 같이 검색창에 무료글꼴을 추가하시면 무료글꼴만 보실 수 있습니다.
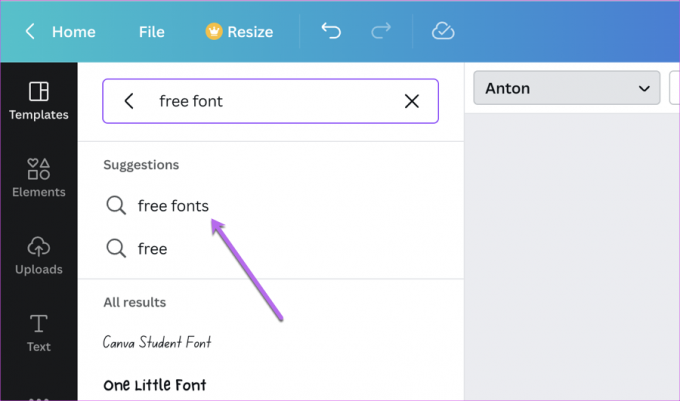
그 다음부터는 절차가 간단합니다. 다른 페이지에 원하는 만큼 템플릿을 만든 다음 저장합니다.
완료되면 프로젝트 > 디자인 아래에 저장된 모든 페이지가 표시됩니다.

Canva에는 몇 가지 유용한 기능이 있습니다. 예를 들어 템플릿에 대한 링크를 팀원 중 일부와 공유하여 그들도 기여할 수 있도록 할 수 있습니다.
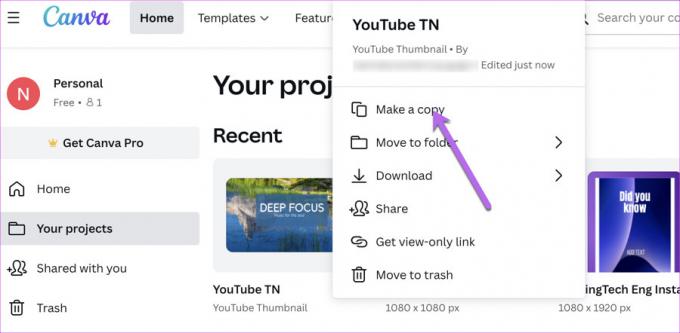
방금 만든 디자인은 템플릿이 아니므로 마지막으로 저장한 이미지와 그래픽이 최신으로 표시됩니다. 따라서 기본 디자인을 덮어쓰지 않도록 디자인에서 복사 만들기 기능을 사용하는 것이 좋습니다. 그리고 간간히 원하지 않는 디자인을 정리할 수 있습니다.
창의력을 마음껏 발휘하세요
Canva는 사용하기 쉬운 도구이며 다양한 요소로 인해 손쉽게 작업할 수 있습니다. 최소한의 시간에 눈길을 끄는 디자인을 만들려면 모든 도구를 알아야 합니다.



