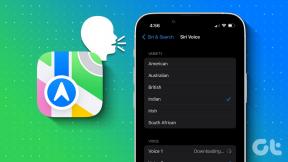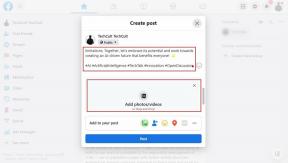Windows 11에서 절전 모드 후 로그인 화면을 비활성화하는 상위 4가지 방법
잡집 / / May 09, 2022
절전 모드는 Windows의 편리한 기능입니다. PC가 전력 소비를 줄이는 데 도움이 됩니다. 컴퓨터에서 멀리 떨어져 있을 때. 편리하긴 하지만 PC를 절전 모드에서 해제할 때마다 로그인 암호를 입력하는 것은 번거로울 수 있습니다. 특히 혼자 사용하는 경우에는 더욱 그렇습니다.

이 게시물에서는 Windows 11에서 절전 모드 후 로그인 화면을 비활성화하는 방법을 보여줍니다. 따라서 더 이상 고민하지 않고 바로 가자.
1. 설정 앱에서 절전 후 로그인 비활성화
먼저 가장 쉬운 방법부터 시작하겠습니다. Windows의 설정 앱을 사용하여 로그인 옵션을 수정하고 절전 모드 후 로그인 화면을 건너뛸 수 있습니다. 방법을 배우려면 계속 읽으십시오.
1 단계: Windows 키 + I를 눌러 설정 앱을 실행합니다.
2 단계: 왼쪽에 있는 계정 탭으로 이동하여 로그인 옵션으로 이동합니다.

3단계: 추가 설정에서 '자리를 비운 경우 Windows에서 언제 다시 로그인해야 하나요?' 옆에 있는 드롭다운 메뉴를 사용하고 안 함을 선택합니다.

그렇게 해야 합니다. Windows에서 자동으로 로그인합니다. PC를 절전 모드에서 깨울 때.
2. 명령 프롬프트를 통해 절전 모드 후 로그인 비활성화
Tou도 사용할 수 있습니다 PC의 명령 프롬프트 랩톱을 절전 모드로 전환한 후 로그인 화면을 비활성화합니다. 이 방법을 사용하면 Windows 랩톱의 PC의 현재 전원 상태에 따라 해당 동작을 변경할 수 있습니다. 방법을 배우려면 계속 읽으십시오.
1 단계: 시작 메뉴를 마우스 오른쪽 버튼으로 클릭하고 목록에서 Windows 터미널(관리자)을 선택합니다.

2 단계: 사용자 계정 컨트롤 프롬프트가 나타나면 예를 클릭합니다.
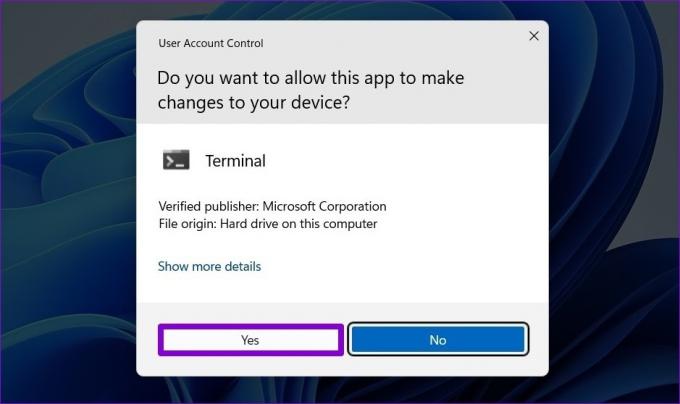
3단계: 랩톱이 배터리로 실행되는 동안 로그인 화면을 비활성화하려면 다음 명령을 실행하십시오.
powercfg /SETDCVALUEINDEX SCHEME_CURRENT SUB_NONE CONSOLELOCK 0

4단계: 랩톱이 연결되어 있는 동안 로그인 화면을 비활성화하려면 다음 명령을 실행하십시오.
powercfg /SETACVALUEINDEX SCHEME_CURRENT SUB_NONE 콘솔 잠금 0
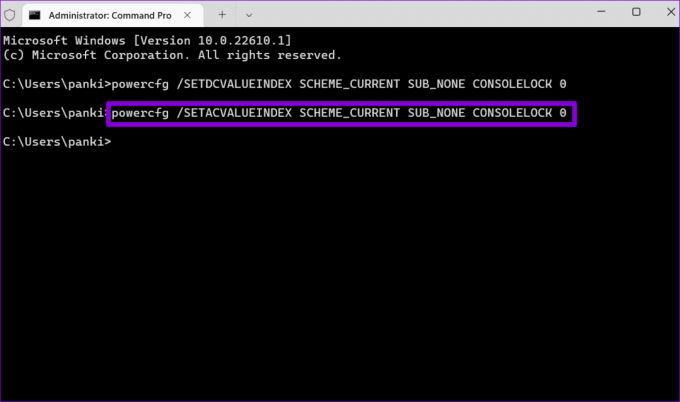
변경 사항을 적용하려면 PC를 다시 시작하십시오. 그 후 Windows는 절전 모드에서 깨어날 때 더 이상 로그인 화면을 표시하지 않습니다.
3. 레지스트리 편집기에서 절전 후 로그인 비활성화
컴퓨터를 절전 모드로 전환한 후 로그인 화면을 비활성화하는 또 다른 방법은 레지스트리 편집기를 사용하는 것입니다. 특정 레지스트리 키를 변경하면 보이는 옵션을 수정하지 않고 영구적인 변경이 포함됩니다. 그러나 레지스트리 편집기는 Windows 및 해당 앱에 대한 설정을 전달하므로 다음을 수행해야 합니다. 레지스트리 파일의 백업 생성 변경하기 전에.
백업을 생성한 후 절전 모드 후 로그인 화면을 피하려면 다음 단계를 따르세요.
1 단계: Windows 키 + R을 눌러 실행 대화 상자를 시작합니다. 유형 regedit 상자에 입력하고 Enter 키를 누릅니다.
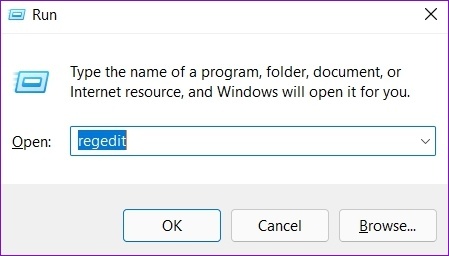
2 단계: 사용자 계정 컨트롤 프롬프트가 나타나면 예를 선택합니다.

3단계: 레지스트리 편집기 창에서 다음 경로를 복사하여 주소 표시줄에 붙여넣습니다.
컴퓨터\HKEY_CURRENT_USER\제어판\데스크탑

4단계: 바탕 화면 레지스트리 키를 마우스 오른쪽 버튼으로 클릭하고 새로 만들기로 이동한 다음 하위 메뉴에서 DWORD(32비트 값)를 선택합니다. 이름을 붙이다 지연 잠금 간격.

5단계: 새로 만든 DelayLockInterval DWORD를 두 번 클릭하고 값 데이터를 0(영)으로 변경합니다.
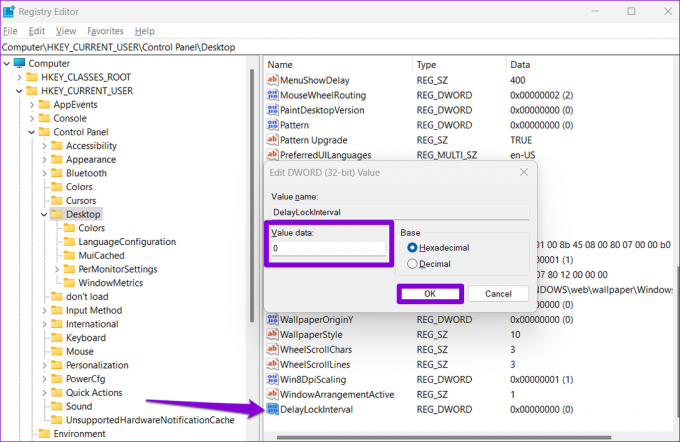
레지스트리 편집기 창을 종료하고 PC를 재부팅하여 변경 사항을 적용합니다.
4. 그룹 정책 편집기를 통해 절전 후 로그인 비활성화
또는 그룹 정책 편집기를 사용하여 Windows 11 랩톱에서 절전 모드 후 암호 프롬프트를 건너뛸 수도 있습니다. 그러나 그룹 정책 편집기는 Windows Pro, Enterprise 및 Education 버전에서만 사용할 수 있습니다. 따라서 Windows Home 에디션을 사용하는 경우 위에서 언급한 방법 중 하나를 사용해야 합니다.
당신이 있어야합니다 관리자로 로그인 노트북에서 이 옵션을 사용하려면
1 단계: Windows 키 + R을 눌러 실행 대화 상자를 시작합니다. 입력 gpedit.msc 열기 필드에 입력하고 Enter 키를 누릅니다.

2 단계: 로컬 그룹 정책 편집기 창에서 왼쪽 창을 사용하여 절전 설정 폴더로 이동합니다. 주소 경로는 다음과 같습니다.
컴퓨터 구성\관리 템플릿\시스템\전원 관리\절전 설정

3단계: 오른쪽 창에서 '컴퓨터 절전 모드 해제(연결) 시 암호 필요' 정책을 두 번 클릭합니다.

4단계: 비활성화를 선택하고 적용을 클릭합니다.

5단계: 그런 다음 '컴퓨터가 깨울 때 암호 필요(배터리 사용)' 정책을 두 번 클릭합니다.

6단계: 비활성화를 선택하고 적용을 누르십시오.
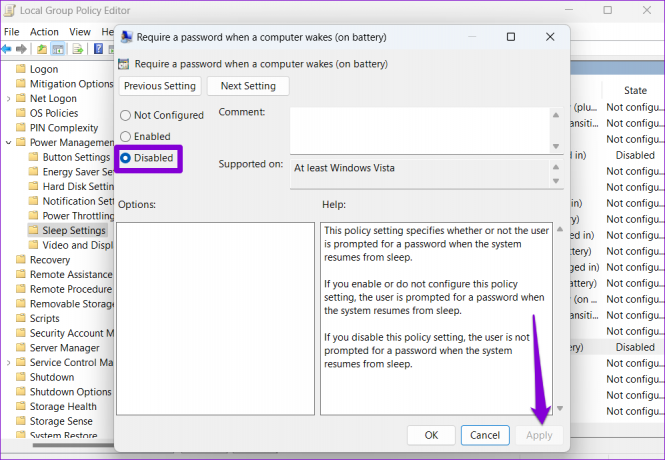
더 이상 프롬프트 없음
다음에 PC를 절전 모드에서 깨울 때 암호를 입력하지 않고도 작업을 재개할 수 있습니다. 절전 모드 후 로그인 화면을 비활성화하는 것은 편리하지만 컴퓨터의 개인 정보에 위험을 초래할 수 있습니다. 따라서 개인용 컴퓨터이고 아무도 귀하의 허가 없이 물리적으로 액세스할 수 없는 경우에만 이 작업을 수행해야 합니다.
2022년 5월 9일 최종 업데이트
위의 기사에는 Guiding Tech를 지원하는 제휴사 링크가 포함될 수 있습니다. 그러나 편집 무결성에는 영향을 미치지 않습니다. 내용은 편향되지 않고 정통합니다.

작성자
Pankil은 EOTO.tech에서 작가로 여정을 시작한 토목 기사입니다. 그는 최근에 Guiding Tech에 프리랜서 작가로 합류하여 Android, iOS, Windows 및 웹에 대한 방법, 설명, 구매 가이드, 팁 및 트릭을 다룹니다.