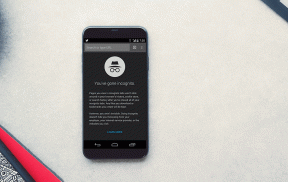Word에서 제곱근 기호를 삽입하는 5가지 방법
잡집 / / May 11, 2022
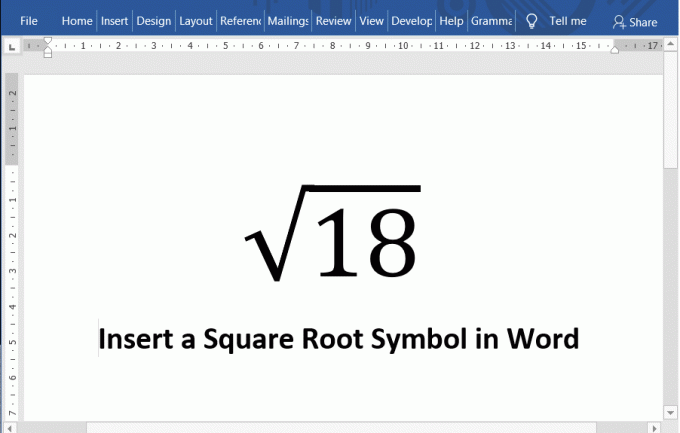
Microsoft Word는 다양한 플랫폼의 기술 시장에서 가장 널리 사용되는 워드 프로세싱 소프트웨어 중 하나입니다. Microsoft에서 개발 및 유지 관리하는 소프트웨어는 문서를 입력하고 편집할 수 있는 다양한 기능을 제공합니다. 블로그 기사든 연구 논문이든 Word를 사용하면 문서가 텍스트의 전문적인 표준을 충족하도록 쉽게 만들 수 있습니다. 전체 책을 입력할 수도 있습니다. 마이크로 소프트 워드! Word는 이미지, 그래픽, 차트, 3D 모델 및 많은 대화형 모듈을 포함할 수 있는 강력한 워드 프로세서입니다. 그러나 수학을 타이핑할 때 많은 사람들이 기호 삽입을 어려워합니다. 수학은 일반적으로 많은 기호를 포함하며 일반적으로 사용되는 기호 중 하나가 제곱근 기호(√)입니다. MS Word에서 제곱근을 삽입하는 것은 그리 어렵지 않습니다. 그러나 Word에 제곱근 기호를 삽입하는 방법에 대해 잘 모르는 경우 이 가이드를 사용하는 데 도움이 됩니다.
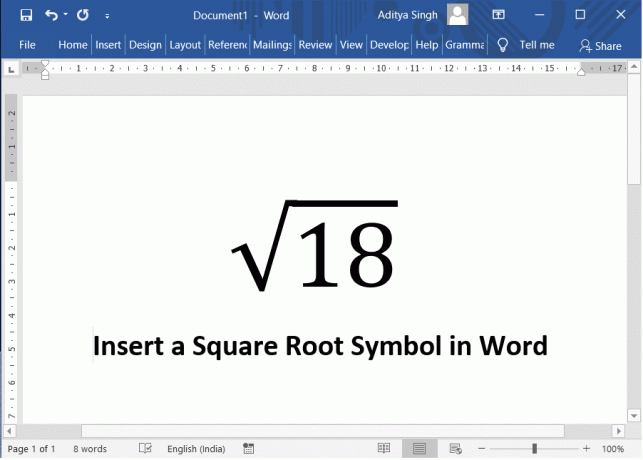
내용물
- Word에서 제곱근 기호를 삽입하는 5가지 방법
- #1. Microsoft Word에서 기호 복사 및 붙여넣기
- #2. 기호 삽입 옵션 사용
- #3. Alt 코드를 사용하여 제곱근 삽입
- #4. 수식 편집기 사용하기
- #5. 수학 자동 고침 기능
Word에서 제곱근 기호를 삽입하는 5가지 방법
#1. Microsoft Word에서 기호 복사 및 붙여넣기
이것은 아마도 Word 문서에 제곱근 기호를 삽입하는 가장 간단한 방법일 것입니다. 여기에서 기호를 복사하여 문서에 붙여넣기만 하면 됩니다. 제곱근 기호를 선택하고 Ctrl + C 이렇게 하면 기호가 복사됩니다. 이제 문서로 이동하여 Ctrl + V. 이제 제곱근 기호가 문서에 붙여넣어집니다.
여기에서 기호를 복사하십시오: √
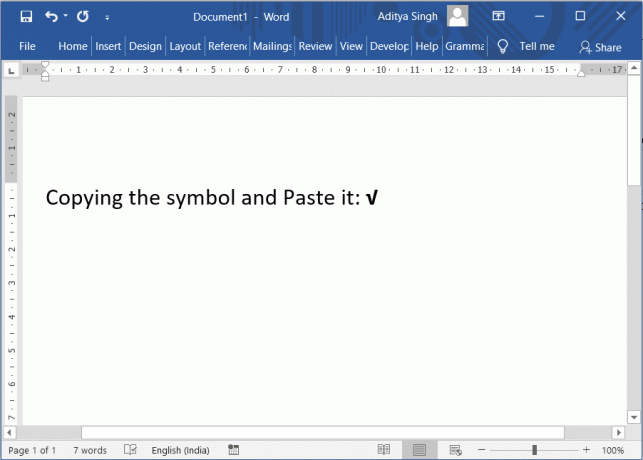
#2. 기호 삽입 옵션 사용
마이크로 소프트 워드 제곱근 기호를 포함하여 사전 정의된 기호 및 기호 세트가 있습니다. 당신은 사용할 수 있습니다 기호 삽입 워드에서 사용 가능한 옵션 문서에 제곱근 기호를 삽입하십시오.
1. 기호 삽입 옵션을 사용하려면 삽입 탭 또는 Microsoft Word의 메뉴를 클릭한 다음 레이블이 지정된 옵션을 클릭합니다. 상징.
2. 드롭다운 메뉴가 나타납니다. 선택 더 많은 기호 드롭다운 상자 하단에 있는 옵션입니다.

3. 라는 제목의 대화 상자 "심볼" 나타날 것이다. 클릭 부분집합 드롭다운 목록을 선택하고 수학 연산자 표시된 목록에서. 이제 제곱근 기호를 볼 수 있습니다.
4. 클릭하여 기호 기호를 강조 표시한 다음 삽입 버튼. 기호를 두 번 클릭하여 문서에 삽입할 수도 있습니다.

#3. Alt 코드를 사용하여 제곱근 삽입
Microsoft Word에는 모든 문자와 기호에 대한 문자 코드가 있습니다. 이 코드를 사용하여 문자 코드를 알고 있는 경우 문서에 기호를 추가할 수 있습니다. 이 문자 코드를 Alt 코드라고도 합니다.
제곱근 기호의 Alt 코드 또는 문자 코드는 다음과 같습니다. Alt + 251.
- 기호를 삽입할 위치에 마우스 커서를 놓습니다.
- 길게 누르기 Alt 키 그런 다음 숫자 키패드를 사용하여 251. Microsoft Word는 해당 위치에 제곱근 기호를 삽입합니다.
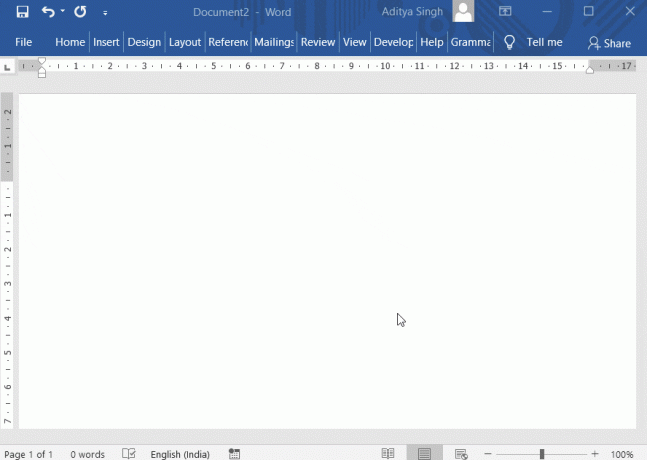
또는 아래에서 이 옵션을 사용할 수 있습니다.
- 원하는 위치에 포인터를 놓은 후 221A.
- 이제 Alt 그리고 엑스 함께 열쇠 (알트 + X). Microsoft Word는 자동으로 코드를 제곱근 기호로 변환합니다.

또 다른 유용한 키보드 단축키는 알트 + 8370. 유형 8370 누른 상태에서 숫자 키패드에서 Alt 열쇠. 포인터 위치에 제곱근 기호를 삽입합니다.
노트: 지정된 숫자는 숫자 키패드에서 입력해야 합니다. 따라서 Num Lock 옵션이 활성화되어 있는지 확인해야 합니다. 키보드의 문자 키 위에 있는 숫자 키를 사용하지 마십시오.
#4. 수식 편집기 사용하기
이것은 Microsoft Word의 또 다른 훌륭한 기능입니다. 이 방정식 편집기를 사용하여 Microsoft Word에서 제곱근 기호를 삽입할 수 있습니다.
1. 이 옵션을 사용하려면 삽입 탭 또는 Microsoft Word의 메뉴를 클릭한 다음 옵션을 클릭합니다. 라벨이 붙은방정식.

2. 옵션을 클릭하자마자 텍스트가 포함된 상자를 찾을 수 있습니다. "여기에 방정식 입력" 문서에 자동으로 삽입됩니다. 상자 안에 다음을 입력합니다. \제곱 를 누르고 스페이스 키 아니면 그 스페이스바. 그러면 문서에 제곱근 기호가 자동으로 삽입됩니다.
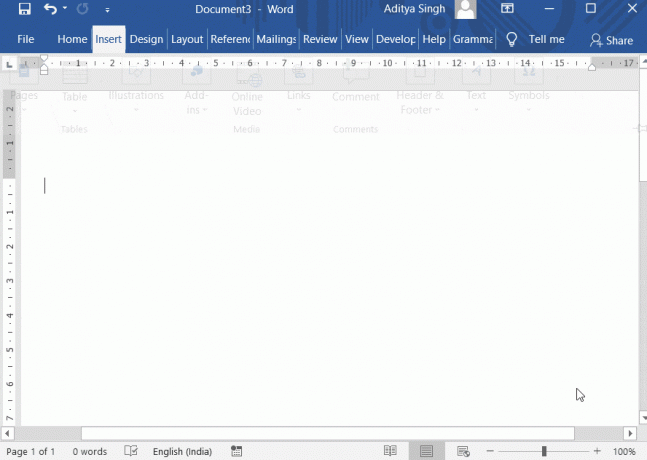
3. 이 옵션에 대한 키보드 단축키를 사용할 수도 있습니다. (알트 + =). 눌러 Alt 키와 = (같음) 키를 함께 누릅니다. 방정식을 입력하는 상자가 나타납니다.
또는 아래에 설명된 방법을 시도해 볼 수 있습니다.
1. 클릭 방정식 의 옵션 삽입 탭.
2. 자동으로 설계 탭이 나타납니다. 표시된 옵션에서 다음으로 표시된 옵션을 선택하십시오. 근본적인. 다양한 급진적 기호를 나열하는 드롭다운 메뉴가 표시됩니다.
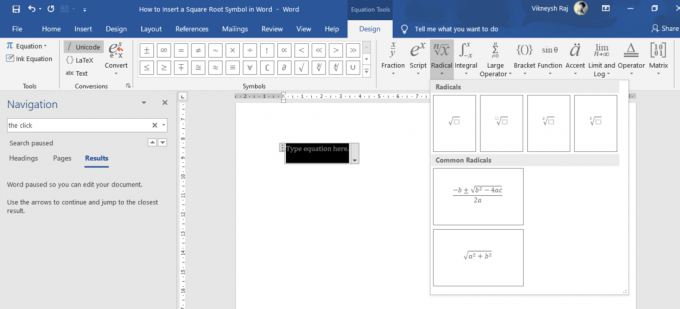
3. 거기에서 문서에 제곱근 기호를 삽입할 수 있습니다.
#5. 수학 자동 고침 기능
이것은 또한 문서에 제곱근 기호를 추가하는 데 유용한 기능입니다.
1. 다음으로 이동합니다. 파일 왼쪽 패널에서 더… 클릭 옵션.

2. 옵션 대화 상자의 왼쪽 패널에서 지금을 선택하고 레이블이 지정된 버튼을 클릭합니다. "자동 고침 옵션" 다음으로 이동합니다. 수학 자동 고침 옵션.

3. 진드기 "라고 표시된 옵션에서수학 영역 외부에서 수학 자동 고침 규칙 사용”. 확인을 클릭하여 상자를 닫습니다.
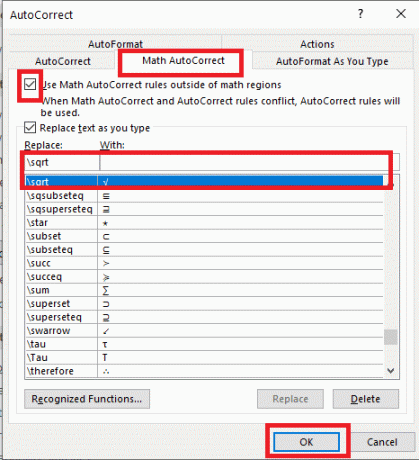
4. 이제부터 입력하는 곳마다 \제곱미터, Word는 이를 제곱근 기호로 변경합니다.
자동 고침을 설정하는 또 다른 방법은 다음과 같습니다.
1. 다음으로 이동합니다. 삽입 탭 Microsoft Word의 옵션을 클릭한 다음 상징.
2. 드롭다운 메뉴가 나타납니다. 선택 더 많은 기호 드롭다운 상자 하단에 있는 옵션입니다.
3. 이제 부분집합 드롭다운 목록을 선택하고 수학 연산자 표시된 목록에서. 이제 제곱근 기호를 볼 수 있습니다.
4. 클릭하여 제곱근 기호를 강조 표시합니다. 이제 자동 수정 단추.
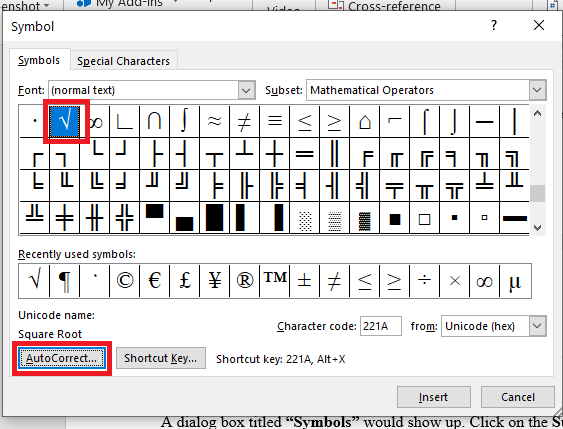
5. 그만큼 자동 수정 대화 상자가 나타납니다. 제곱근 기호로 자동 변경하려는 텍스트를 입력합니다.
6. 예를 들어 다음을 입력합니다. SQRT 그런 다음 추가하다 단추. 이제부터 입력할 때마다 SQRT, Microsoft Word는 텍스트를 제곱근 기호로 바꿉니다.
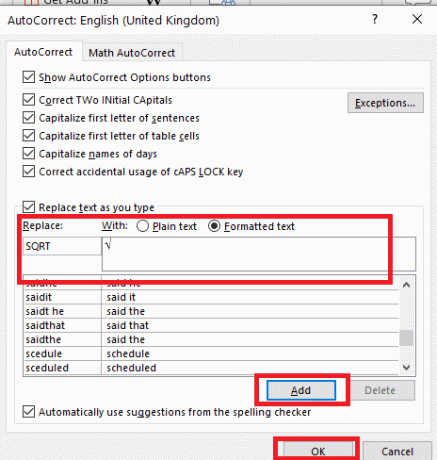
추천:
- Microsoft Word 문서에서 하이퍼링크 제거
- Word에서 단락 기호(¶)를 제거하는 3가지 방법
이제 알았으면 좋겠다 Microsoft Word에서 제곱근 기호를 삽입하는 방법. 의견 섹션에 소중한 제안을 하고 질문이 있으면 알려주십시오. 또한 Microsoft Word에 대한 다른 가이드, 팁 및 기술을 확인하십시오.