Windows 10에서 앱을 음소거하는 방법
잡집 / / May 13, 2022
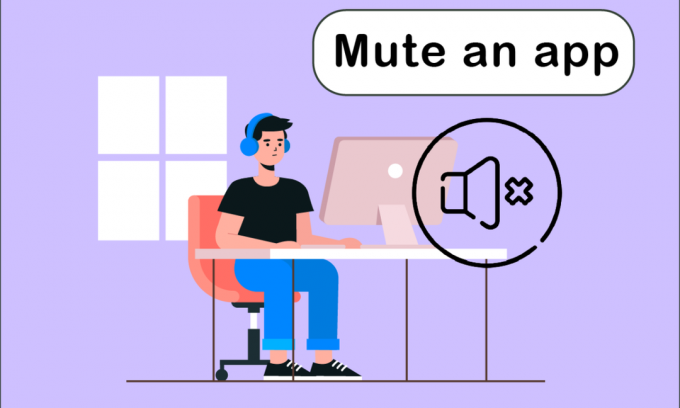
모든 오디오 장치와 설치한 많은 앱은 Windows 10에서 뛰어난 오디오 제어 기능을 제공합니다. Windows 10에서 앱을 음소거하는 방법이 궁금하십니까? 그러면 이 기사가 도움이 될 것입니다. 헤드폰에 대해 별도의 레벨을 선택할 수 있으며 Windows 10은 헤드폰을 연결하면 자동으로 레벨을 변경합니다. 마찬가지로 볼륨 믹서를 사용하여 특정 앱의 음량을 조정할 수 있습니다.
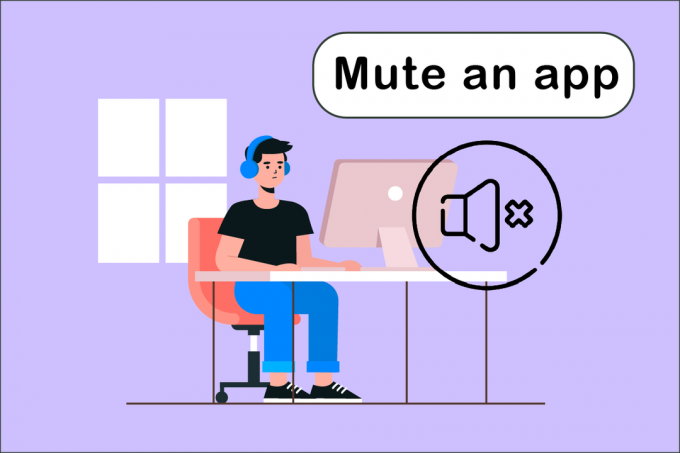
내용물
- Windows 10에서 앱을 음소거하는 방법
- 방법 1: 시스템 트레이를 통해
- 방법 2: 사운드 설정을 통해
- 방법 3: 다른 오디오 소스 음소거
- 방법 4: 브라우저 탭 음소거
- 방법 5: 타사 소프트웨어 사용
Windows 10에서 앱을 음소거하는 방법
PC나 노트북에서 동시에 실행되는 많은 앱의 볼륨을 조절하는 간단한 기술이 있습니다. 볼륨 믹서는 각 앱에 대해 선택한 볼륨 레벨을 추적합니다. 에 윈도우 10, 프로그램을 영구적으로 침묵시키는 데 사용할 수 있습니다. 다음은 앱을 음소거하는 방법을 아는 데 사용할 수 있는 모든 방법에 대한 요약입니다.
방법 1: 시스템 트레이를 통해
Windows 10에서 앱을 음소거하는 방법은 아래 단계를 따르세요.
1. 눌러 윈도우 키, 앱 이름(예: 스포티 파이) 음소거하고 키 입력 그것을 열려면.

2. 이제 마우스 오른쪽 버튼을 클릭하십시오. 스피커상 에서 작업 표시줄.
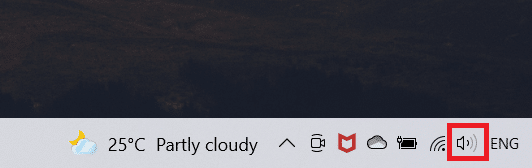
3. 선택 오픈 볼륨 믹서 옵션.
메모: 프로그램이 오디오를 재생할 수 있는 경우 볼륨 믹서 직접 실행한다면. 앱이 표시되지 않으면 소리를 낼 수 있도록 앱에서 무언가를 재생해 보세요.
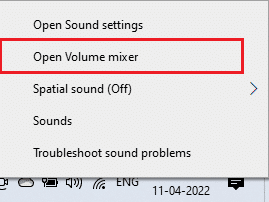
4. 클릭 스피커 영구적으로 무음으로 설정하려는 앱의 슬라이더 아래에 있는 아이콘.
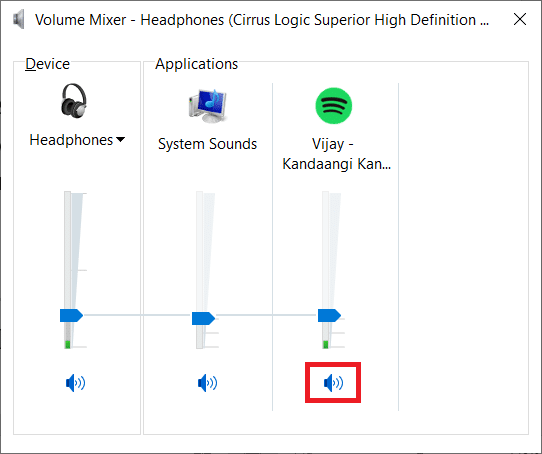
이 옵션은 Windows 10에서 기억됩니다. 동일한 앱을 다시 실행하면 볼륨 믹서에서 볼륨이 여전히 음소거되어 있음을 알 수 있습니다. 소리를 재생하려면 필요할 때마다 앱을 음소거해야 한다는 것을 기억해야 합니다.
방법 2: 사운드 설정을 통해
다음 방법은 Windows 10에서 앱을 음소거하는 방법은 사운드 설정을 통해 앱을 수정하는 것입니다. 아래 단계를 따르세요.
1. 누르다 Windows + I 키 동시에 열어 설정.
2. 클릭 체계.
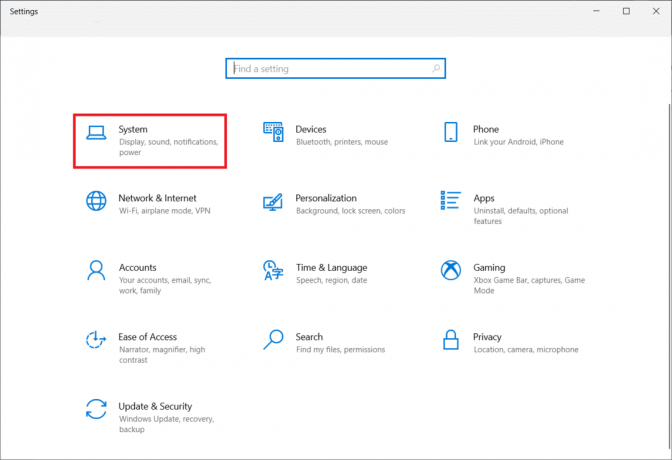
3. 클릭 소리 왼쪽 창에서
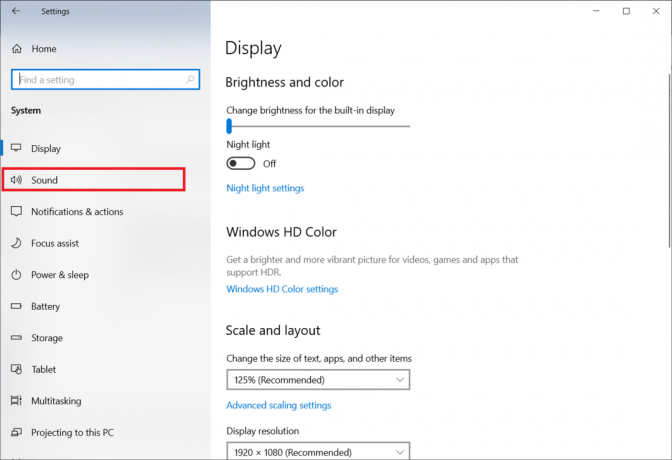
4. 아래로 스크롤하여 클릭하십시오 앱 볼륨 및 기기 기본 설정.
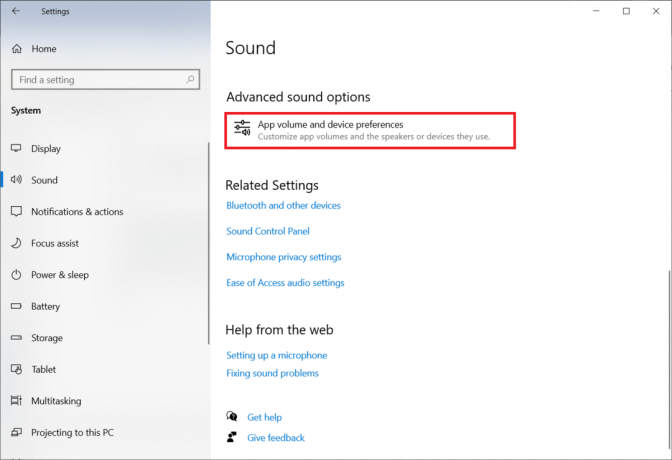
5. 막대를 0으로 밉니다. 특정 앱을 음소거합니다.
메모: 앱이 표시되지 않으면 소리를 낼 수 있도록 앱에서 무언가를 재생해 보세요.
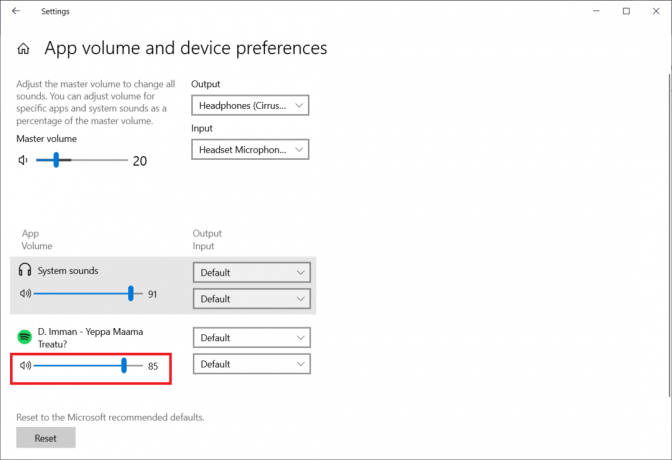
또한 읽기:Windows 10에서 사운드 제어판에 액세스하는 방법
방법 3: 다른 오디오 소스 음소거
이러한 옵션은 사운드 장치에만 해당됩니다. 스피커를 사용할 때 특정 앱의 볼륨을 음소거할 수 있지만 다른 오디오 소스를 연결했을 때 이를 음소거하려면 개별적으로 수행해야 합니다.
1. 다른 하나를 연결 오디오 장치 Windows 10 컴퓨터에.
2. 열기 프로그램 당신은 원하는 음소거.
3. 시작 볼륨 믹서 에서 수행한 대로 앱 볼륨을 음소거합니다. 방법 1.

사용 중인 각 오디오 장치에 대해 이 작업을 반복합니다.
방법 4: 브라우저 탭 음소거
때로는 브라우저가 아닌 특정 탭의 볼륨을 비활성화하고 싶을 수 있습니다. 아래 단계에 따라 Chrome에서 특정 탭을 음소거하면 됩니다.
1. 눌러 윈도우 키, 유형 크롬 그리고 클릭 열려 있는.

2. 열기 사이트 또는 탭 음소거하고 싶습니다.
3. 마우스 오른쪽 버튼으로 클릭 탭 화면 상단에 있습니다.
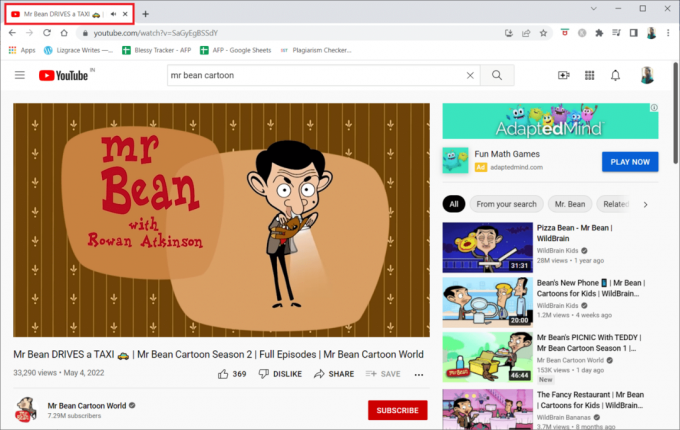
4. 선택 사이트 뮤트 옵션.

또한 읽기:Windows 10 오디오 딱딱거리는 소리 수정
방법 5: 타사 소프트웨어 사용
장치의 기본 설정 외에도 타사 소프트웨어를 설치하여 Windows 10에서 앱을 조정하거나 음소거할 수도 있습니다. 그 중 몇 가지는 다음과 같습니다.
1. 마이크로소프트 이어트럼펫
마이크로소프트 이어트럼펫 Microsoft에서 제공하며 장치의 기본 설정에 대한 최상의 대안 중 하나입니다.
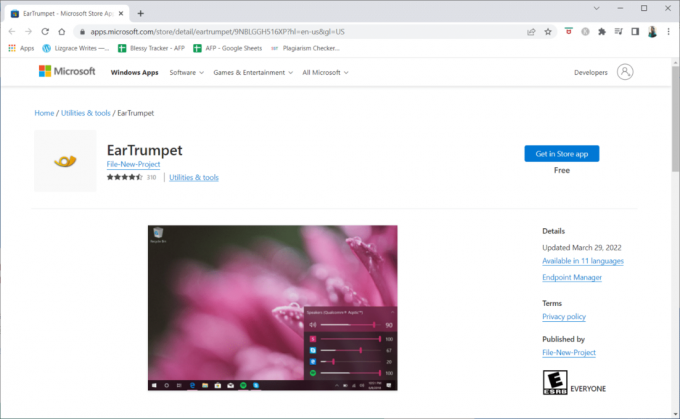
2. Nirsoft SoundVolumeView
Nirsoft SoundVolumeView PC에서 바로 가기를 만들고 볼륨을 조정하거나 앱을 음소거하는 데 도움이 되는 또 다른 미니멀리스트 도구입니다.
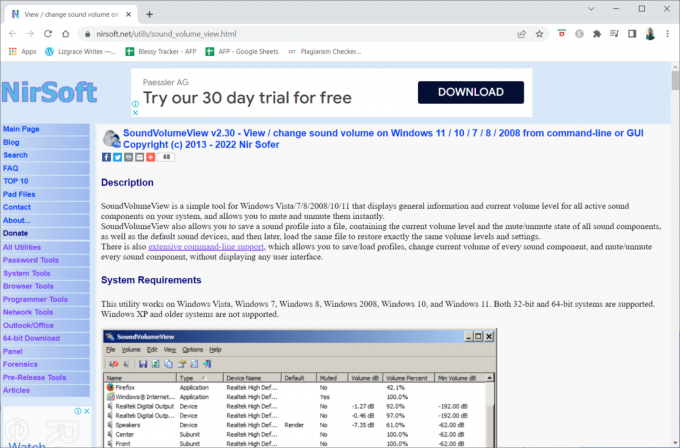
3. 멀티 타이머
멀티 타이머 app은 일정 기간 동안 Windows 10(특정 앱이 아님)을 음소거할 수 있기 때문에 또 다른 특별한 앱입니다. 즉, 지정된 시간 동안 알림이나 자동 재생 소리를 수신하지 않습니다.
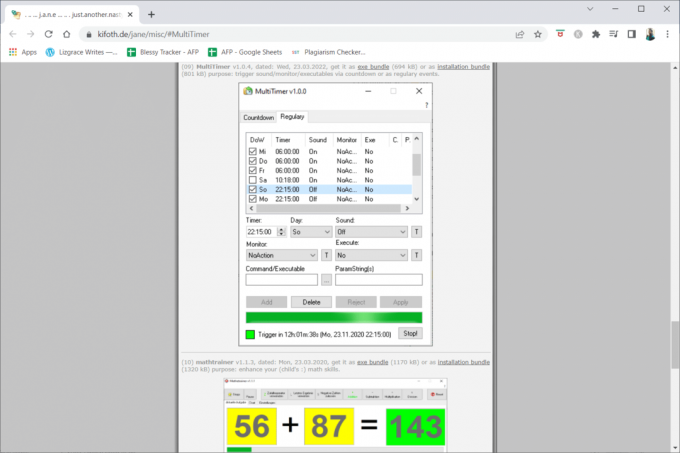
자주 묻는 질문(FAQ)
Q1. 마이크가 작동하지 않는 문제는 무엇입니까?
답변: 장치의 사운드 설정을 확인하여 통화 또는 미디어가 음소거 또는 조용한지 확인합니다. 이 경우 스마트폰 통화 및 미디어 볼륨을 높이십시오. 먼지 입자는 빠르게 축적되어 스마트폰의 마이크를 가릴 수 있습니다.
추천:
- Windows 10에서 PC 진단 시 멈춤 수정
- Instagram에서 스토리의 음소거를 해제하는 방법
- Windows 10 오디오 오류 0xc00d4e86 수정
- Windows용 최고의 MP4 압축기 29개
이 정보가 유용하고 문제를 해결할 수 있기를 바랍니다. 앱을 음소거하는 방법 윈도우 10에서. 어떤 기술이 귀하에게 가장 도움이 되었는지 알려주십시오. 문의 사항이나 의견이 있으시면 아래 양식을 사용하십시오. 또한 다음에 배우고 싶은 내용을 알려주십시오.


