Microsoft Word에서 다양한 유형의 하이퍼링크를 사용하는 방법
잡집 / / May 14, 2022
Microsoft Word를 사용하면 하이퍼링크를 추가하여 단어, 이미지 또는 구를 다른 문서나 웹 페이지에 연결할 수 있습니다. 밑줄이 있는 파란색 텍스트를 찾아 Microsoft Word 문서 내에서 하이퍼링크를 식별할 수 있습니다. 그러나 글꼴 스타일 및 하이퍼링크 색상과 같은 약간의 조정으로 하이퍼링크가 표시되는 방식을 변경할 수 있습니다.

Microsoft는 원하는 효과를 얻을 수 있도록 하이퍼링크를 사용자 지정하기 위해 Word에서 몇 가지 옵션을 제공합니다. 다양한 유형의 하이퍼링크를 사용하는 방법을 알아보려면 아래를 읽으십시오.
웹상의 위치에 대한 하이퍼링크
Microsoft Word에서 사용되는 가장 일반적인 유형의 하이퍼링크는 웹상의 위치에 대한 링크입니다. 이 링크는 문서 작성자가 정의한 특정 웹사이트에 독자를 연결합니다. Microsoft Word에서 사용하는 방법은 다음과 같습니다.
1 단계: PC에서 시작 메뉴를 클릭하고 Word를 검색합니다.

2 단계: 결과에서 Word 앱 또는 Word 문서를 클릭합니다.

3단계: Word 앱이 실행되면 웹 링크를 삽입할 텍스트 또는 이미지를 선택합니다.

4단계: 커서를 리본으로 이동하고 삽입 탭을 클릭합니다.

5단계: 링크 섹션으로 이동하여 드롭다운을 클릭합니다.

6단계: 삽입 링크를 클릭하여 링크 삽입 창을 시작합니다.

7단계: 링크 아래 창 왼쪽에서 기존 파일 또는 웹페이지를 클릭합니다.
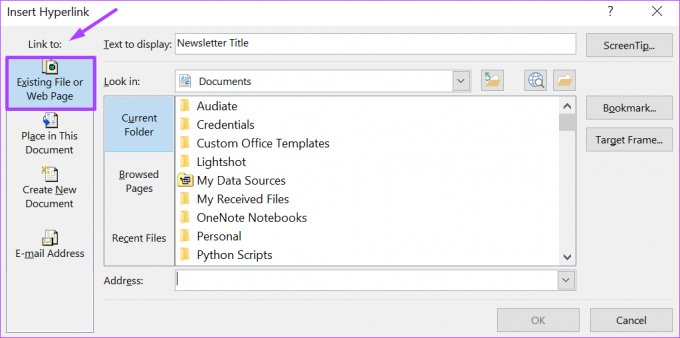
8단계: 주소 표시줄에 연결하려는 웹 페이지 주소를 입력합니다.

9단계: 확인을 클릭하여 하이퍼링크를 만듭니다.

또는 텍스트를 선택하고 키보드에서 CTRL + K 키를 동시에 눌러 하이퍼링크 삽입 창을 시작할 수 있습니다.
PC 파일에 대한 하이퍼링크
Microsoft Word를 사용하면 컴퓨터의 파일에 하이퍼링크할 수 있습니다. 작동 방식은 다음과 같습니다.
1 단계: PC에서 시작 메뉴를 클릭하고 Word를 검색합니다.

2 단계: 결과에서 Word 앱 또는 Word 문서를 클릭합니다.

3단계: Word 앱이 실행되면 웹 링크를 삽입할 텍스트 또는 이미지를 선택합니다.

4단계: 커서를 리본으로 이동하고 삽입 탭을 클릭합니다.

5단계: 링크 섹션으로 이동하여 드롭다운을 클릭합니다.

6단계: 링크 삽입을 클릭하여 링크 삽입 창을 시작합니다.

7단계: 링크 대상 창 왼쪽에서 기존 파일 또는 웹 페이지를 클릭합니다.
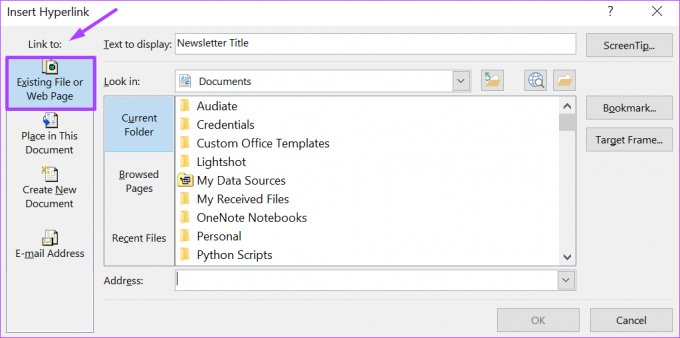
8단계: 찾는 위치 옆의 드롭다운을 클릭하여 기존 파일/폴더 위치로 이동합니다.

9단계: 파일을 찾은 후 확인을 클릭하여 하이퍼링크를 만듭니다.
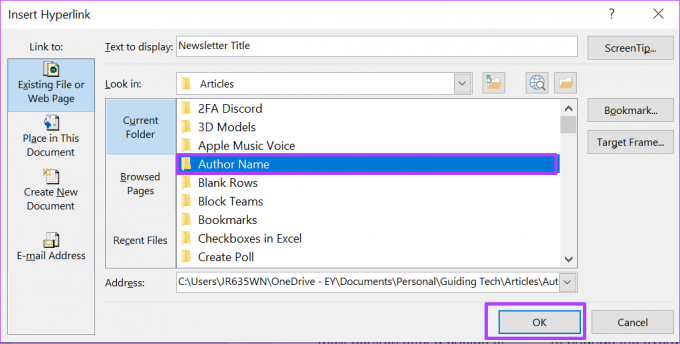
새 문서에 대한 하이퍼링크
아직 작업하지 않은 문서에 대한 하이퍼링크를 만들고 싶다고 가정합니다. Microsoft Word를 사용하면 새 문서를 만들고 링크할 수 있습니다. 작동 방식은 다음과 같습니다.
1 단계: PC에서 시작 메뉴를 클릭하고 Word를 검색합니다.

2 단계: 결과에서 Word 앱 또는 Word 문서를 클릭합니다.

3단계: Word 앱이 실행되면 웹 링크를 삽입할 텍스트 또는 이미지를 선택합니다.

4단계: 커서를 리본으로 이동하고 삽입 탭을 클릭합니다.

5단계: 링크 섹션으로 이동하여 드롭다운을 클릭합니다.

6단계: 링크 삽입을 클릭하여 링크 삽입 창을 시작합니다.

7단계: 링크 대상 창 왼쪽에서 새 문서 만들기를 클릭합니다.

8단계: 전체 경로에서 파일 이름과 기본 위치를 포함한 파일의 세부 정보를 제공합니다.

9단계: 편집 시기 아래에서 "지금 새 문서 편집" 또는 나중에 새 문서 편집 옵션 중에서 선택합니다.

10단계: 확인을 클릭하여 하이퍼링크를 만듭니다.

이메일 주소에 대한 하이퍼링크
옵션 이메일에 대한 하이퍼링크 이메일 주소를 추가해야 하는 공식 문서를 작성할 때 유용합니다. 이메일 하이퍼링크를 클릭하면 독자가 이메일을 보낼 수 있는 위치로 안내합니다. 이메일 주소에 하이퍼링크하는 방법을 알아보려면 아래 단계를 확인하십시오.
1 단계: PC에서 시작 메뉴를 클릭하고 Word를 검색합니다.

2 단계: 결과에서 Word 앱 또는 Word 문서를 클릭합니다.

3단계: Word 앱이 실행되면 웹 링크를 삽입할 텍스트 또는 이미지를 선택합니다.

4단계: 커서를 리본으로 이동하고 삽입 탭을 클릭합니다.

5단계: 링크 섹션으로 이동하여 드롭다운을 클릭합니다.

6단계: 링크 삽입을 클릭하면 링크 삽입 창이 나타납니다.

7단계: 링크 대상 창 왼쪽에서 이메일 주소를 클릭합니다.

8단계: 이메일 주소 상자에 이메일 주소를 제공하거나 최근에 사용한 이메일 주소 목록에서 주소를 선택합니다.

9단계: 제목 상자로 이동하여 이메일 제목을 입력합니다.

10단계: 완료되면 확인을 클릭합니다.

Word 문서의 위치에 대한 하이퍼링크
마지막으로 Microsoft Word를 사용하면 문서의 다른 부분이나 다른 문서에 대한 하이퍼링크를 만들 수 있습니다. 이것은 문서 내의 책갈피나 머리글을 참조할 때 편리합니다. 방법은 다음과 같습니다.
1 단계: PC에서 시작 메뉴를 클릭하고 Word를 검색합니다.

2 단계: 결과에서 Word 앱 또는 Word 문서를 클릭합니다.

3단계: Word 앱이 실행되면 웹 링크를 삽입할 텍스트 또는 이미지를 선택합니다.

4단계: 커서를 리본으로 이동하고 삽입 탭을 클릭합니다.

5단계: 링크 섹션으로 이동하여 드롭다운을 클릭합니다.

6단계: 링크 삽입을 클릭하여 링크 삽입 창을 시작합니다.

7단계: 링크 대상 창 왼쪽에서 이 문서에 배치를 클릭합니다.

8단계: 커서를 "이 문서의 페이지 선택"으로 이동하고 연결해야 하는 제목 또는 책갈피를 선택합니다.
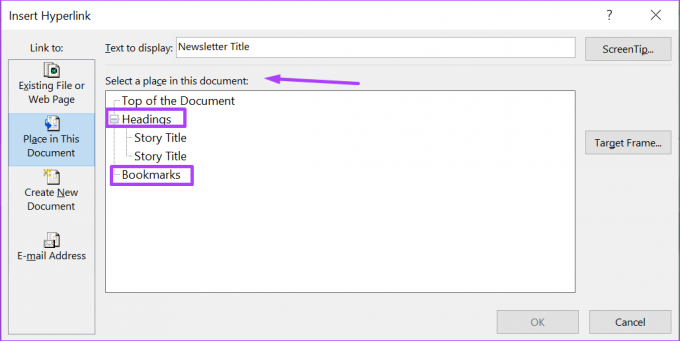
9단계: 제목 또는 책갈피를 선택한 후 확인을 클릭합니다.

Microsoft Word에서 하이퍼링크 서식 지정
Microsoft Word에서 하이퍼링크를 사용하는 방법은 여기까지입니다. 위에서 설명한 다양한 옵션은 다양한 시나리오에 사용할 수 있습니다. 앞서 언급했듯이 색상, 스타일 및 하이퍼링크 형식 당신이 원하는대로.
2022년 5월 14일 최종 업데이트
위의 기사에는 Guiding Tech를 지원하는 제휴사 링크가 포함될 수 있습니다. 그러나 편집 무결성에는 영향을 미치지 않습니다. 내용은 편향되지 않고 정통합니다.
알고 계셨나요?
생산성 앱인 Notion은 2013년에 설립되었습니다.



