WOW 오류 #134 치명적인 상태를 수정하는 방법
잡집 / / May 17, 2022

게임을 좋아하는 사람이라면 분명히 World of Warcraft를 접했을 것입니다. 이 게임은 전 세계 수백만 명의 플레이어가 참여하는 최고의 MMO 롤플레잉 게임 중 하나입니다. 이 게임은 2004년에 출시되었지만 큰 성공을 거두며 게임 제국 전체를 지배하고 있으며 여전히 인기가 있습니다. 언제 블리자드 엔터테인먼트 이 게임을 출시했을 때 Windows 운영 체제에서만 사용할 수 있었습니다. 나중에 확장되어 이제 사용자는 많은 게임 플랫폼에서 이 게임을 즐길 수 있습니다. Blizard는 게임 중 오류를 수정하고 방지하기 위해 자주 업데이트를 출시합니다. 그러나 WOW 오류 #134 치명적 상태로 어려움을 겪고 있는 사용자는 거의 없습니다. 이 가이드는 WOW 오류 #134 수정 사항을 자세히 배우는 데 도움이 됩니다.

내용물
- WOW 오류 #134 치명적인 상태를 수정하는 방법
- 방법 1: 기본 문제 해결
- 방법 2: Blizzard Battle.net을 관리자로 실행
- 방법 3: 캐시, 인터페이스 및 WTF 폴더 이름 바꾸기
- 방법 4: WOW 캐시 폴더 삭제
- 방법 5: 읽기 전용 속성 변경
- 방법 6: Blizzard 복구 도구 실행
- 방법 7: SFC 및 DISM 스캔을 실행합니다.
- 방법 8: 임시 파일을 삭제합니다.
- 방법 9: Windows OS 업데이트
- 방법 10: 그래픽 드라이버 업데이트
- 방법 11: 그래픽 드라이버 재설치
- 방법 12: GPU 드라이버 롤백
- 방법 13: Windows Defender 방화벽에서 WOW 허용 또는 새 규칙 추가
- 방법 14: 월드 오브 워크래프트 재설치
WOW 오류 #134 치명적인 상태를 수정하는 방법
Windows 10 PC의 WOW 오류 #134(0x85100086)와 관련된 많은 이유가 있습니다. 그러나 몇 가지 중요한 이유는 다음과 같습니다.
- Battle.net에 관리자 액세스 권한이 없습니다.
- 손상된 데이터 게임 내 설치 폴더
- 수정 권한이 없습니다.
- 바이러스 백신 프로그램이 게임 또는 게임 자체의 일부 기능을 차단합니다.
- Windows Defender 방화벽이 프로그램을 차단하고 있습니다.
- 오래된 운영 체제 및 PC 드라이버
- 손상된 게임 데이터
이제 WOW 오류 #134 수정을 위해 Windows 10 컴퓨터에서 아래에 설명된 방법을 읽고 구현하여 이를 방지하십시오.
방법 1: 기본 문제 해결
1단계: PC 다시 시작
월드 오브 워크래프트와 관련된 모든 일시적인 결함을 해결하는 일반적인 방법은 아래 그림과 같이 컴퓨터를 다시 시작하는 것입니다.
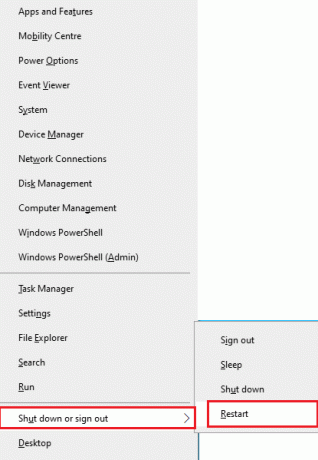
2단계: 적절한 네트워크 연결 확인
불안정한 인터넷 연결은 WOW 오류 #134 치명적 상태로 이어집니다. 다음을 실행할 수 있습니다. 속도 테스트 적절한 연결에 필요한 최적의 네트워크 속도 수준을 알 수 있습니다. 그런 다음 더 나은 계획을 위해 ISP에 문의하십시오.

- 장치 연결 해제, 너무 많은 장치가 동일한 네트워크에 연결된 경우.
- 오래되거나 파손되거나 손상된 케이블을 사용하지 마십시오. 케이블 교체 필요하다면.
- 또는 가이드를 읽으십시오. Windows 10에서 네트워크 연결 문제를 해결하는 방법 같은 문제를 해결합니다.
3단계: 백그라운드 작업 닫기
여러 사용자가 PC에서 실행 중인 모든 백그라운드 작업을 닫아 WOW 오류 #134 치명적 조건을 해결할 수 있음을 확인했습니다. 동일한 작업을 수행하려면 다음 가이드를 따르십시오. Windows 10에서 작업을 종료하는 방법 그리고 지시에 따라 진행합니다.

또한 읽기: Windows 10에서 로딩 화면에서 PUBG 멈춤 수정
방법 2: Blizzard Battle.net을 관리자로 실행
Windows 10 PC에서 WOW 오류 #134 치명적인 상태를 유발하는 가장 일반적인 이유 중 하나입니다. 특정 권한 및 기능은 World of Warcraft 게임에 관리자 권한을 부여한 경우에만 접근할 수 있으므로 다음과 같이 수정할 수 있습니다.
1. 마우스 오른쪽 버튼으로 클릭 월드 오브 워크래프트지름길 바탕 화면에.
메모: 월드 오브 워크래프트로 이동할 수도 있습니다. 설치 디렉토리 그리고 그것을 마우스 오른쪽 버튼으로 클릭하십시오.

2. 이제 선택 속성 옵션이 표시됩니다.
3. 그런 다음 호환성 탭하고 제목 상자를 선택하십시오 이 프로그램을 관리자로 실행.

4. 마지막으로 적용 > 확인 변경 사항을 저장합니다.
방법 3: 캐시, 인터페이스 및 WTF 폴더 이름 바꾸기
게임, 진행 상황 및 설정에 대한 기본 정보를 저장하는 역할을 하는 캐시, 인터페이스 및 WTF와 같은 폴더에 있는 게임 파일은 거의 없습니다. 손상된 경우 WOW 오류 #134(0x85100086)가 발생합니다. 따라서 폴더의 이름을 바꾸고 작동하는지 확인하는 것이 좋습니다.
1. 누르다 Windows + E 키 함께 열어 파일 탐색기.
2. 로 이동 C:\Program Files (x86)\월드 오브 워크래프트 보여진 바와 같이.
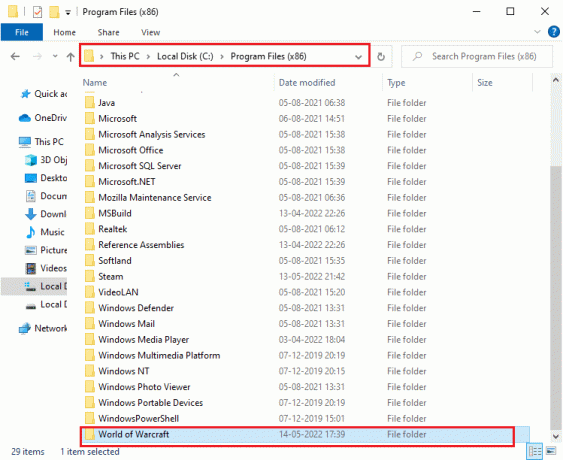
3. 자, 찾아 은닉처 폴더를 찾아 마우스 오른쪽 버튼으로 클릭합니다. 그런 다음 선택 이름 바꾸기 옵션이 표시됩니다.
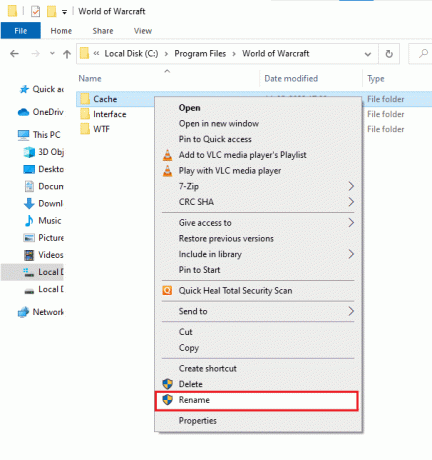
4. 폴더 이름을 다음과 같이 바꿉니다. 캐시올드.
5. 마찬가지로 이름 바꾸기 상호 작용 그리고 세계태권도 폴더 인터페이스 이전, 그리고 WTF폴드, 각각. 명확성을 위해 아래 이미지를 참조하십시오.
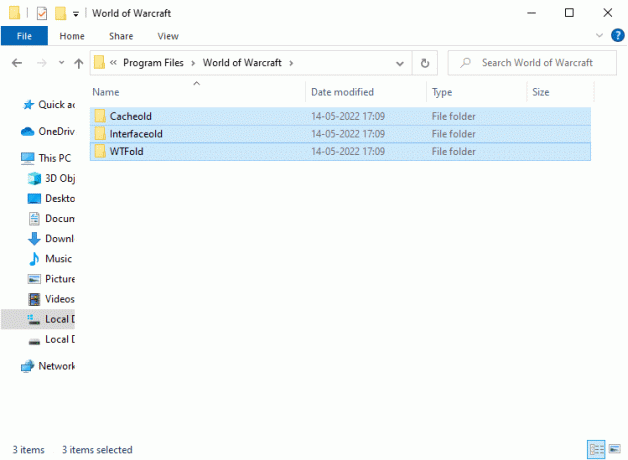
5. 게임 다시 시작 Windows 10 PC에 WOW 오류 #134 수정 사항이 있는지 확인하십시오.
또한 읽기: 드래곤 에이지 인퀴지션 크래시를 데스크탑 Windows 10으로 수정
방법 4: WOW 캐시 폴더 삭제
여러 사용자는 시작하는 동안 WOW 오류 #134 치명적 조건에 직면하며 이 문제는 컴퓨터에서 캐시 폴더를 완전히 제거하면 해결할 수 있습니다. 게임의 모든 임시 파일이 삭제되며 다음 연속 시작 시 오류 없이 게임이 실행됩니다. 폴더 이름 바꾸기가 작동하지 않으면 다음 지침이 도움이 될 수 있습니다.
1. 로 이동 C:\Program Files (x86)\월드 오브 워크래프트 > 은닉처 폴더를 이전처럼.
2. 마우스 오른쪽 버튼으로 클릭 은닉처 폴더를 선택하고 삭제 옵션이 표시됩니다.
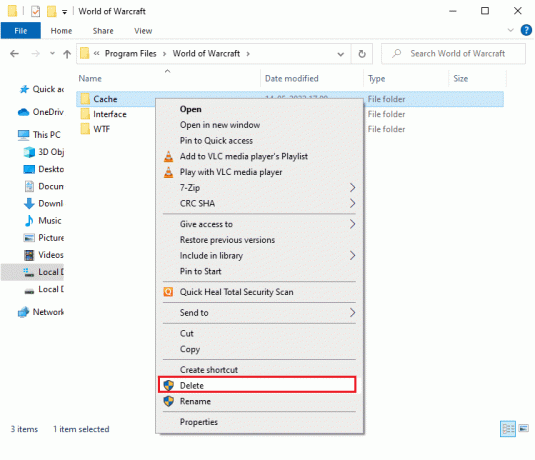
또한 읽기: 최고의 Linux용 그래픽 카드 14가지
방법 5: 읽기 전용 속성 변경
UAC 또는 사용자 계정 컨트롤에서 적절한 사용자 지정 속성 설정을 부여하면 World of Warcraft 게임이 오류 없이 실행됩니다. 게임 및 해당 구성 요소에 읽기 전용 구성 요소만 있는 경우 월드 오브 워크래프트를 수정하거나 업데이트할 수 없습니다. PC에 WOW 오류 #134 치명적인 상태가 발생합니다. 이 경우 게임의 읽기 전용 속성을 아래와 같이 변경합니다.
1. 시작하다 파일 탐색기 로 이동 C:\Program Files (x86)\월드 오브 워크래프트
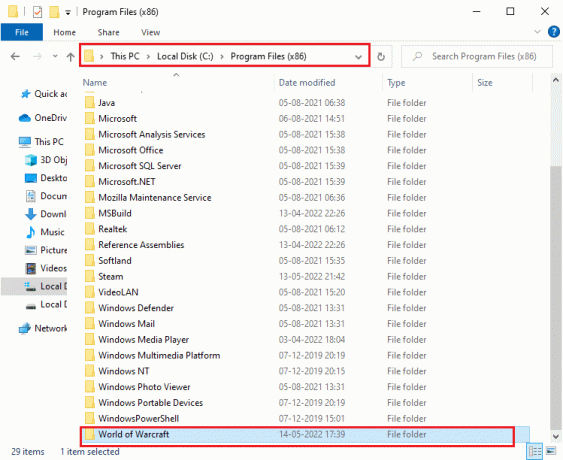
2. 여기에서 마우스 오른쪽 버튼을 클릭하십시오. 와우.exe 설정 파일을 클릭하고 속성 옵션.

3. 로 전환 일반적인 탭. 표시된 상자의 선택을 취소하십시오 읽기 전용 다음으로 속성 아래에 강조 표시된 섹션.
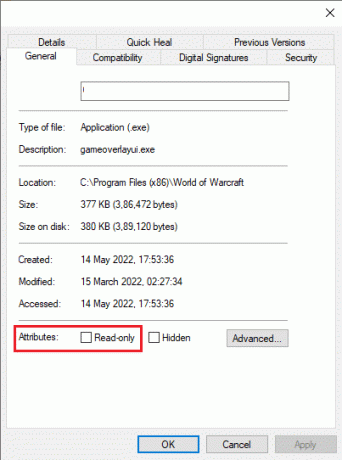
4. 그런 다음 적용 > 확인 변경 사항을 저장합니다.
방법 6: Blizzard 복구 도구 실행
여전히 WOW 오류 #134 수정 사항을 찾을 수 없다면 PC에 손상된 게임 파일이 있을 가능성이 있습니다. 과보호 안티바이러스 제품군이나 업데이트 실패로 인해 손상된 파일이 컴퓨터를 가득 채울 수 있습니다. 다행히 Blizzard의 내장 도구를 사용하여 이러한 손상된 게임 파일을 모두 자동으로 해결할 수 있습니다.
1. 의 디렉토리로 이동합니다. 와우.exe 설정 파일을 선택하고 관리자 권한으로 실행 옵션이 표시됩니다.
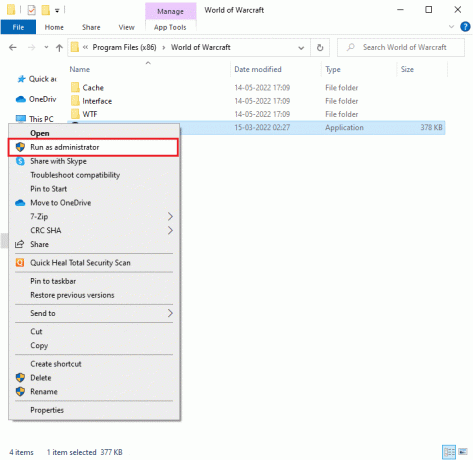
2. 메시지가 표시되면 사용자 계정 제어 창, 클릭 예 계속하려면.
3. 이제 계략 창 상단 모서리에 있는 탭을 선택한 다음 월드 오브 워크래프트 목록에서.
4. 그런 다음 옵션 뒤이어 스캔 및 수리 드롭다운 목록에서.
5. 다음 프롬프트에서 스캔 시작 그리고 프로세스가 완료될 때까지 기다립니다.
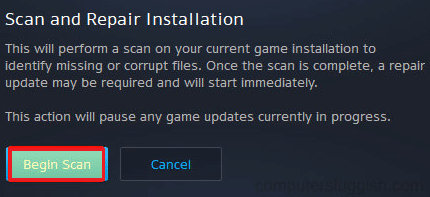
6. 드디어, 게임을 다시 시작 WOW Error #134 Fatal Condition을 수정할 수 있는지 확인하십시오.
또한 읽기: Windows 10에서 Frosty Mod Manager가 게임을 시작하지 않는 문제 수정
방법 7: SFC 및 DISM 스캔 실행
Windows 10 PC에 누락되거나 손상된 파일이 있는 경우 WOW 오류 #134 치명적 조건에 직면하게 됩니다. 그러나 내장 유틸리티를 사용하여 이러한 손상된 파일을 복구하고 있습니다. 시스템 파일 검사기 그리고 배포 이미지 서비스 및 관리. 에 대한 가이드 읽기 Windows 10에서 시스템 파일을 복구하는 방법 그리고 지시에 따라 손상된 시스템 파일을 복구하십시오.
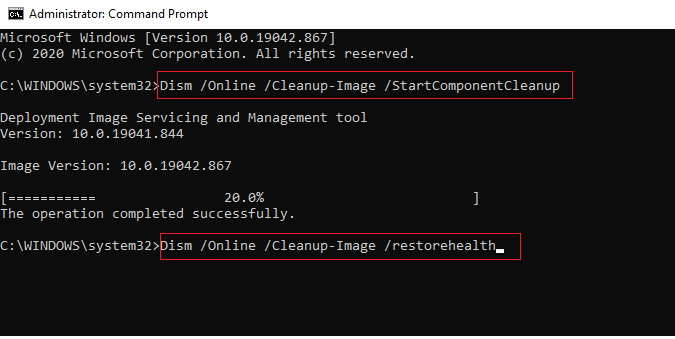
방법 8: 임시 파일 삭제
PC에서 일부 디스크 공간을 비우는 것이 WOW 오류 #134(0x85100086)를 해결하는 데 도움이 되었다고 제안한 사용자는 거의 없습니다. 가이드 따르기 Windows 10에서 임시 파일을 삭제하는 방법 불필요한 파일을 모두 지우는 데 도움이 됩니다.

방법 9: Windows OS 업데이트
운영 체제를 업데이트하여 컴퓨터와 게임의 버그를 근절할 수도 있습니다. 가이드 구현 Windows 10 최신 업데이트를 다운로드하고 설치하는 방법 오류 없이 게임 서버에 연결합니다.

방법 10: 그래픽 드라이버 업데이트
World of Warcraft는 그래픽 집약적인 게임이므로 게임 경험을 위해서는 업데이트되고 호환되는 그래픽 드라이버가 필수적입니다. 공식 웹사이트에서 최신 드라이버 릴리스를 검색하거나 장치 관리자를 통해 수동으로 업데이트할 수 있습니다. 읽다 Windows 10에서 그래픽 드라이버를 업데이트하는 4가지 방법 더 많은 것을 배우기 위해.
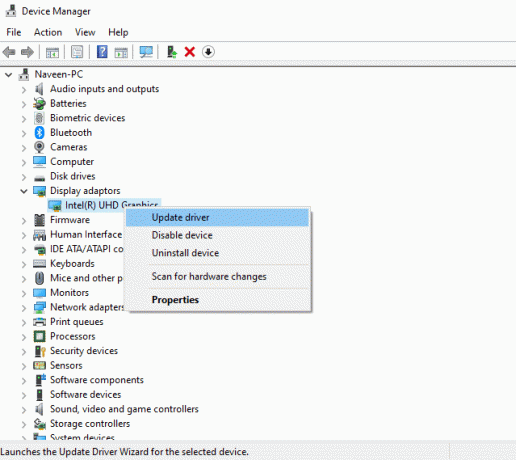
또한 읽기: Windows 10에서 World Minecraft에 연결할 수 없는 문제 수정
방법 11: 그래픽 드라이버 재설치
그래픽 드라이버를 업데이트한 후에도 WOW 오류 #134(0x85100086)가 계속 발생하면 장치 드라이버를 다시 설치하여 비호환성 문제를 해결하십시오. 가이드 읽기 여기에서 Windows 10에서 드라이버를 제거 및 재설치하는 방법.
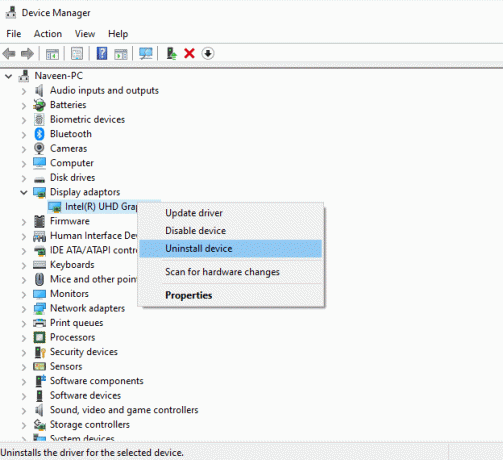
방법 12: GPU 드라이버 롤백
경우에 따라 현재 버전의 GPU 드라이버로 인해 게임 실행 충돌이 발생할 수 있습니다. 그리고 이 경우 드라이버 롤백이라는 프로세스를 통해 설치된 드라이버의 이전 버전을 복원해야 합니다. 다음 가이드에 따라 컴퓨터 드라이버를 이전 상태로 쉽게 롤백할 수 있습니다. Windows 10에서 드라이버를 롤백하는 방법.
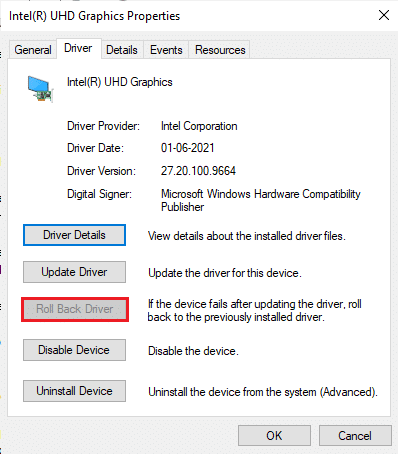
또한 읽기: 친구들과 함께 할 수 있는 최고의 무서운 Roblox 게임 33가지
방법 13: Windows Defender 방화벽에서 WOW 허용 또는 새 규칙 추가
또한 Windows 10 컴퓨터의 과보호 바이러스 백신 제품군으로 인해 WOW 오류 #134 치명적 상태에 직면하게 됩니다. 게임 런처와 서버 간의 연결 링크를 차단합니다. 마찬가지로 내장된 Windows Defender 방화벽도 충돌을 일으킬 수 있습니다. 따라서 다음 옵션 중 하나를 사용하여 문제를 해결할 수 있습니다.
옵션 I: World of Warcraft 화이트리스트
Windows Defender 방화벽에서 World of Warcraft를 허용하려면 다음 가이드를 따르십시오. Windows 방화벽을 통해 앱 허용 또는 차단.

옵션 II: 방화벽에서 새 규칙 만들기
1. 을 치다 윈도우 키 및 유형 고급 보안이 포함된 Windows Defender 방화벽. 그런 다음 열려 있는.
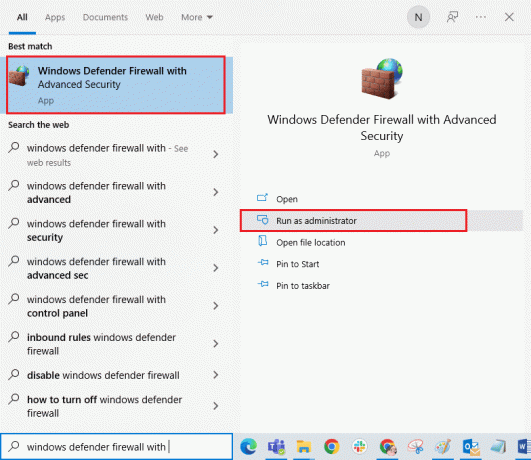
2. 왼쪽 창에서 인바운드 규칙 묘사된 대로.
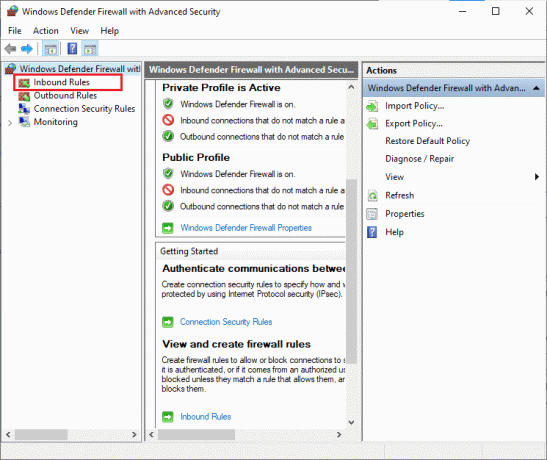
3. 그런 다음 오른쪽 창에서 새로운 규칙… 보여진 바와 같이.
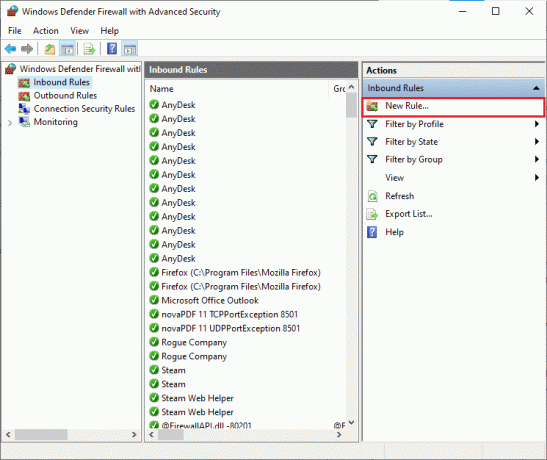
4. 선택 프로그램 아래의 옵션 어떤 유형의 규칙을 만들고 싶습니까? 메뉴를 클릭하고 다음 > 보여진 바와 같이.
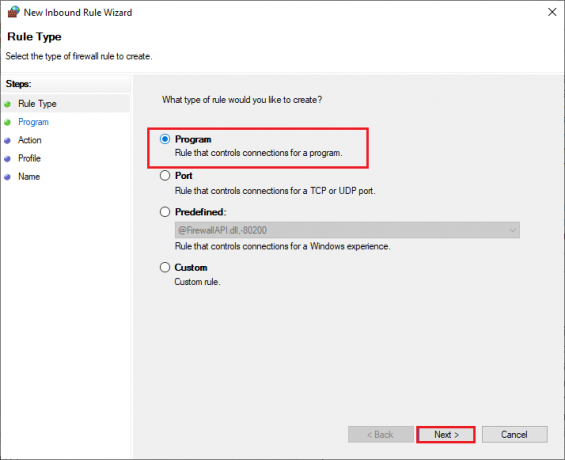
5. 그런 다음 검색… 에 해당하는 버튼 이 프로그램 경로: 보여진 바와 같이.

6. 로 이동 C:\Program Files (x86)\월드 오브 워크래프트 경로를 클릭하고 와우 설정 파일. 그런 다음 열려 있는 단추.
7. 클릭 다음 > 에서 새 인바운드 규칙 마법사 창문.

8. 이제 옵션을 표시하십시오. 연결 허용 그리고 클릭 다음 > 묘사된 대로.
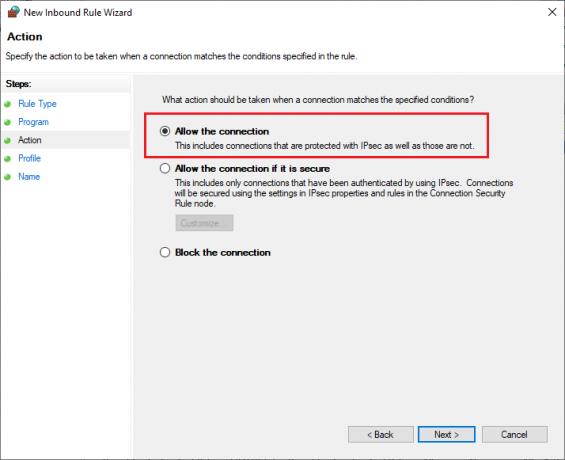
9. 다음 체크박스에 체크를 하고 다음을 클릭합니다. 다음 > 보여진 바와 같이.
- 도메인
- 사적인
- 공공의
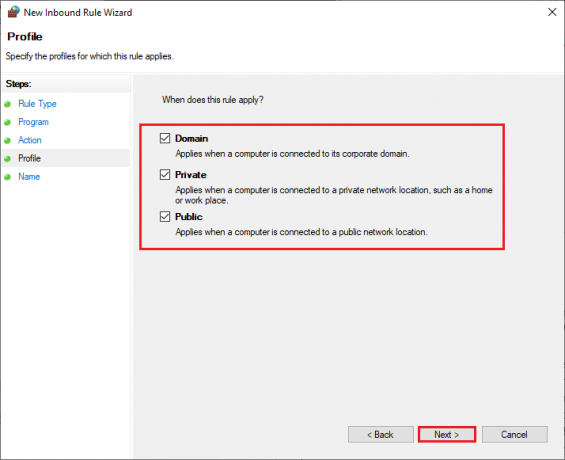
10. 마지막으로 추가 이름 예를 들어 와 새 규칙으로 이동하고 마치다.
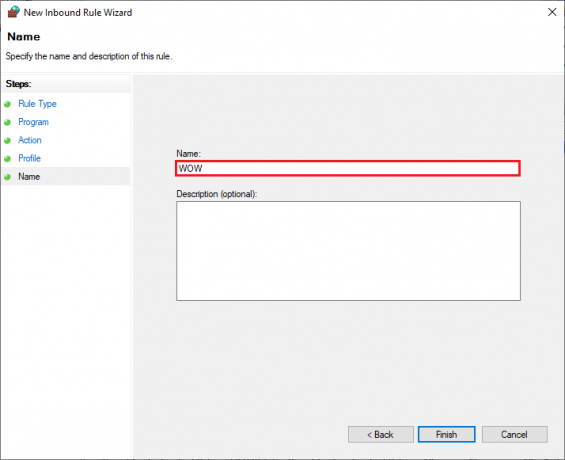
또한 읽기: Windows 10에서 Skyrim이 실행되지 않는 문제 수정
방법 14: 월드 오브 워크래프트 재설치
World of Warcraft에서 잘못 구성된 파일은 WOW 오류 #134로 이어집니다. 따라서 이 경우 다음과 같이 게임을 다시 설치하는 것 외에 다른 옵션이 없습니다.
1. 을 치다 윈도우 키 및 유형 앱 및 기능. 그런 다음 열려 있는.

2. 검색 월드 오브 워크래프트 목록에서 클릭하고 클릭합니다. 그런 다음 제거 옵션.
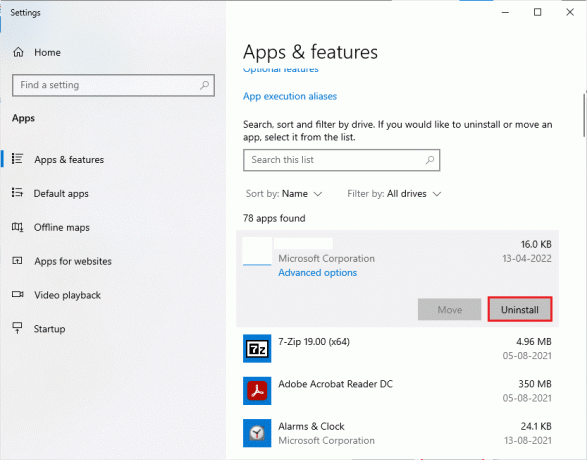
3. 메시지가 표시되면 다시 클릭하십시오. 제거.
4. 게임이 컴퓨터에서 완전히 제거되면 Windows + E 키 함께 열어 파일 탐색기.
5. 이제 다음 경로를 하나씩 탐색하고 삭제 관련된 모든 폴더 와.
- C:\Windows\Temp
- C:\Program Files\gametitle
- C:\Program Files (x86)\gametitle
- C:\Program Files\Common Files\Blizzard Entertainment
- C:\Users\Public\Games\gametitle
- C:\Users\Public\Public Documents\Blizzard Entertainment\gametitle
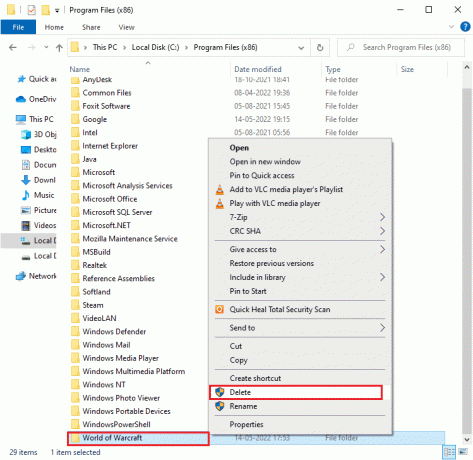
6. 더블 클릭 쓰레기통 데스크톱에서 영구적으로 삭제 여기에서 모든 파일/폴더.
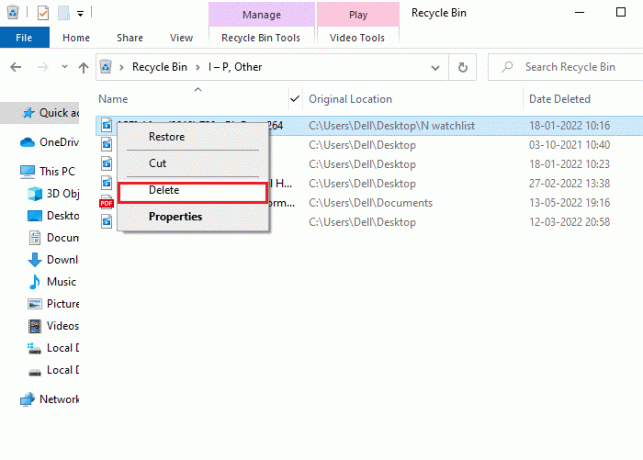
7. 그럼, 방문 블리자드 공식 홈페이지 다운로드 월드 오브 워크래프트 윈도우 PC용.
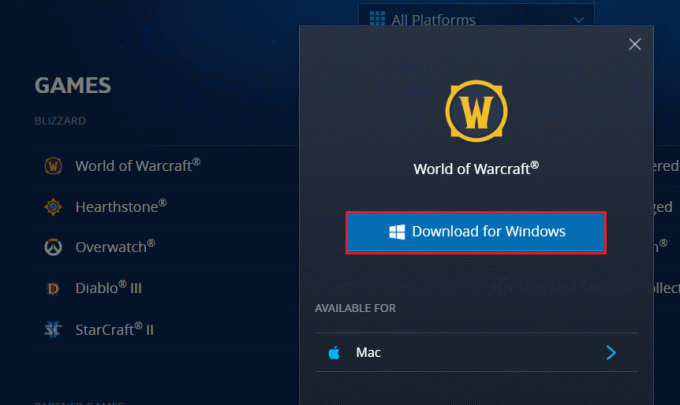
8. 로 이동 내 다운로드 ~에 파일 탐색기 그리고 더블클릭 설정 파일 응용 프로그램을 실행합니다.
9. 팔로우 화면 지침 Windows 10 PC에 게임을 설치하고 계속 플레이하려면!
추천:
- 9 Google Home과 호환되는 최고의 비디오 초인종
- 패치 파일을 다운로드할 수 없는 문제를 해결하는 방법 FFXIV
- Windows 10에서 Minecraft 검은 화면 수정
- Windows 10에서 ARK가 계속 충돌하는 문제 수정
이 가이드가 도움이 되었기를 바랍니다. 고치다WOW 오류 #134 치명적 상태 당신의 장치에서. 어떤 방법이 가장 효과적인지 알려주십시오. 아래의 댓글 섹션에서 쿼리나 제안을 삭제하세요.



