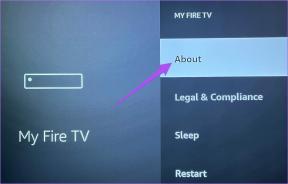Windows 11 화면이 자동으로 계속 잠기는 문제를 해결하는 3가지 방법
잡집 / / May 19, 2022
Windows 11에는 암호나 PIN 없이 무단 액세스를 방지하는 잠금 화면이 있습니다. 그러나 몇 초 동안 사용하지 않은 후에도 잠금 화면이 계속 자주 나타나면 긴 암호를 입력하는 것이 지루할 수 있습니다.

Windows에서는 다음을 수행할 수 있습니다. 잠자기 후 잠금 화면 비활성화, 업무용 컴퓨터에서 사용하는 것은 좋지 않을 수 있습니다. 운 좋게도 이 불쾌한 행동을 고칠 수 있는 방법이 있습니다. 이 게시물에서는 Windows 11이 자동으로 잠기지 않도록 수정하는 솔루션을 공유합니다. 시작하겠습니다.
1. 잠금 화면 시간 초과 증가
세트를 확인하여 시작할 수 있습니다. 잠금 화면 PC의 시간 초과 기간. 설정 시간이 1분 또는 2분이면 Windows가 계속 잠깁니다. 변경 방법은 다음과 같습니다.
1 단계: 시작 버튼을 마우스 오른쪽 버튼으로 클릭하여 빠른 링크 메뉴를 열고 목록에서 설정을 선택합니다.

2 단계: 시스템 탭의 오른쪽 창에서 전원 및 배터리를 클릭합니다.
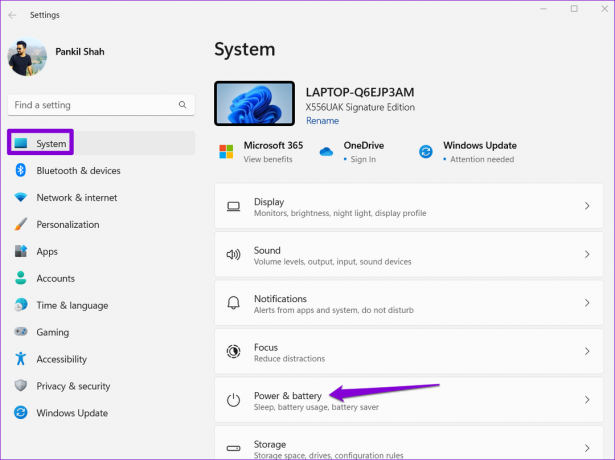
3단계: 전원 섹션에서 화면 및 절전을 클릭하여 확장합니다.

4단계: 화면 및 절전 아래의 드롭다운 메뉴를 사용하여 Windows가 화면을 끄거나 절전 모드로 전환될 때까지의 시간을 늘립니다.
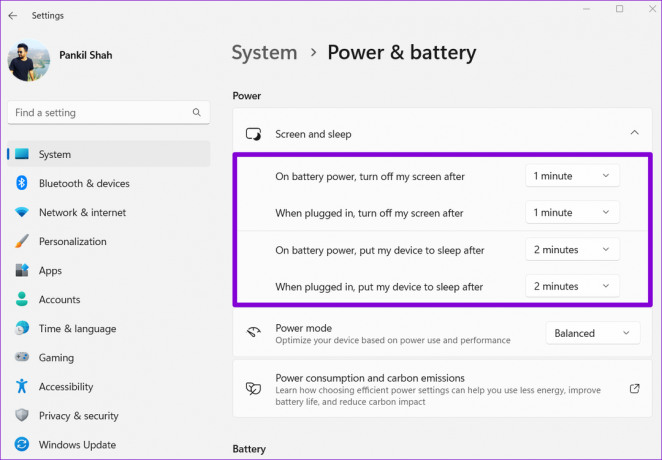
또는 Windows가 PC를 절전 모드로 전환하지 않도록 해당 시간을 Never로 설정할 수도 있습니다.
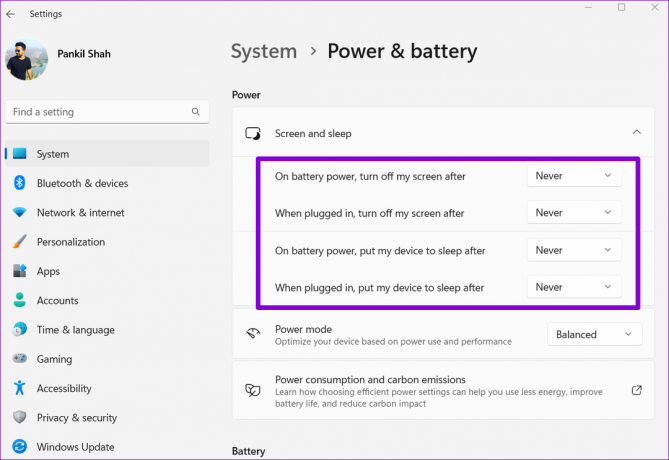
2. 동적 잠금 끄기
동적 잠금 PC를 방치하면 자동으로 PC를 잠그는 Windows의 멋진 기능입니다. 페어링된 Bluetooth 장치가 범위를 벗어날 때마다 이 작업을 수행합니다. 따라서 PC에서 동적 잠금을 활성화하면 설정된 잠금 화면 시간 제한에 관계없이 Windows가 자동으로 계속 잠깁니다.
Windows에서 동적 잠금을 비활성화하려면 아래 단계를 따르십시오.
1 단계: 시작 메뉴를 열고 톱니 모양의 아이콘을 클릭하여 설정 앱을 실행합니다.

2 단계: 왼쪽 창을 사용하여 계정 탭으로 전환합니다.

3단계: 계정 설정에서 로그인 옵션을 클릭합니다.

4단계: 추가 설정까지 아래로 스크롤하고 동적 잠금을 클릭하여 확장합니다.

5단계: 동적 잠금을 비활성화하려면 '사용자가 자리를 비울 때 Windows에서 자동으로 장치를 잠그도록 허용' 옵션을 선택 취소합니다.

이렇게 하면 Bluetooth 장치가 범위를 벗어날 때 Windows가 자동으로 잠기는 것을 방지할 수 있습니다.
3. 전원 옵션 수정
위의 해결 방법이 도움이 되지 않으면 PC의 전원 옵션 '시스템 무인 절전 시간 초과'를 변경하려면 여러 보고된 포럼의 사용자 이 방법으로 문제를 해결하는 데 성공했습니다. 시도해 볼 수도 있습니다.
1 단계: Windows 키 + R을 눌러 실행 대화 상자를 엽니다. 입력 제어 열기 필드에 입력하고 Enter 키를 누릅니다.

2 단계: 제어판 창에서 오른쪽 상단의 드롭다운 메뉴를 사용하여 보기 유형을 크거나 작은 아이콘으로 변경합니다. 그런 다음 전원 옵션으로 이동합니다.
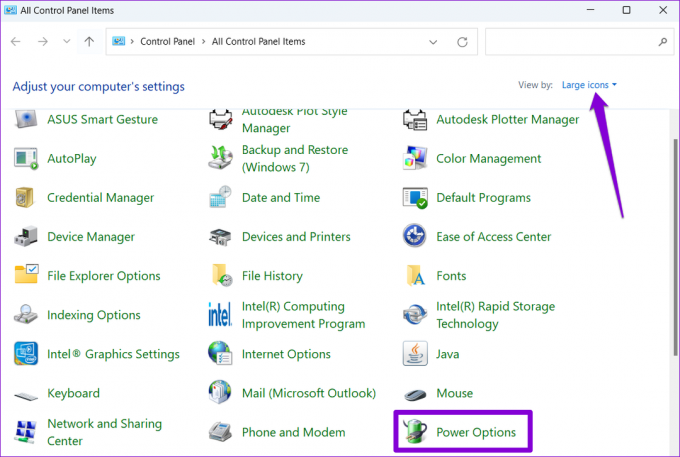
3단계: 활성 전원 계획 옆에 있는 계획 설정 변경을 클릭합니다.
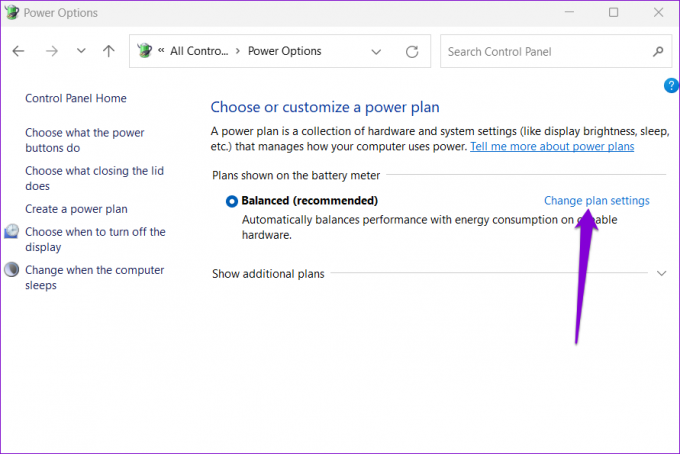
4단계: '고급 전원 설정 변경' 옵션을 클릭합니다.
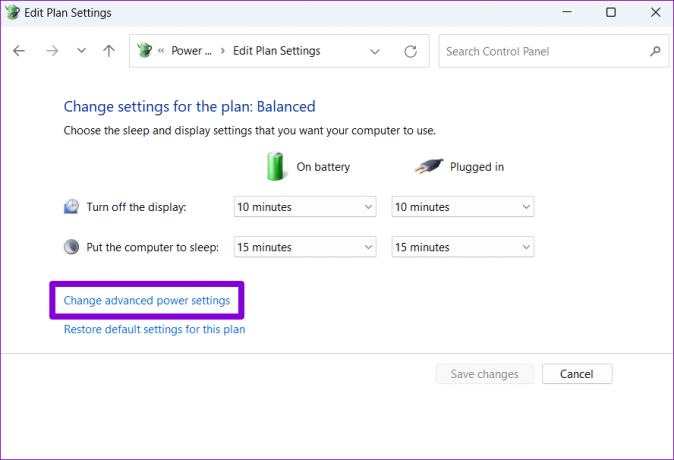
5단계: 전원 옵션 창에서 절전을 두 번 클릭하여 확장합니다.

6단계: 절전 아래에서 '시스템 무인 절전 시간 초과'를 두 번 클릭하여 설정된 시간을 확인합니다.

7단계: 화면 시간 제한을 원하는 대로 수정하고 적용을 클릭하여 변경 사항을 저장합니다.

메모: Windows 랩톱을 사용하는 경우 배터리 켜짐 및 연결 모드 모두에 대해 '시스템 무인 절전 시간 초과'를 늘립니다.
이렇게 하면 Windows가 잠금 화면으로 반복적으로 이동하지 않습니다. 그러나 절전 설정에서 '시스템 무인 절전 시간 초과'를 찾을 수 없는 경우 먼저 다음 레지스트리 방법을 사용하여 활성화해야 합니다.
당신이 기존 레지스트리 설정 백업 아래 단계를 실행하기 전에.
1 단계: 작업 표시줄의 검색 아이콘을 클릭하고 다음을 입력합니다. 레지스트리 편집기, 관리자 권한으로 실행을 클릭합니다.

2 단계: UAC(사용자 계정 컨트롤) 프롬프트가 나타나면 예를 선택합니다.

3단계: 레지스트리 편집기 창에서 다음 키를 복사하여 상단의 주소 표시줄에 붙여넣습니다.
HKEY_LOCAL_MACHINE\SYSTEM\CurrentControlSet\Control\Power\PowerSettings\238c9fa8-0aad-41ed-83f4-97be242c8f20\7bc4a2f9-d8fc-4469-b07b-33eb785aaca0
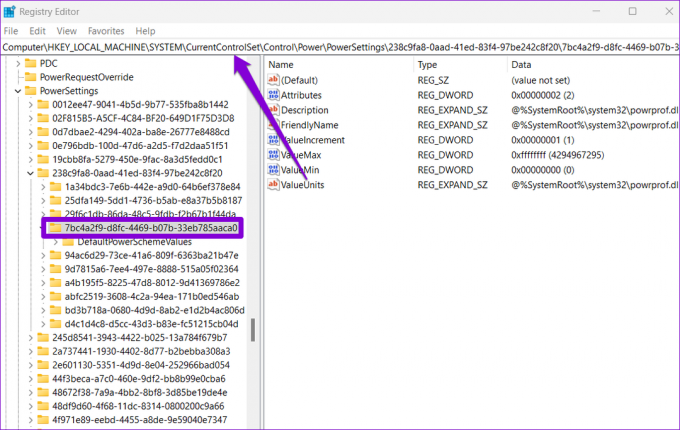
4단계: 오른쪽 창에서 속성을 두 번 클릭하고 값 데이터를 2로 변경합니다. 그런 다음 확인을 클릭합니다.

변경 사항은 즉시 적용됩니다. 레지스트리 창을 종료하고 앞에서 언급한 단계를 사용하여 '시스템 무인 절전 시간 초과' 옵션에 액세스합니다. 타이머를 늘리면 문제가 해결될 수 있습니다.
잠금 해제 상태로 유지
Windows의 이러한 문제는 워크플로를 쉽게 방해할 수 있습니다. 고맙게도, 어디를 봐야 하는지 안다면 문제 해결이 그리 어렵지 않습니다. 위에서 언급한 팁을 사용하면 Windows 11 PC가 자동으로 잠기는 것을 방지할 수 있습니다.
2022년 5월 19일 최종 업데이트
위의 기사에는 Guiding Tech를 지원하는 제휴사 링크가 포함될 수 있습니다. 그러나 편집 무결성에는 영향을 미치지 않습니다. 내용은 편향되지 않고 정통합니다.

작성자
Pankil은 EOTO.tech에서 작가로 여정을 시작한 토목 기사입니다. 그는 최근 Guiding Tech에 프리랜서 작가로 합류하여 Android, iOS, Windows 및 웹에 대한 방법, 설명자, 구매 가이드, 팁 및 트릭을 다룹니다.