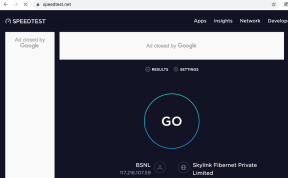Whatsapp 상태에서 긴 비디오를 게시하거나 업로드하는 방법은 무엇입니까?
잡집 / / November 28, 2021
WhatsApp은 WhatsApp 상태로 게시하는 비디오에 대한 시간 제한을 설정했습니다. 이제 WhatsApp 상태에 30초 분량의 짧은 클립이나 비디오만 게시할 수 있습니다. WhatsApp 상태에 게시하는 비디오 또는 사진은 24시간 후에 사라집니다. 이 WhatsApp 상태 기능을 사용하면 WhatsApp의 연락처와 비디오 및 사진을 쉽게 공유할 수 있습니다. 그러나 이 30초의 동영상 제한 시간은 더 긴 동영상을 게시하는 데 장애가 될 수 있습니다. 예를 들어 1분이라는 더 긴 동영상을 게시하고 싶지만 그렇게 하지 못합니다. 따라서 이 가이드에서는 모르는 경우 사용할 수 있는 몇 가지 방법을 소개합니다.WhatsApp 상태에 긴 비디오를 게시하거나 업로드하는 방법.

내용물
- Whatsapp 상태에서 긴 비디오를 게시하거나 업로드하는 2가지 방법
- WhatsApp 상태에 대한 비디오 시간 제한의 이유
- 방법 1: 타사 앱 사용
- 1. WhatsCut(안드로이드)
- 2. WhatsApp(Android)용 비디오 분배기
- 3. 비디오 스플리터(iOS)
- 방법 2: 타사 앱을 사용하지 않고 WhatsApp에서 비디오 분할
Whatsapp 상태에서 긴 비디오를 게시하거나 업로드하는 2가지 방법
WhatsApp 상태에 대한 비디오 시간 제한의 이유
이전에는 사용자가 90초에서 3분 사이의 길이로 동영상을 게시할 수 있었습니다. 그러나 현재 WhatsApp은 이 시간을 30초로 줄였습니다. 짜증나죠? WhatsApp이 기간을 줄인 이유는 사람들이 가짜 뉴스를 공유하고 다른 사용자들 사이에서 공황 상태를 만드는 것을 방지하기 위해서입니다. 시간 제한을 줄이는 또 다른 이유는 서버 인프라의 트래픽을 줄이기 위해서입니다.
우리는 당신이 사용할 수있는 몇 가지 방법을 나열합니다 WhatsApp 상태에 긴 비디오를 게시하거나 업로드합니다.
방법 1: 타사 앱 사용
WhatsApp 상태로 게시하려는 비디오를 트리밍하는 데 사용할 수 있는 여러 타사 앱이 있습니다. 짧은 클립으로 비디오를 다듬는 데 사용할 수 있는 최고의 앱을 나열합니다.
1. WhatsCut(안드로이드)
WhatsCut은 원하는 경우 사용할 수 있는 훌륭한 앱입니다. WhatsApp 상태에서 더 긴 비디오를 게시하십시오. 이 앱을 사용하면 비디오를 작은 클립으로 다듬어 짧은 클립을 하나씩 게시하여 전체 비디오를 공유할 수 있습니다. WhatsCut을 사용하여 큰 비디오를 30초의 짧은 클립으로 자르려면 다음 단계를 따르십시오.
1. 열려있는 구글 플레이 스토어 그리고 설치 왓츠컷 장치의 응용 프로그램입니다.

2. 성공적으로 설치한 후, 앱을 실행.
3. '를 탭하세요.WHATSAPP에서 다듬기 및 공유.’
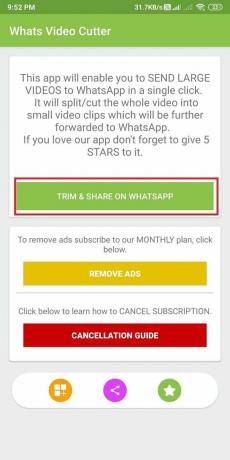
4. 미디어 파일이 열리고, 트리밍하려는 비디오를 선택하십시오.
5. 동영상을 선택한 후 지속 동영상 아래에 제한을 설정 30초 또는 12초 각 클립에 대해.

6. 마지막으로 'WHATSAPP에서 다듬고 공유.’

WhatsCut은 30초의 짧은 클립으로 큰 비디오를 자동으로 자르고 WhatsApp 상태로 쉽게 게시할 수 있습니다.
2. WhatsApp(Android)용 비디오 분배기
WhatsApp용 비디오 분배기는 사용할 수 있는 대체 앱입니다. WhatsApp 상태에 긴 비디오를 게시하거나 업로드하려면. 이 응용 프로그램은 30초의 짧은 클립으로 비디오를 자동으로 자릅니다. 예를 들어, 3분 길이의 동영상을 게시하려면 이 경우 앱에서 동영상을 각각 30초씩 6부분으로 자릅니다.. 이렇게 하면 전체 비디오를 WhatsApp 상태로 공유할 수 있습니다.
1. 향하다 구글 플레이 스토어 설치하고 'WhatsApp용 비디오 분배기' 기기에서.
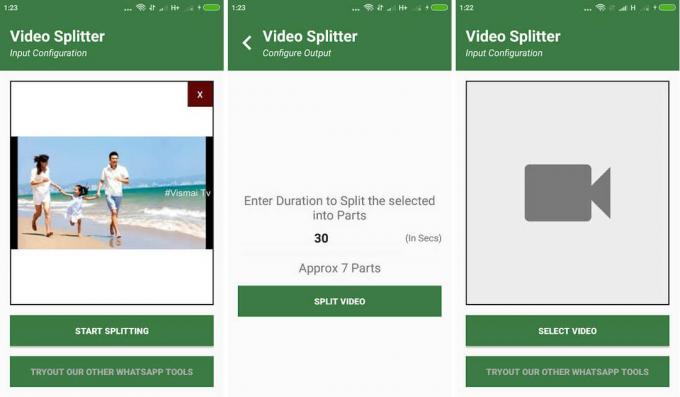
2. 설치 후, 응용 프로그램을 시작 당신의 장치에.
3. 권한 부여 모든 미디어 파일에 액세스할 수 있는 응용 프로그램입니다.
4. 탭 비디오 가져오기 그리고 비디오를 선택 WhatsApp 상태에 대해 트리밍하려는 항목.
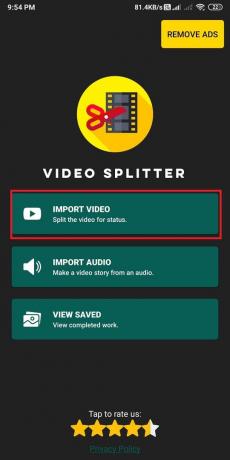
5. 이제 비디오를 짧은 클립으로 분할하는 옵션이 있습니다. 15초 30초. 여기, 30초를 선택 동영상을 분할합니다.

6. '를 탭하세요.저장'를 클릭하고 클립의 비디오 품질을 선택하십시오. '를 탭하세요.시작'를 눌러 비디오 분할을 시작합니다.

7. 이제 '파일 보기'를 눌러 앱에서 분할한 짧은 클립을 확인하세요.
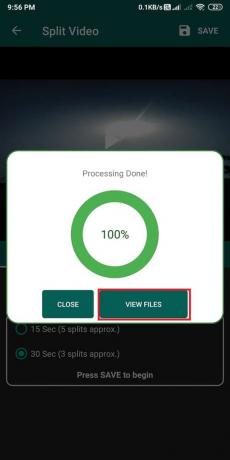
8. 마지막으로 '모두 공유' 하단의 옵션을 클릭하여 WhatsApp 상태에 대한 클립을 공유할 수 있습니다.
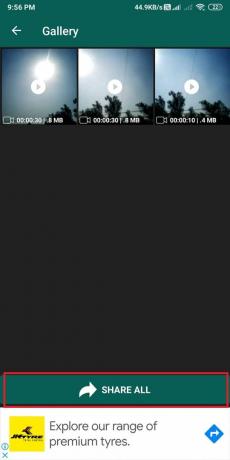
3. 비디오 스플리터(iOS)
iOS 버전 8.0 이상이 있는 경우 '비디오 분할기' 앱을 사용하여 WhatsApp 상태에 업로드할 수 있는 짧은 클립으로 큰 비디오 파일을 쉽게 트리밍할 수 있습니다. 비디오 분할기 앱을 사용하여 비디오를 30초의 짧은 클립으로 자르려면 다음 단계를 따르십시오.
1. 열려있는 애플스토어e를 기기에 설치하고 '비디오 스플리터' Fawaz Alotaibi의 앱.
2. 앱 설치 후 '비디오 선택.’

3. 이제 짧은 클립으로 자르려는 비디오를 선택하십시오.
4. 클립의 재생 시간을 선택하려면 '초' 하고 선택 30초 또는 15초.
5. 마지막으로 '분할 및 저장.' 이렇게 하면 비디오가 짧은 클립으로 분할되어 갤러리에서 WhatsApp 상태로 순서대로 직접 업로드할 수 있습니다.
또한 읽기:WhatsApp 그룹 연락처를 추출하는 방법
방법 2: 타사 앱을 사용하지 않고 WhatsApp에서 비디오 분할
비디오를 짧은 클립으로 분할하기 위해 타사 앱을 사용하지 않으려면 WhatsApp의 분할 기능을 사용하여 비디오를 분할할 수 있습니다. 그러나 이 방법은 2~3분 정도의 동영상에만 이상적입니다. 긴 동영상은 분할하기 어려울 수 있기 때문입니다. 3분 이상의 동영상의 경우 첫 번째 방법을 사용할 수 있습니다. 또한 WhatsApp에는 긴 동영상 게시를 제한하는 동영상 자르기 기능이 있으므로 이 방법은 iOS 및 Android 기기에서 모두 작동합니다.
1. 열려있는 왓츠앱 당신의 장치에.
2. 로 이동 상태 섹션을 탭하고 '내 상태.’
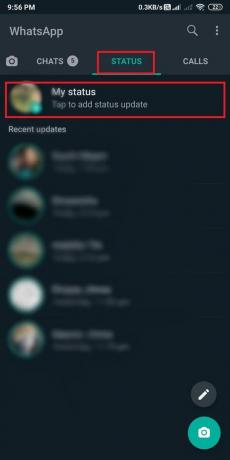
3. 위로 스와이프하여 트리밍하려는 비디오를 선택합니다.
4. 이제 지속 시간이 있는 비디오의 첫 번째 섹션을 선택합니다. 0 ~ 29. 탭 보내기 아이콘 동영상에서 짧은 클립을 업로드하려면 하단에.

5. 다시 '로 이동내 상태,' 갤러리에서 동일한 비디오를 선택합니다.
6. 마지막으로 다음에서 비디오 설정 옵션을 조정합니다. 30 ~ 59 전체 비디오에 대해 이 순서를 따르십시오. 이렇게 하면 WhatsApp 상태에 전체 비디오를 게시할 수 있습니다.

그래서 이것은 WhatsApp 상태에서 더 긴 비디오를 게시하는 또 다른 방법이었습니다. 그러나 3분 이상의 동영상에는 다소 까다로울 수 있으므로 2~3분 미만의 동영상에는 이 방법을 선호해야 합니다.
추천:
- Android에서 Whatsapp 호출을 음소거하는 방법은 무엇입니까?
- WhatsApp에서 대용량 비디오 파일을 보내는 3가지 방법
- iPhone에서 문자에 자동 회신하는 방법
- 갤러리에 표시되지 않는 Whatsapp 이미지를 수정하는 방법
WhatsApp의 이전 버전을 사용하여 WhatsApp 상태에 대한 긴 비디오를 직접 게시할 수 있음을 이해합니다. 그러나 서버 트래픽을 줄이고 가짜 뉴스의 확산을 방지하기 위해 제한 시간을 30초로 단축했습니다. 이 시간 제한은 사용자가 더 긴 동영상을 게시하는 데 장애가 되었습니다. 그러나 이 가이드에서는 위의 방법을 쉽게 사용할 수 있습니다. WhatsApp 상태에 긴 비디오를 게시하거나 업로드합니다. 기사가 도움이 되었다면 아래 의견에 알려주십시오.