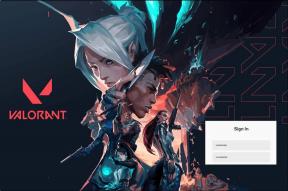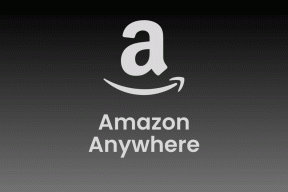데스크톱 및 웹용 Microsoft Outlook에서 전자 메일 주소를 차단 및 차단 해제하는 방법
잡집 / / June 20, 2022
스팸 및 교묘하게 제작된 홍보 이메일이 증가함에 따라 일반적으로 Outlook 받은 편지함에서 해당 이메일을 제거하는 데 더 많은 시간을 소비하게 됩니다. 이메일 시스템은 학습하지만 고통스럽게 느린 프로세스입니다. 다행히 Microsoft Outlook을 사용하면 이메일 주소를 직접 차단할 수 있습니다. 마음이 바뀌면 나중에 차단을 해제할 수 있습니다.

와 함께 4억 명 이상의 사용자, Microsoft Outlook은 더 선호되는 전자 메일 도구 중 하나로 이름을 올렸습니다. 그러나 스팸 메일 폭격의 대상이기도 합니다. 이러한 이메일은 그늘진 웹사이트에서 이메일을 보내는 사기꾼을 무의식적으로 구독하여 발생할 수 있습니다. 이메일 주소를 차단하는 것은 원치 않는 접촉을 방지하는 한 가지 방법입니다. Outlook에서 이메일 주소를 차단하는 방법은 다음과 같습니다.
데스크톱용 Microsoft Outlook에서 이메일 주소를 차단하는 방법
데스크톱용 Microsoft Outlook에서 사용자는 보낸 사람 차단 기능을 사용하여 특정 이메일 주소의 이메일이 받은 편지함으로 들어오는 것을 방지할 수 있습니다. 최근 원치 않는 주소에서 이메일을 받은 경우 발신자를 차단하는 방법은 다음과 같습니다.
1 단계: PC에서 시작 메뉴를 클릭하고 Outlook을 검색합니다.

2 단계: 결과에서 Outlook 앱을 클릭합니다.

3단계: 받은 편지함 폴더를 열고 차단할 이메일 주소의 최근 이메일을 클릭합니다.
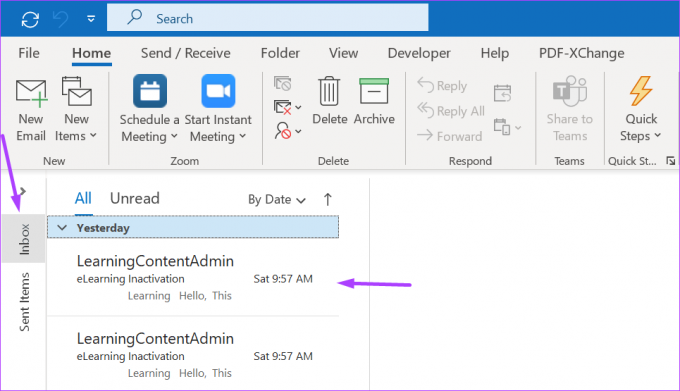
4단계: 이메일을 마우스 오른쪽 버튼으로 클릭하여 옵션 목록을 봅니다.

5단계: 정크를 클릭하고 발신자 차단을 선택하십시오.
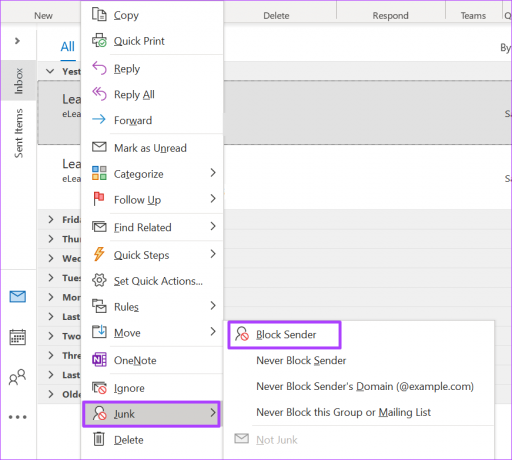
6단계: Outlook은 사용자가 차단된 보낸 사람 목록에 추가되었음을 알리는 팝업을 표시합니다. 확인을 클릭하여 팝업을 닫습니다.

보낸 사람을 차단하면 Outlook은 전자 메일 주소에서 앞으로의 모든 전자 메일을 정크 폴더로 보냅니다.
데스크톱용 Microsoft Outlook에서 이메일 주소 차단을 해제하는 방법
Outlook 차단 발신자 기능을 사용하는 과정에서 잘못된 주소를 차단하는 일이 발생할 수 있습니다. 특정 이메일 주소 차단에 대한 생각이 바뀔 수 있습니다. 이러한 시나리오 중 하나에 해당하는 경우 이메일 주소 차단을 해제하기 위해 수행해야 하는 작업은 다음과 같습니다.
1 단계: PC에서 시작 메뉴를 클릭하고 Outlook을 검색합니다.

2 단계: 결과에서 Outlook 앱을 클릭합니다.

3단계: 정크 메일 폴더를 열고 차단 해제를 위해 이메일 주소에서 최근 메일을 클릭합니다.

4단계: 이메일을 마우스 오른쪽 버튼으로 클릭하여 옵션 목록을 봅니다.
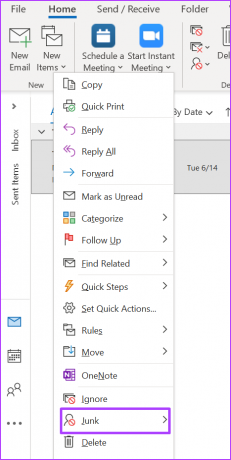
5단계: 정크를 클릭하고 '발신자를 차단하지 않음'을 선택하십시오.

6단계: Outlook은 사용자가 수신 허용 - 보낸 사람 목록에 추가되었음을 알리는 팝업을 표시합니다. 확인을 클릭하여 팝업을 닫습니다.

수신 허용 - 보낸 사람 목록에 전자 메일 주소를 추가하면 Microsoft Outlook은 향후 통신을 정크로 처리하지 않습니다.
웹용 Microsoft Outlook에서 전자 메일 주소를 차단하는 방법
전자 메일을 차단하기 전에 전자 메일을 수신해야 하는 데스크톱용 Outlook과 달리 웹용 Outlook에는 다른 프로세스가 있습니다. 이메일 주소나 도메인만 알고 있으면 차단된 발신자 목록에 추가할 수 있습니다. 작동 방식은 다음과 같습니다.
1 단계: 브라우저를 열고 웹용 Outlook에 로그인합니다.

2 단계: 페이지 오른쪽 상단의 톱니바퀴 아이콘을 클릭하여 설정 메뉴를 엽니다.
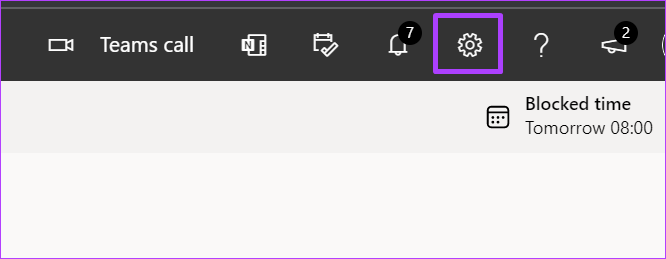
3단계: 설정 메뉴를 아래로 스크롤하고 '모든 Outlook 설정 보기'를 클릭하여 팝업 창을 시작합니다.

4단계: Outlook 창 왼쪽에서 이메일을 클릭한 다음 정크 이메일을 클릭합니다.

5단계: 정크 메일 설정 아래에 '차단된 발신자 및 도메인'이라는 창이 표시되어야 합니다. 추가 옵션을 클릭하여 텍스트 상자를 시작합니다.

6단계: 텍스트 상자에 차단하려는 이메일 주소를 입력하고 저장을 클릭합니다.

위의 단계에 따라 차단 목록에 이메일 주소를 계속 추가할 수 있습니다. 그러나 차단된 발신자 목록에는 최대 1,024개의 주소만 있을 수 있습니다. 차단할 수 있는 용량을 늘리려면 개별 이메일 주소 대신 도메인을 차단해 보세요.
웹용 Microsoft Outlook에서 전자 메일 주소 차단을 해제하는 방법
Microsoft Outlook에서 보낸 사람의 차단을 해제하려면 다음을 수행하세요.
1 단계: 브라우저를 열고 웹용 Outlook에 로그인합니다.

2 단계: 페이지 오른쪽 상단의 톱니바퀴 아이콘을 클릭하여 설정 메뉴를 엽니다.
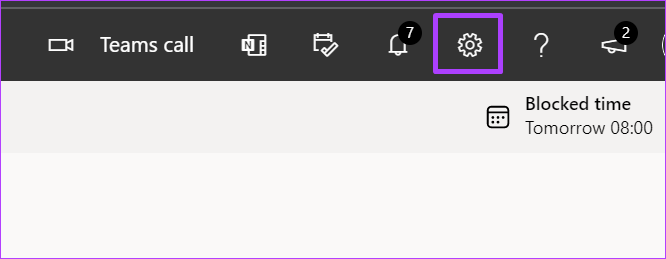
3단계: 설정 메뉴를 아래로 스크롤하고 '모든 Outlook 설정 보기'를 클릭하여 팝업 창을 시작합니다.

4단계: Outlook 창 왼쪽에서 이메일을 클릭한 다음 정크 이메일을 클릭합니다.

5단계: 정크 메일 설정 아래에 '차단된 발신자 및 도메인'이라는 제목의 창이 표시되어야 합니다. 아래에 있는 이메일 주소 목록을 살펴보고 차단 해제할 주소를 식별합니다.
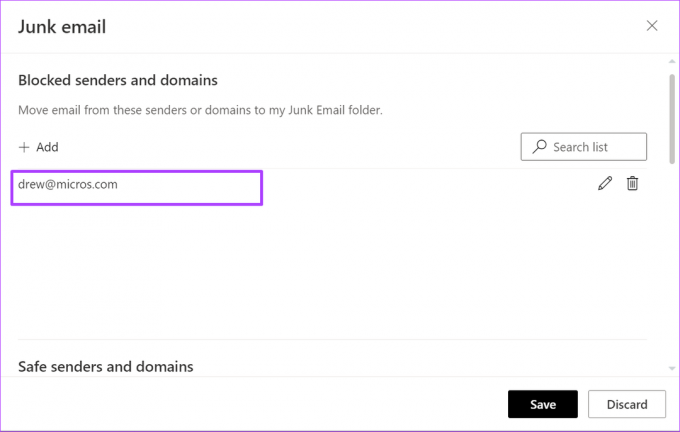
6단계: 이메일 주소 옆에 있는 삭제 아이콘을 클릭하여 차단된 발신자 목록에서 제거하십시오.

Microsoft Outlook에서 연락처 내보내기
특정 이메일 주소를 차단함으로써 받은 편지함의 혼란을 줄이고 신뢰할 수 없는 출처의 메일을 실수로 여는 것을 방지할 수 있습니다. 더 많은 이메일 주소를 차단하고 싶지만 잘 기억나지 않는 경우 다음을 수행할 수 있습니다. Microsoft Outlook에서 연락처 내보내기. Excel과 같은 파일로 내보낸 후 이를 분석하고 유지 관리하려는 연락처와 차단하려는 연락처를 결정할 수 있습니다.
2022년 6월 20일 최종 업데이트
위의 기사에는 Guiding Tech를 지원하는 제휴사 링크가 포함될 수 있습니다. 그러나 편집 무결성에는 영향을 미치지 않습니다. 내용은 편향되지 않고 정통합니다.