Windows 10 및 Windows 11에서 로그인 PIN을 변경할 수 없는 문제를 수정하는 상위 6가지 방법
잡집 / / June 29, 2022
때때로 Windows 컴퓨터의 안전을 위해 로그인 PIN을 변경해야 할 수 있습니다. 변경하는 과정에서 윈도우 헬로 PIN 비교적 간단하지만 때때로 Windows는 '이 옵션은 현재 사용할 수 없음' 오류를 표시하여 해당 변경을 수행하지 못하게 할 수 있습니다.

Windows에서 로그인 PIN을 변경하는 데 문제가 있는 경우 도움이 될 솔루션 목록을 작성했습니다. 이제 확인해 보겠습니다.
1. 회사 또는 학교 계정 연결 해제
Windows에서 로그인 PIN 변경을 방지할 수 있는 가장 일반적인 이유 중 하나는 회사 또는 학교 계정을 PC에 연결한 경우입니다. 따라서 PIN을 다시 변경하기 전에 먼저 해당 계정의 연결을 해제해야 합니다.
1 단계: 시작 메뉴를 열고 톱니 모양의 아이콘을 클릭하여 설정 앱을 실행합니다.

2 단계: 계정 탭으로 이동하여 오른쪽에 있는 '직장 또는 학교 액세스'를 클릭합니다.
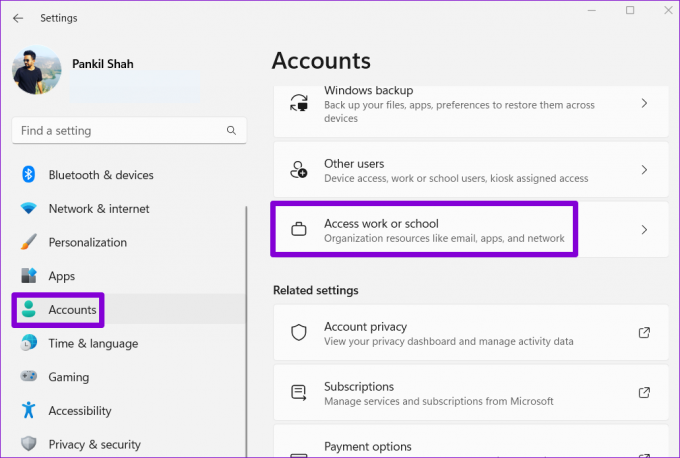
3단계: 이메일 ID를 클릭한 다음 연결 해제를 클릭합니다.
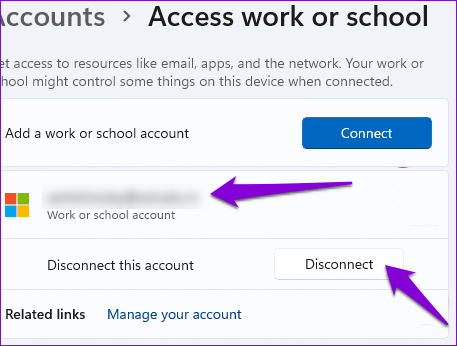
Windows Hello PIN을 변경할 수 있는지 확인하세요.
2. PIN 분실 옵션 사용
회사 또는 학교 계정의 연결을 해제해도 도움이 되지 않으면 PIN 분실 옵션을 사용하여 Windows Hello PIN을 재설정할 수 있습니다. 방법은 다음과 같습니다.
1 단계: Windows 키 + I을 눌러 설정 앱을 실행합니다. 계정 탭에서 로그인 옵션을 클릭합니다.
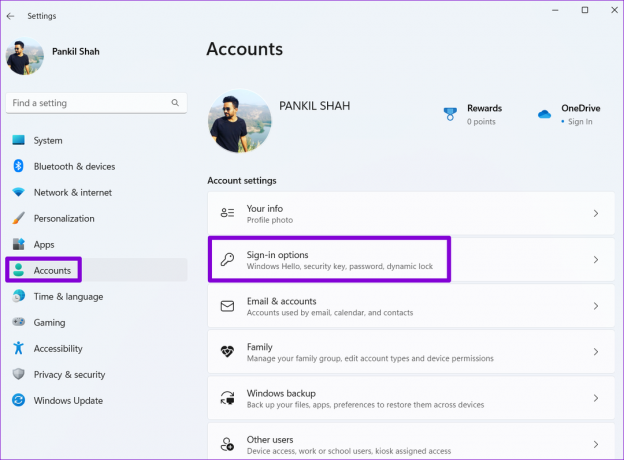
2 단계: PIN(Windows Hello) 옆에 있는 화살표를 클릭하고 'PIN을 잊어버렸습니다.'를 클릭합니다.
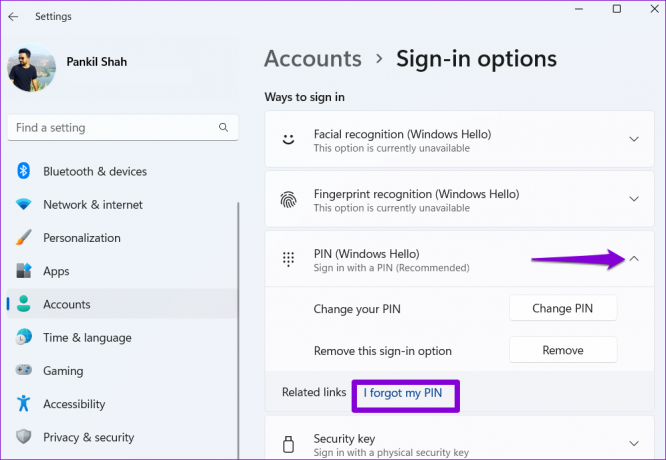
3단계: 계속을 클릭합니다.

4단계: Microsoft 계정 암호를 입력하여 신원을 확인하십시오.
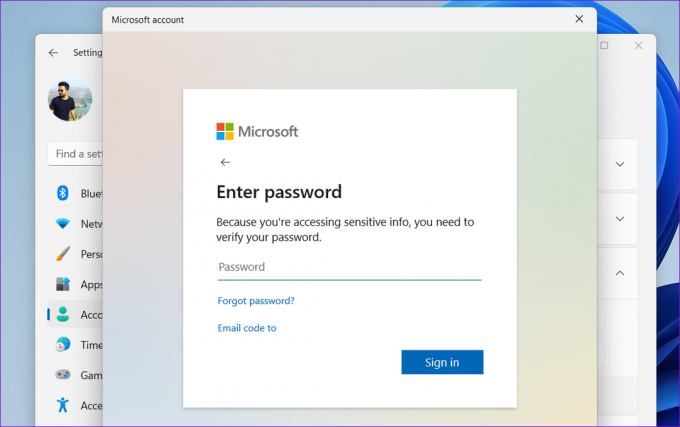
5단계: 두 번 입력하여 새 PIN을 설정한 다음 확인을 클릭합니다.
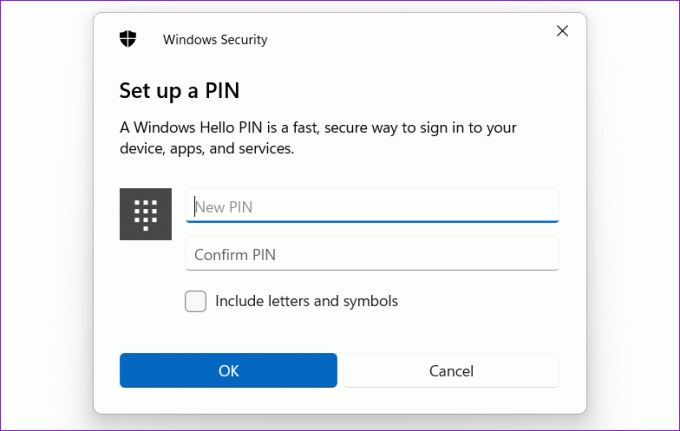
3. NGC 폴더 삭제
Windows는 PIN을 포함한 모든 로그인 정보를 NGC 폴더에 저장합니다. 어떤 이유로 Windows가 해당 폴더에 액세스할 수 없는 경우 이러한 문제가 발생할 수 있습니다. NGC 폴더를 삭제하고 Windows Hello PIN을 다시 설정하여 수정할 수 있습니다.
NGC 폴더를 삭제하려면 다음을 수행해야 합니다. 소유권을 가져라 아래 단계를 따르면 됩니다.
1 단계: 시작 아이콘을 마우스 오른쪽 버튼으로 클릭하고 목록에서 터미널(관리자)을 선택합니다.

2 단계: 콘솔에서 다음 명령을 실행하여 NGC 폴더의 소유권을 가져옵니다.
takeown /f C:\Windows\ServiceProfiles\LocalService\AppData\Local\Microsoft\NGC /r /d y

3단계: 그런 다음 다음 명령을 실행하여 관리 권한을 부여합니다.
icacls C:\Windows\ServiceProfiles\LocalService\AppData\Local\Microsoft\NGC /grant 관리자: F /t
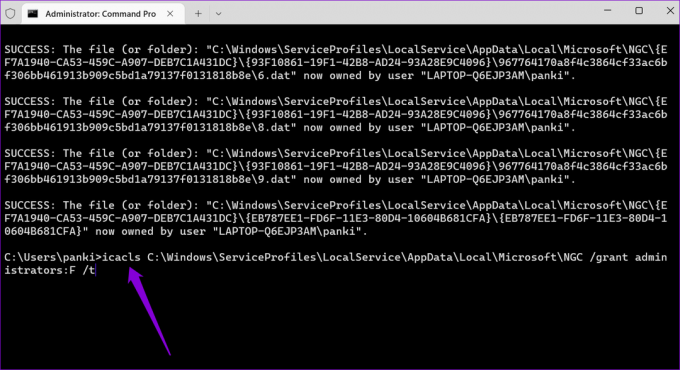
위의 명령을 실행한 후 다음 단계에 따라 NGC 폴더를 삭제합니다.
1 단계: 작업 표시줄의 검색 아이콘을 클릭하고 다음을 입력합니다. 파일 탐색기, Enter 키를 누릅니다.

2 단계: 다음 경로를 사용하여 Microsoft 폴더로 이동합니다.
C:\Windows\ServiceProfiles\LocalService\AppData\Local\Microsoft
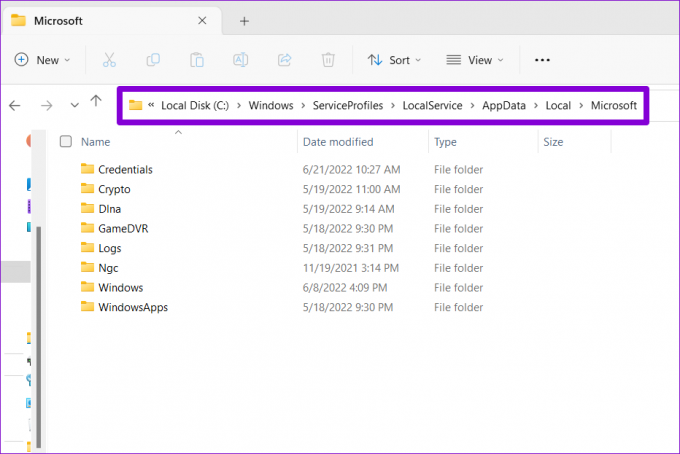
3단계: NGC 폴더를 선택하고 상단의 휴지통 아이콘을 클릭하여 삭제합니다.
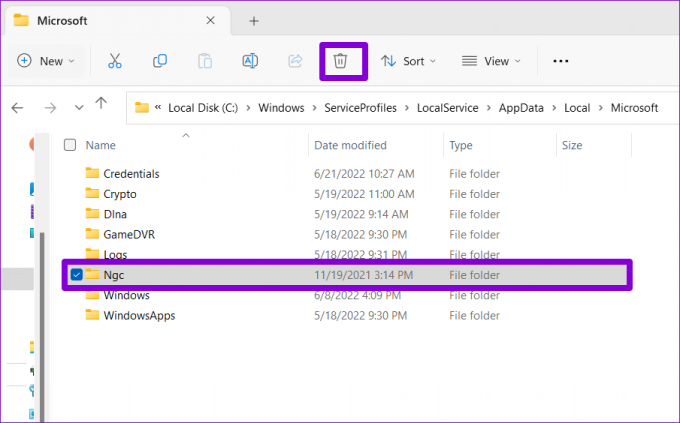
위 단계를 완료하면 이전 Windows Hello PIN이 제거되어 다시 설정할 수 있습니다.
4. 로컬 계정으로 전환
Windows에서 여전히 PIN 변경을 허용하지 않는 경우 일시적으로 로컬 계정으로 전환하고 다시 시도할 수 있습니다. 이렇게 하면 Windows에서 계정별 제한을 피하는 데 도움이 됩니다.
1 단계: Windows 키 + S를 눌러 검색 메뉴에 액세스합니다. 입력 귀하의 계정 정보 Enter 키를 누릅니다.
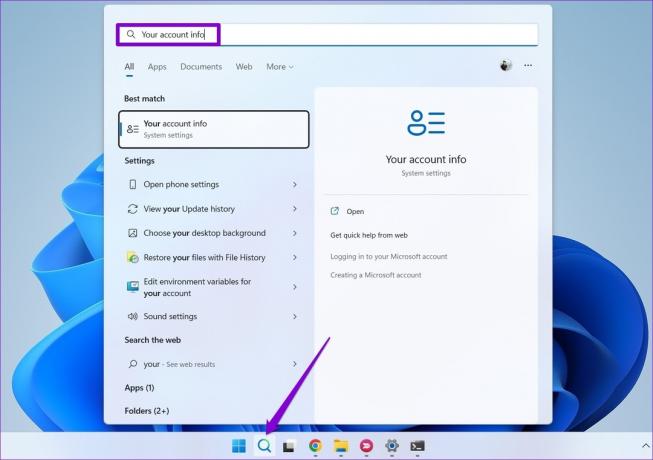
2 단계: 계정 설정에서 '대신 로컬 계정으로 로그인'을 클릭하십시오.
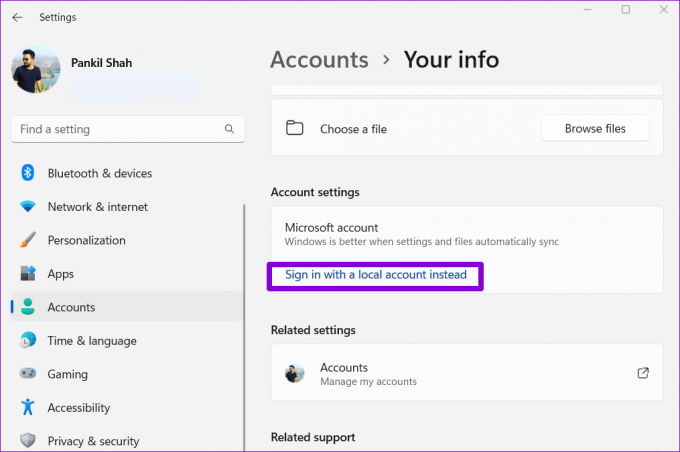
3단계: 화면의 지시에 따라 로컬 계정을 설정하십시오.

4단계: 설정 후 '로그아웃 및 완료'를 클릭합니다.

5단계: 로컬 계정에 로그인하고 Windows Hello PIN을 변경합니다.

6단계: 그런 다음 계정 탭으로 이동하여 로그인 옵션을 클릭합니다.
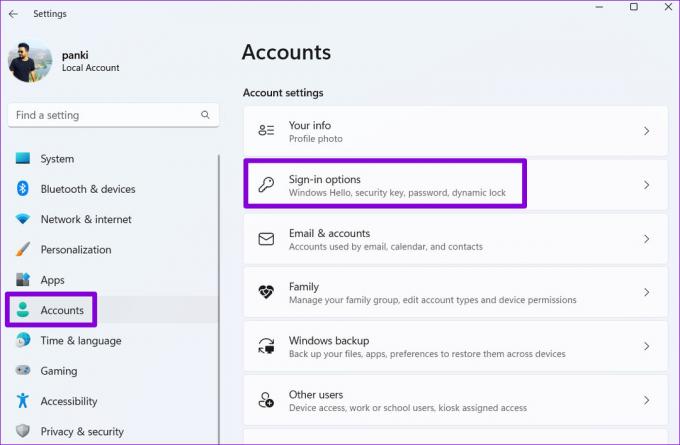
7단계: '대신 Microsoft 계정으로 로그인'을 클릭하고 안내에 따라 Microsoft 계정으로 전환하십시오.
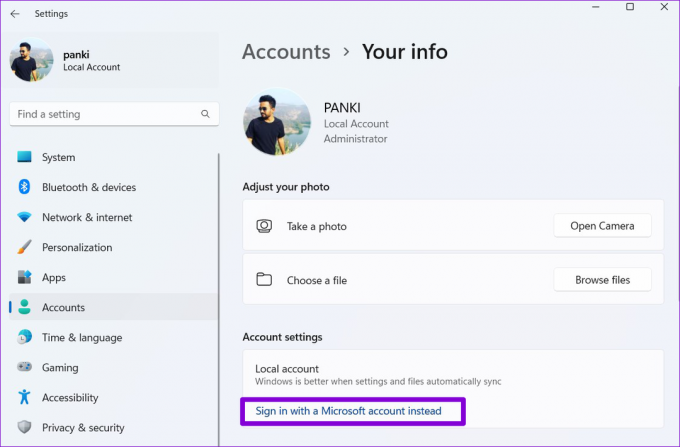
5. 레지스트리 파일 조정
PC에서 레지스트리 파일을 수정하면 다양한 시스템 수준 변경을 수행할 수 있습니다. 따라서 문제가 지속되면 다음 레지스트리 트릭을 사용하여 Windows Hello PIN 문제를 해결할 수 있습니다.
변경을 진행하기 전에 다음을 수행해야 합니다. 모든 레지스트리 파일 백업 당신의 PC에.
1 단계: Windows 키 + R을 눌러 실행 유틸리티를 시작합니다. 유형 regedit 열기 필드에 입력하고 Enter 키를 누릅니다.
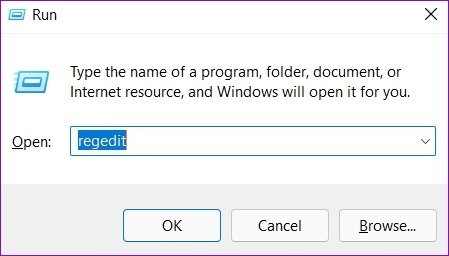
2 단계: 레지스트리 편집기 창에서 상단의 주소 표시줄에 다음 경로를 붙여넣고 Enter 키를 누릅니다.
HKEY_LOCAL_MACHINE\SOFTWARE\Policies\Microsoft\Windows\시스템
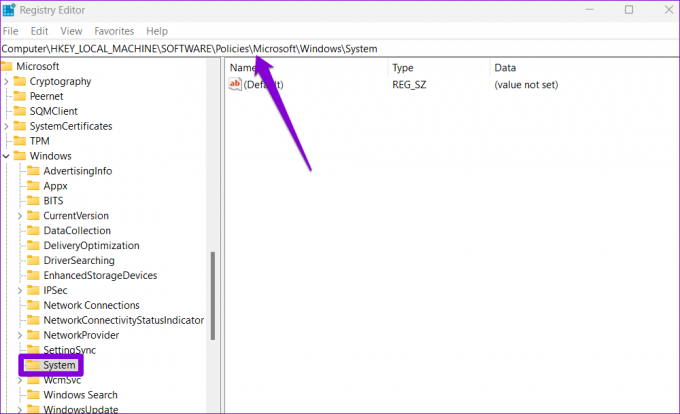
3단계: 시스템 키를 마우스 오른쪽 버튼으로 클릭하고 새로 만들기로 이동하여 DWORD(32비트) 값을 선택합니다. 이름을 AllowDomainPINLogon으로 지정합니다.

4단계: 새로 생성된 DWORD를 더블 클릭하고 값 데이터를 1로 변경합니다. 그런 다음 확인을 클릭합니다.
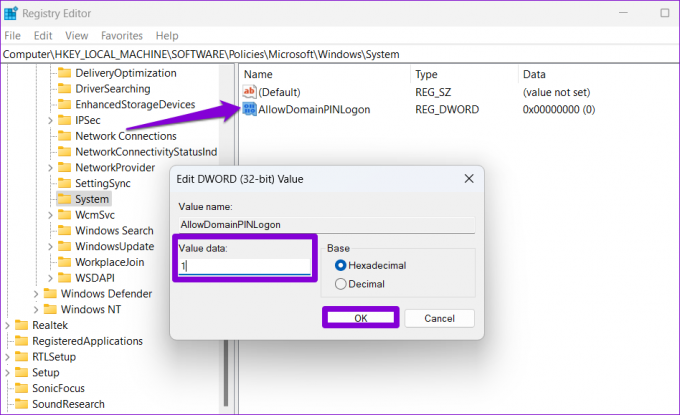
이 후에 PC를 다시 시작하고 PIN을 변경할 수 있는지 확인하십시오.
6. 시스템 복원 수행
시스템 복원 주기적으로 전체 시스템을 백업하는 Windows의 편리한 기능입니다. 위의 해결 방법 중 아무 것도 작동하지 않으면 이 도구를 사용하여 이 문제를 일으켰을 수 있는 PC의 최근 변경 사항을 실행 취소할 수 있습니다. 방법은 다음과 같습니다.
1 단계: 검색 메뉴를 열고 입력 복원 지점 생성, Enter 키를 누릅니다.
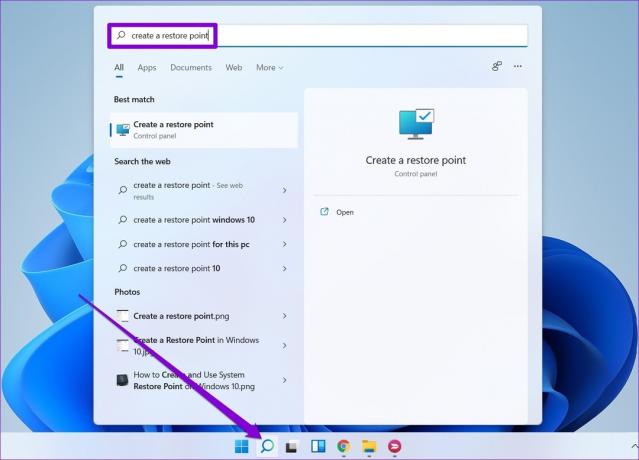
2 단계: 시스템 보호 탭에서 시스템 복원 버튼을 클릭합니다.
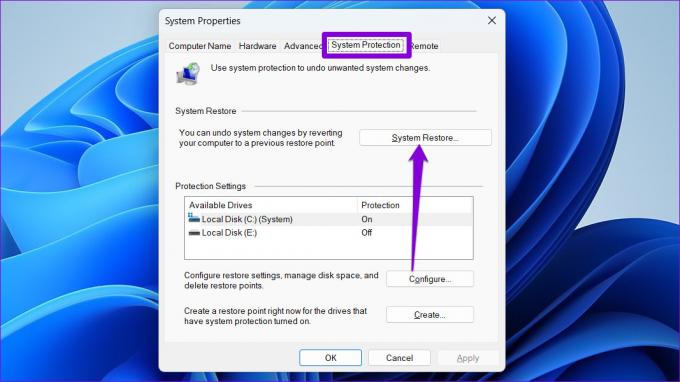
3단계: 다음을 클릭합니다.
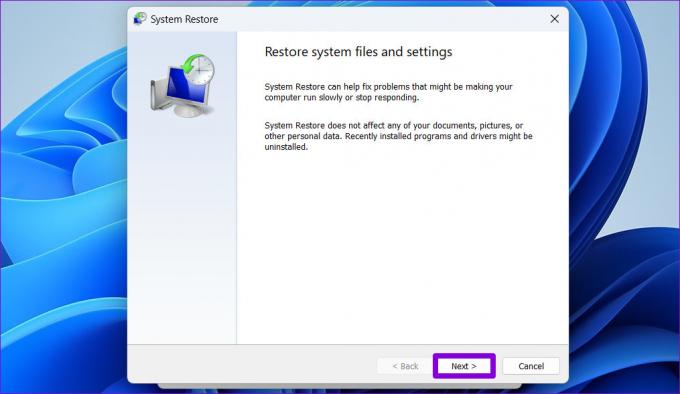
4단계: 원하는 복원 지점을 선택하고 다음을 누르십시오.
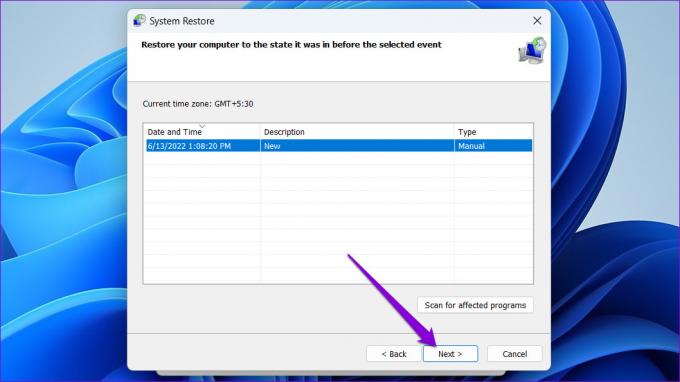
5단계: 마지막으로 마침을 클릭합니다.

Windows가 다시 시작되고 지정된 복원 지점으로 돌아갑니다. 그 후에는 문제 없이 PIN을 변경할 수 있습니다.
본인 확인
다양한 방법으로 Windows 컴퓨터에 로그인할 수 있습니다. 그러나 Windows Hello PIN을 사용하는 것이 많은 사람들에게 가장 편리한 방법으로 남아 있습니다. 위의 솔루션이 Windows Hello PIN 관련 문제를 해결하는 데 도움이 되었기를 바라며 PIN을 성공적으로 변경했습니다.
2022년 6월 29일 최종 업데이트
위의 기사에는 Guiding Tech를 지원하는 제휴사 링크가 포함될 수 있습니다. 그러나 편집 무결성에는 영향을 미치지 않습니다. 내용은 편향되지 않고 정통합니다.

작성자
Pankil은 EOTO.tech에서 작가로 여정을 시작한 토목 기사입니다. 그는 최근 Guiding Tech에 프리랜서 작가로 합류하여 Android, iOS, Windows 및 웹에 대한 방법, 설명자, 구매 가이드, 팁 및 트릭을 다룹니다.



