데스크톱 및 웹용 Microsoft Outlook에서 이메일을 회수하는 방법
잡집 / / July 04, 2022
오류를 발견했거나 중요한 첨부 파일을 포함하는 것을 잊어버려 이메일을 보낸 후 당황한 적이 있습니까? 글쎄, 당신은 혼자가 아닙니다. 안 평균 2000억 개의 이메일 매일 발송됩니다. 그 중 실수로 잘못된 수신자에게 전송되는 경우가 많을 수 있습니다. Microsoft Outlook에서 이러한 일이 발생하면 수신자가 이메일을 열기 전에 해당 이메일을 빠르게 회수할 수 있습니다.

Microsoft Outlook 사용자의 경우 이메일을 철회할 수 있는 두 가지 기능인 회수 및 보내기 취소가 있습니다. 회수 또는 보내기 취소 기능의 존재 여부는 데스크톱 앱용 Outlook을 사용하는지 아니면 웹용 Outlook을 사용하는지에 따라 다릅니다. 게다가 이 두 기능 사이에는 몇 가지 중요한 차이점이 있습니다.
Microsoft Outlook의 불러오기 및 보내기 취소 기능의 차이점 - 2020 - 다른 사람
비슷한 의도로 제공되었지만 Recal 및 Undo Send 기능은 Microsoft Outlook에서 다르게 작동합니다.
리콜 기능

이 기능은 Outlook 앱에만 있습니다. Outlook 앱에서 사용하는 경우 이메일 회수의 성공 여부는 귀하와 이메일 수신자가 동일한 조직에 Microsoft 365 또는 Microsoft Exchange 계정을 가지고 있는지 여부에 따라 다릅니다. 다음을 포함하여 이 기능이 작동하지 않는 몇 가지 다른 이유가 있습니다.
- 수신자가 이미 이메일을 열었을 경우.
- 수신자가 이메일을 다른 폴더로 보내는 경우.
- 이메일이 Outlook 주소로 전송되지 않는 경우. 즉, 수신자가 Gmail 또는 다른 이메일 플랫폼을 사용하는 경우 작동하지 않습니다.
보내기 취소 기능

웹용 Outlook에는 회수 기능이 없습니다. 대안은 보내기 취소 기능입니다. 이 기능을 사용하면 발신 이메일을 10초 지연시킬 수 있습니다. 이 기간 동안 이메일을 수정하거나 취소해야 하는지 여부를 결정할 수 있습니다. Gmail에 있는 것과 매우 유사합니다. 이 기능은 데스크톱용 Outlook의 회수 기능과 매우 유사한 제한 사항이 있습니다.
이제 리콜과 보내기 취소의 차이점을 알았으므로 이메일을 철회하는 데 사용할 수 있는 방법은 다음과 같습니다.
데스크톱용 Outlook에서 회수 기능 사용
회수 기능은 작업 그룹에서 찾을 수 있습니다. 마이크로소프트 아웃룩 리본. 가는 방법은 다음과 같습니다.
1 단계: PC에서 시작 메뉴를 클릭하고 Outlook을 검색합니다.

2 단계: 결과에서 Outlook 앱을 클릭합니다.

3단계: 보낸 편지함 폴더를 클릭합니다.

4단계: 이메일을 두 번 클릭하여 새 창에서 시작합니다.
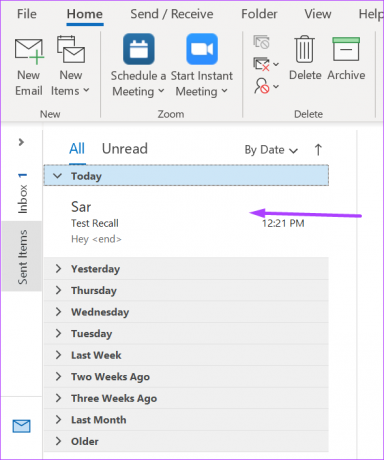
5단계: 새 창에서 메시지 탭을 클릭합니다.

6단계: 이동 그룹으로 이동하여 추가 이동 작업을 클릭합니다.

7단계: 드롭다운 메뉴를 스크롤하고 이 메시지 회수를 클릭하여 대화 상자를 시작합니다.

8단계: 이 메시지 회수 대화 상자에서 다음을 선택할 수 있습니다.
- 이 메시지의 읽지 않은 사본을 삭제하십시오.
- 읽지 않은 사본을 삭제하고 새 메시지로 바꿉니다.

메시지를 교체하려는 경우 Outlook은 교체 이메일을 작성할 수 있는 창으로 리디렉션합니다.
9단계: 기본 설정을 선택한 후 Outlook에서 회수 프로세스의 성공 또는 실패 여부를 알려주는 옵션을 선택하도록 선택할 수 있습니다.

10단계: 확인을 클릭하여 선택 사항을 저장합니다.
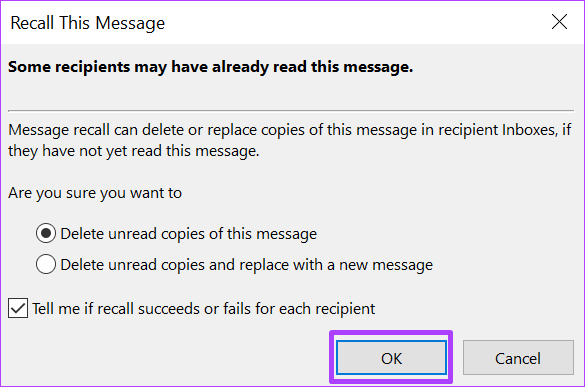
전자 메일을 회수하면 일반적으로 Outlook에서 받는 사람에게 알립니다.
웹용 Outlook에서 보내기 취소 기능 사용
웹을 통해 Microsoft Outlook 이메일에 액세스하는 경우 회수 기능에 액세스할 수 없습니다. 그러나 보내기 버튼을 누른 후 10초 이내에 보내기 취소 기능을 사용할 수 있습니다. 작동 방식은 다음과 같습니다.
1 단계: 브라우저를 열고 웹용 Outlook에 로그인합니다.
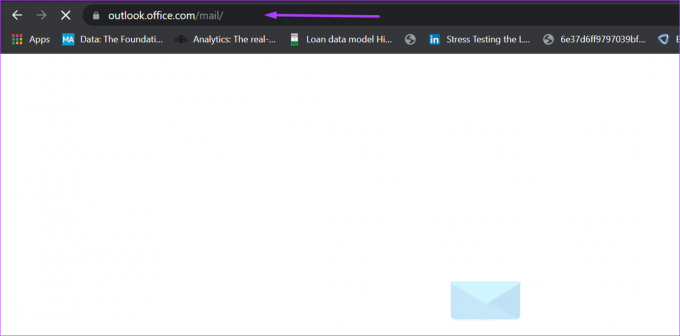
2 단계: 페이지 오른쪽 상단의 톱니바퀴 아이콘을 클릭하여 설정 메뉴를 엽니다.

3단계: 설정 메뉴를 아래로 스크롤하고 '모든 Outlook 설정 보기'를 클릭하여 팝업 창을 시작합니다.

4단계: 왼쪽 창에서 이메일을 클릭하고 '작성 및 회신'을 클릭합니다.

5단계: 보내기 취소 옵션까지 메뉴를 아래로 스크롤합니다.

6단계: 슬라이더를 조정하여 이메일을 회수해야 하는 시간을 정의합니다.

참고: Outlook에서 이메일을 회수하는 최대 간격은 10초입니다.
7단계: 저장을 클릭하고 Outlook 홈 페이지로 다시 이동합니다.

위의 단계는 일회성이며 Outlook에서 보내기 취소 기능을 설정하는 과정을 안내하기 위한 것입니다. 그런 다음 이메일을 작성한 후 보내기를 누르면 브라우저 아래에 실행 취소 기능이 표시됩니다. 이 기능은 보내기 취소 기능을 설정할 때 선택한 시간 동안만 유지됩니다. 보내기 취소를 누르면 이메일이 초안 상태로 돌아가고 변경하거나 완전히 삭제할 수 있습니다.
Outlook에서 이메일 주소 차단
데스크톱 및 웹용 Microsoft Outlook에서 이메일을 회수할 수 있습니다. 방법을 알고 싶으십니까? Outlook에서 이메일 주소 차단? 절차는 이메일을 회수하는 것만큼 간단합니다.
2022년 7월 4일 최종 업데이트
위의 기사에는 Guiding Tech를 지원하는 제휴사 링크가 포함될 수 있습니다. 그러나 편집 무결성에는 영향을 미치지 않습니다. 내용은 편향되지 않고 정통합니다.



