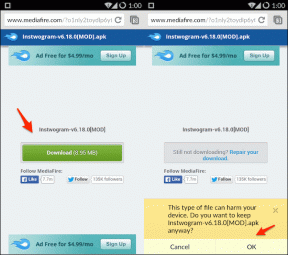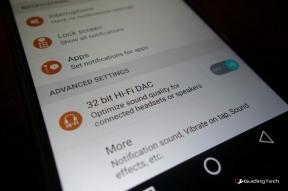MacBook에서 배터리 충전을 제한하는 3가지 방법
잡집 / / July 11, 2022
모든 리튬 이온 및 폴리머 배터리는 수명이 제한되어 있습니다. Apple MacBook 배터리는 이러한 재료로 만들어졌으며 대부분 100% 충전하면 장기적으로 배터리 상태에 영향을 미칩니다. 대신 장치 충전을 특정 비율로 제한하고 배터리 주기를 줄이며 배터리 상태와 수명을 개선할 수 있습니다. 다음은 MacBook에서 배터리 충전을 제한하는 세 가지 방법입니다.

일반적인 MacBook 배터리 교체는 비용이 많이 듭니다(최대 $200). 대신 아래 트릭을 사용하여 배터리 충전을 제한하고 MacBook 배터리 상태를 개선하며 탁월한 배터리 내구성을 즐길 수 있습니다.
1. 최적화된 배터리 충전 사용
대부분의 MacBook Air 및 MacBook Pro 모델에는 1000번의 충전 주기가 제공됩니다.. MacBook이 100% 충전될 때마다 macOS는 이를 한 주기로 계산합니다. MacBook의 사이클이 1000회에 도달하면 배터리 수명이 짧아집니다. 애플이 소개한 최적화된 배터리 충전 Mac에서 기능을 사용하여 배터리 주기를 줄입니다. 사용 방법은 다음과 같습니다.
1 단계: 왼쪽 상단 모서리에 있는 Apple 아이콘을 클릭합니다.
2 단계: 시스템 환경설정 메뉴를 엽니다.
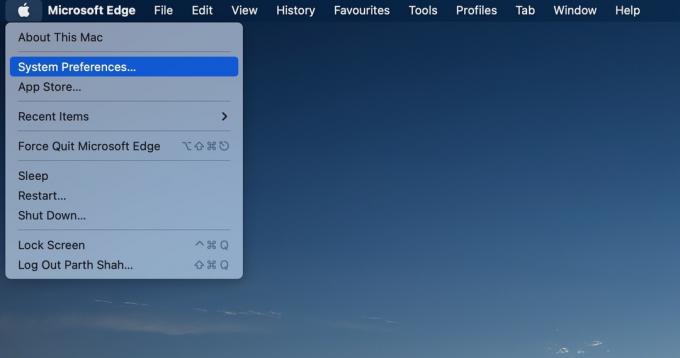
3단계: 배터리 메뉴를 엽니다.

4단계: 왼쪽 사이드바에서 배터리를 선택합니다.
5단계: 최적화된 배터리 충전 옆에 있는 확인 표시를 활성화합니다.
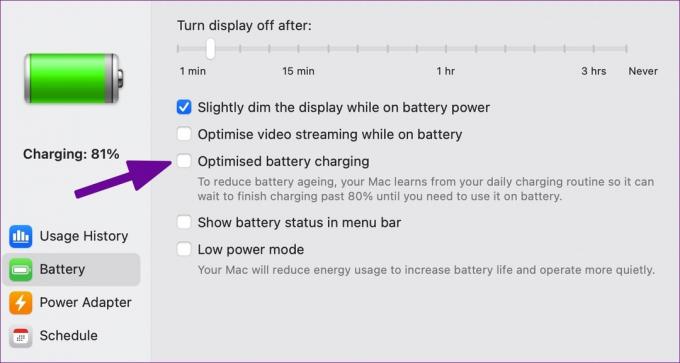
Mac은 일상적인 충전 과정에서 학습하므로 80퍼센트 이상 충전이 완료될 때까지 기다릴 수 있습니다. 이 연습은 MacBook을 항상 외부 모니터에 연결한 상태로 유지하는 사람들에게 도움이 됩니다. 최적화된 배터리 충전이 작동하고 충전을 80%로 제한하여 배터리 셀의 마모를 줄입니다.
2. Aldente(타사 앱)
Apple의 최적화된 배터리 충전 기능은 여러 면에서 제한적입니다. 예를 들어 배터리 충전량을 60% 또는 70%로 제한할 수 없습니다. 또한 최적화된 배터리 충전은 사용법을 익히는 데 시간이 걸리며 2~3주 후에 시작됩니다. 여기에서 Aldente가 몇 가지 기능을 제공하고 MacBook의 배터리 상태를 개선할 수 있습니다.
Aldent는 MacBook을 위한 최고의 배터리 충전 제한 앱 중 하나입니다. MacBook이 일정 비율 이상 충전되는 것을 방지하여 배터리 마모를 줄이고 수명을 늘릴 수 있습니다. Aldent가 작동하는지 확인하려면 아래 단계를 수행하십시오.
1 단계: 공식 웹 사이트에서 Aldent를 다운로드하십시오.
Mac용 Aldente 다운로드
2 단계: Aldente 앱을 설치하고 Mac에서 엽니다.
3단계: 모양 메뉴로 이동하여 관련 메뉴 모음 아이콘을 활성화합니다.
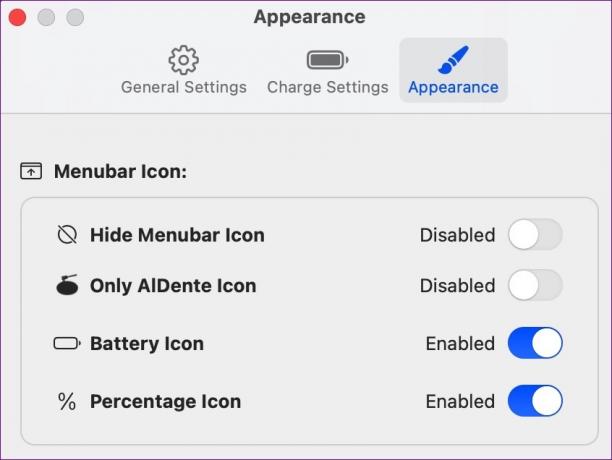
4단계: 메뉴 막대에서 Aldente 아이콘을 선택하고 MacBook의 충전 한도를 지정하십시오.
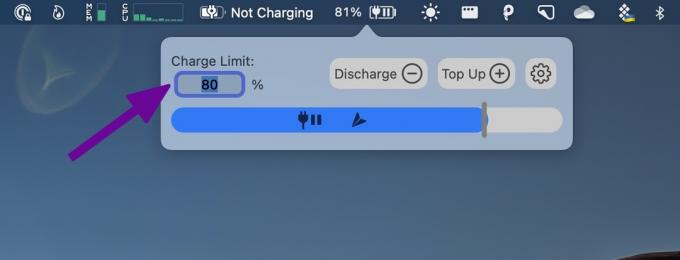
MacBook의 배터리 충전을 제한하는 것 외에도 Aldente는 다른 기능으로 가득 차 있습니다. 간단히 살펴보겠습니다.
열 보호: 높은 온도에서 MacBook을 충전하면 위험할 수 있습니다. Aldente는 MacBook이 고온에 도달하면 이를 감지하고 안전하게 유지하기 위해 충전을 비활성화합니다.
보정 모드: MacBook 배터리를 항상 70%-80%로 제한해서는 안 됩니다. 배터리 보정을 방해할 수 있습니다. Aldente의 보정 모드는 MacBook 배터리를 매월 100% 충전합니다.

Aldente는 또한 하드웨어 배터리 백분율, 메뉴 표시줄의 라이브 상태 아이콘, 절전 모드에서 충전 중지 기능 및 어두운 테마 지원을 표시합니다. Aldente Pro는 연간 $14, 일회성 구매 시 $29입니다.
3. 배터리 상태 표시
BatteryStatusShow는 MacBook의 배터리 충전을 제한하는 오픈 소스 Mac 앱입니다. 작업 흐름, 배터리 상태에 따라 배터리 온도, 주기 및 배터리 수명을 확인하고 충전 수준을 제한할 수 있습니다.
1 단계: GitHub에서 BatteryStatusShow를 다운로드하십시오.
Mac에서 BatteryStatusShow 다운로드
2 단계: MacBook에 앱을 설치하고 엽니다.
3단계: BatteryStatusShow가 Mac 메뉴 표시줄에 나타납니다.

4단계: 충전량 옆에 있는 변경 버튼을 선택하고 배터리 충전 한도를 설정하세요.

5단계: 확인 버튼을 누르십시오.
MacBook에서 현재 배터리 상태 및 사이클 수 확인
이제 MacBook 배터리 주기가 어떻게 작동하는지 알았으므로 아래 단계에 따라 현재 배터리 상태와 주기 수를 확인하십시오.
1 단계: 메뉴 표시줄의 왼쪽 상단 모서리에 있는 Apple 아이콘을 클릭합니다. 다음 메뉴에서 '이 Mac에 관하여'를 선택합니다.

2 단계: 다음 메뉴에서 시스템 보고서를 엽니다.
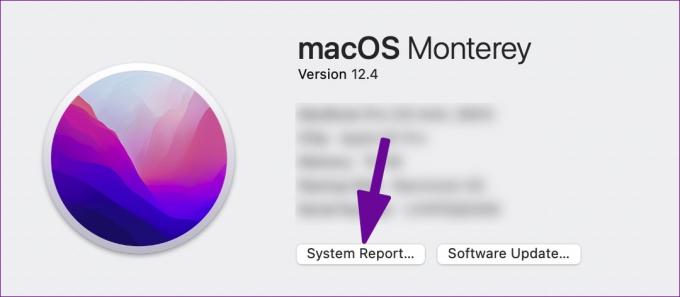
3단계: 왼쪽 사이드바에서 전원을 선택합니다. 배터리 정보 메뉴에서 배터리 상태, 최대 용량, 사이클 횟수를 확인하세요.

MacBook 배터리 상태를 확인하십시오
MacBook 배터리가 저하되기 시작하여 배터리 수명이 평균 이하로 떨어지기 전에 배터리 충전 제한 위의 트릭을 사용해야 합니다. 목록에서 어떤 앱을 선택하고 계신가요? 대부분의 GuidingTech 회원은 Aldent를 사용하여 작업을 완료합니다. 아래 의견에서 선택을 공유하십시오.
2022년 7월 11일 최종 업데이트
위의 기사에는 Guiding Tech를 지원하는 제휴사 링크가 포함될 수 있습니다. 그러나 편집 무결성에는 영향을 미치지 않습니다. 내용은 편향되지 않고 정통합니다.

작성자
Parth는 이전에 EOTO.tech에서 기술 뉴스를 취재했습니다. 그는 현재 Guiding Tech에서 프리랜서로 앱 비교, 튜토리얼, 소프트웨어 팁 및 요령에 대해 글을 쓰고 있으며 iOS, Android, macOS 및 Windows 플랫폼에 대해 자세히 설명하고 있습니다.