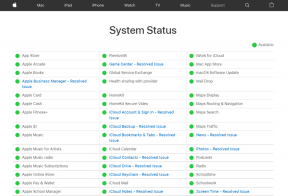Adobe Acrobat을 사용하여 PDF에 Word 파일을 삽입하는 방법
잡집 / / July 15, 2022
Word와 PDF 파일은 오늘날의 작업 환경에서 매우 중요합니다. 기사, 영수증, 제안서, 과제물 등과 같은 다양한 문서 이러한 형식으로 제공됩니다. Microsoft Word 문서에서 PDF를 개체로 삽입할 수 있습니다. 그러나 Word 문서를 PDF에 포함하는 것은 쉽고 친숙한 작업이 아닙니다.
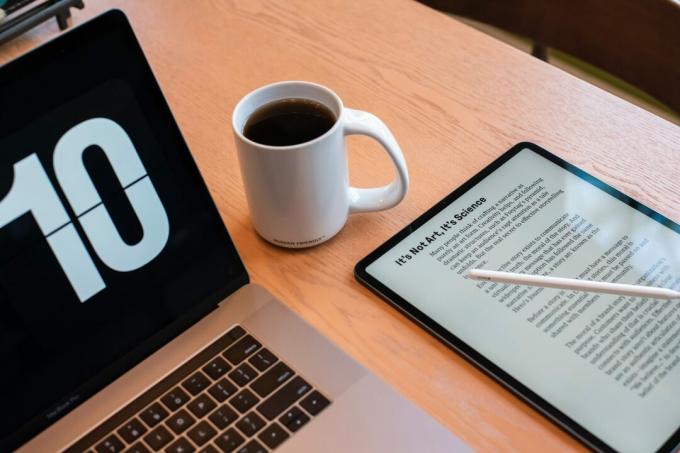
중 하나로 가장 인기 있는 PDF 리더, Adobe Acrobat에는 여러 기능이 있으며 그 중 하나는 첨부 파일 삽입입니다. 이 기능은 Word 문서를 모든 PDF에 포함하는 데 사용할 수 있습니다.
Microsoft Word 파일 외에도 다른 파일 형식을 PDF에 삽입할 수 있습니다. 그러나 EXE, VBS 또는 ZIP 파일 형식과 같은 파일 형식의 경우 Acrobat은 파일을 손상시킬 수 있는 악성 프로그램과의 빈번한 연관 때문에 한 번 첨부된 파일 컴퓨터.
Adobe Acrobat을 사용하여 PDF에 Microsoft Word를 첨부 파일로 삽입하는 방법
Word 문서를 PDF에 삽입하려면 Adobe Acrobat의 도구 탭을 사용해야 합니다. 이 단계는 Adobe Acrobat Pro DC, Adobe Acrobat 2020 및 Adobe Acrobat 2017에서 작동합니다. 따라야 할 단계는 다음과 같습니다.
1 단계: PC에서 시작 메뉴를 클릭하고 Adobe Acrobat을 검색합니다.

2 단계: 열기를 클릭하여 결과에서 Adobe Acrobat 앱을 시작합니다.

3단계: 앱을 시작할 때 커서를 왼쪽 상단으로 이동하고 파일을 클릭합니다.

4단계: 표시된 옵션에서 열기를 클릭합니다.

5단계: 사용하려는 PDF 파일을 찾아 선택하여 Word 문서를 삽입하고 열기를 클릭하여 시작합니다.

6단계: 리본에서 도구를 클릭합니다.
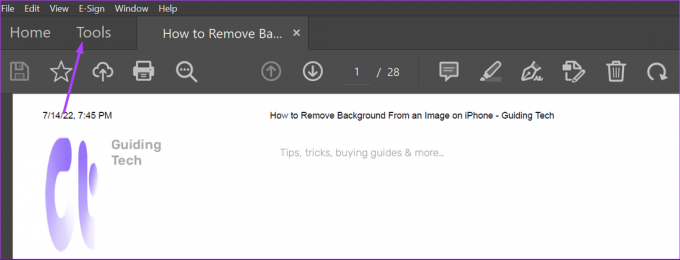
7단계: 새 페이지에서 PDF 편집을 클릭합니다.

8단계: 옵션을 나타내는 가로 줄임표를 클릭합니다.

9단계: 목록에서 파일 첨부를 클릭합니다.

10단계: PC에서 삽입할 Word 파일을 선택하고 열기를 클릭합니다.
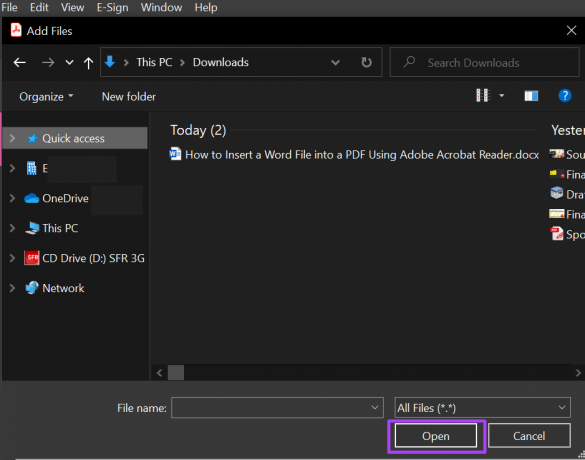
11단계: 변경 사항을 유지하려면 저장 아이콘을 클릭하십시오.

PDF에 Word 파일을 삽입한 후 Adobe Acrobat의 첨부 파일 창에 파일이 표시되어야 합니다.
Adobe Acrobat을 사용하여 PDF 파일에서 Microsoft Word 첨부 파일을 여는 방법
Word 첨부 파일이 있는 PDF 파일을 받았거나 PDF에 Word 파일을 삽입했는데 볼 수 없는 경우 다음을 수행해야 합니다.
1 단계: PC에서 시작 메뉴를 클릭하고 Adobe Acrobat을 검색합니다.

2 단계: 열기를 클릭하여 결과에서 Adobe Acrobat 앱을 시작합니다.

3단계: 앱을 시작할 때 커서를 왼쪽 상단으로 이동하고 파일을 클릭합니다.

4단계: 표시된 옵션에서 열기를 클릭합니다.

5단계: PC에서 PDF 파일을 선택하여 Word 문서를 삽입하고 열기를 클릭하여 실행합니다.

6단계: Adobe Acrobat 앱 왼쪽에서 첨부 파일을 나타내는 종이 클립 아이콘을 클릭하여 첨부 파일 창을 시작합니다.

7단계: 첨부 파일 창에서 PDF에 포함된 Word 파일을 볼 수 있습니다. 그것을 마우스 오른쪽 버튼으로 클릭하고 첨부 파일 열기를 선택하십시오.

8단계: 대화 상자에서 '이 파일 열기' 또는 '이 유형의 파일 열기를 항상 허용' 중에서 선택합니다.

9단계: 대화 상자에서 확인을 클릭합니다.

확인을 클릭하면 첨부 문서가 Microsoft Word에서 열립니다.
Adobe Acrobat을 사용하여 PDF 파일에서 Microsoft Word 첨부 파일을 삭제하는 방법
첨부 파일에 Word 파일이 더 이상 포함되지 않도록 하려면 다음 단계를 따라 파일을 삭제하세요.
1 단계: PC에서 시작 메뉴를 클릭하고 Adobe Acrobat을 검색합니다.

2 단계: 열기를 클릭하여 결과에서 Adobe Acrobat 앱을 시작합니다.

3단계: 앱을 시작할 때 커서를 왼쪽 상단으로 이동하고 파일을 클릭합니다.

4단계: 표시된 옵션에서 열기를 클릭합니다.

5단계: PC에서 Word 문서를 삽입할 PDF 파일을 선택하고 열기를 클릭하여 실행합니다.
6단계: Adobe Acrobat 앱 왼쪽에서 첨부 파일을 나타내는 종이 클립 아이콘을 클릭하여 첨부 파일 창을 시작합니다.

7단계: 첨부 파일 창에서 PDF에 포함된 Word 파일을 볼 수 있습니다. 그것을 마우스 오른쪽 버튼으로 클릭하고 첨부 파일 삭제를 선택하십시오.

8단계: 대화 상자에서 예를 클릭하여 Word 파일을 삭제할 것인지 확인합니다.

9단계: 변경 사항을 유지하려면 저장 아이콘을 클릭하십시오.

첨부 파일 창에 파일이 더 이상 표시되지 않아야 합니다.
Adobe Acrobat을 사용하여 PDF 서명
Adobe Acrobat을 사용하여 Word 첨부 파일을 Word에 삽입하는 것 외에도 PDF에 서명하는 데 사용할 수 있습니다. Adobe Acrobat에는 서명이 있습니다. 디지털 서명을 만들고 저장하는 데 사용할 수 있는 기능입니다.
2022년 7월 15일 최종 업데이트
위의 기사에는 Guiding Tech를 지원하는 제휴사 링크가 포함될 수 있습니다. 그러나 편집 무결성에는 영향을 미치지 않습니다. 내용은 편향되지 않고 정통합니다.