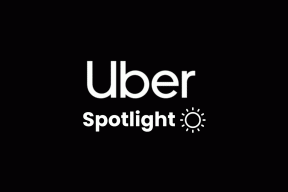Windows 10에서 파일 다운로드 중 Dropbox 오류 수정
잡집 / / July 22, 2022
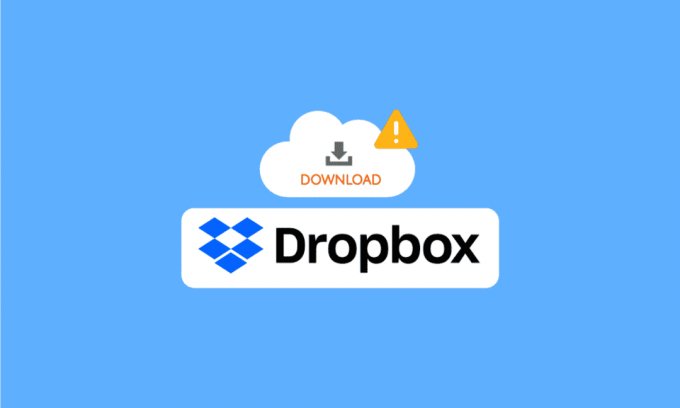
Dropbox는 파일 호스팅 플랫폼입니다. 이 웹사이트는 2008년에 처음 시작되었으며 이후 인터넷에서 가장 큰 파일 호스팅 플랫폼 중 하나로 성장했습니다. Dropbox는 현재 7억 명 이상의 활성 사용자를 보유하고 있습니다. Dropbox에서는 사용자가 공식 웹사이트와 Dropbox 데스크톱 및 모바일 애플리케이션을 사용하여 파일을 저장할 수 있습니다. 사용자는 서비스를 사용하기 위해 다양한 유료 요금제를 선택할 수 있습니다. 그러나 기본 무료 플랜도 모든 사용자에게 제공됩니다. 사용자가 Dropbox에 파일을 저장하면 언제든지 이 파일을 다운로드할 수 있습니다. 그러나 사용자가 파일을 다운로드하려고 할 때 파일 다운로드 중 Dropbox 오류가 발생하는 경우가 있습니다. 파일을 다운로드하는 이 오류는 여러 가지 이유로 인해 발생할 수 있습니다. 비슷한 문제가 발생하는 경우 다음 가이드에서는 Dropbox 다운로드가 작동하지 않는 문제를 해결하는 데 도움이 되는 5가지 방법을 살펴봅니다.
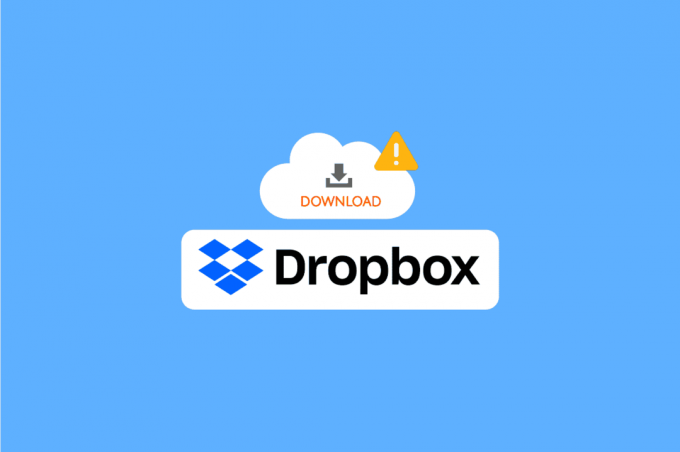
내용물
- Windows 10에서 파일 다운로드 중 Dropbox 오류를 수정하는 방법
- 방법 1: 브라우저 방법에서
- 방법 2: Dropbox 인터페이스 변경
- 방법 3: Dropbox 시스템 상태 확인
- 방법 4: Dropbox 앱 다시 설치
Windows 10에서 파일 다운로드 중 Dropbox 오류를 수정하는 방법
에서 파일을 다운로드하는 동안 이 오류에 대한 다양한 이유가 있을 수 있습니다. 드롭 박스; 그 이유 중 일부는 아래에 언급되어 있습니다.
- Dropbox 서버가 다운되었습니다.
- Dropbox 애플리케이션 문제
- Dropbox 웹사이트 관련 문제
- 브라우저 문제
- 브라우저의 초과 캐시 데이터 문제
방법 1: 브라우저 방법에서
먼저 Dropbox 파일 다운로드 오류 문제를 해결하기 위해 몇 가지 일반적인 솔루션을 시도해 보겠습니다. 이러한 솔루션은 웹 브라우저에서 수행할 수 있습니다.
옵션 I: 웹 브라우저 변경
파일 다운로드 오류를 방지하기 위해 가장 먼저 할 수 있는 일은 현재 브라우저를 변경하는 것입니다. 대부분의 사람들은 인터넷 서핑을 위해 Chrome을 사용합니다. Dropbox 다운로드가 Google Chrome에서 작동하지 않는 경우 다른 브라우저를 사용해 볼 수 있습니다.
옵션 II: 시크릿 모드 사용
시도할 수 있는 다음 방법은 Dropbox 오류가 파일을 다운로드하는 경우 브라우저의 시크릿 모드를 사용하는 것입니다. 개인/시크릿 창은 IP 주소를 숨기고 이 문제를 해결하는 데 도움이 될 수 있습니다. 많은 사용자가 비공개/시크릿 창을 사용하여 Dropbox에서 파일을 다운로드하면 Dropbox에서 파일을 다운로드하는 동안 오류가 발생하는 문제가 해결되었음을 알게 되었습니다.
브라우저에서 시크릿 창을 사용하려면 다음의 간단한 단계를 따르세요.
1. 을 치다 윈도우 키, 유형 구글 크롬 그리고 씨핥아 열려 있는.
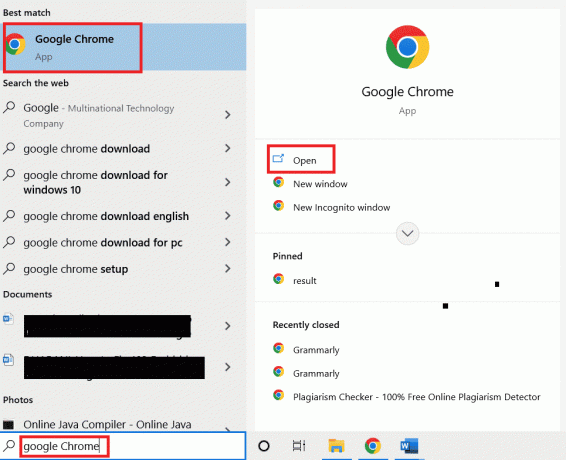
2. 찾아 클릭 메뉴 옵션 브라우저 창의 오른쪽 상단에서

3. 클릭 새로운 개인 창.

메모: 다음을 입력할 수도 있습니다. Ctrl + Shift + N 키 동시에 새 개인 창을 여는 바로 가기.
또한 읽기: Windows 10에서 OneDrive 오류 0x8007016a 수정
옵션 III: 캐시 파일 지우기
이 문제를 해결하기 위해 할 수 있는 다음으로 효과적인 방법은 브라우저의 캐시 데이터를 지우는 것입니다. 캐시 데이터에는 더 빠르게 탐색하는 데 도움이 되는 임시 인터넷 파일이 포함되어 있습니다. 단, 브라우저에 저장된 캐시 데이터가 많을 경우 단계적으로 브라우징에 어려움이 있을 수 있습니다. 다음의 간단한 단계에 따라 브라우저에서 캐시 데이터를 지울 수 있습니다.
1. 열려 있는 구글 크롬 웹 브라우저.

2. 찾아 클릭 메뉴 옵션 브라우저 창의 오른쪽 상단에서

3. 클릭 더 많은 도구

4. 클릭 인터넷 사용 정보 삭제.

5. 적절한 시간 범위를 선택하거나 항상 모든 데이터를 지우려면.
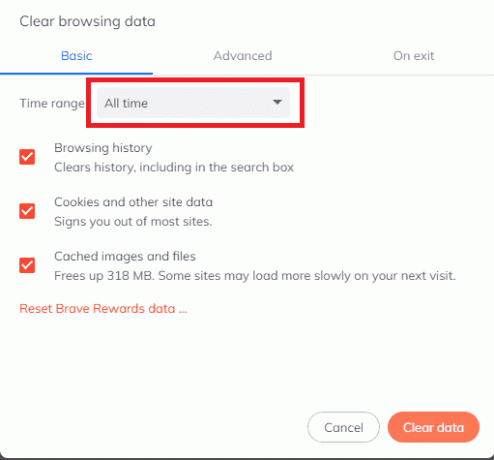
6. 확인란을 선택하십시오. 쿠키 및 기타 사이트 데이터 그리고 캐시된 이미지 및 파일.

7. 클릭 명확한 데이터.

옵션 IV: 파일 이름 변경
다운로드하는 파일 이름에 구두점 및 문자가 포함되지 않도록 항상 확인하십시오.
또한 읽기:Chrome에서 보안 연결을 설정하는 12가지 방법
방법 2: Dropbox 인터페이스 변경
브라우저에서 Dropbox를 사용하는 경우 Dropbox 애플리케이션으로 전환해 볼 수 있습니다. 보관용 계정 애플리케이션은 완전한 경험을 제공합니다. 따라하고 사용하기 쉽습니다. 컴퓨터에 Dropbox 애플리케이션이 없는 경우 다음 단계에 따라 다운로드할 수 있습니다.
메모: 이미 Dropbox 앱을 사용 중이고 Dropbox 다운로드가 작동하지 않는 경우 웹 브라우저에서 Dropbox를 사용해 보세요.
1. 시작 구글 크롬 웹 브라우저.

2. 검색창에 입력 드롭박스닷컴.

3. 클릭 앱 받기 그리고 나서 데스크톱 앱.
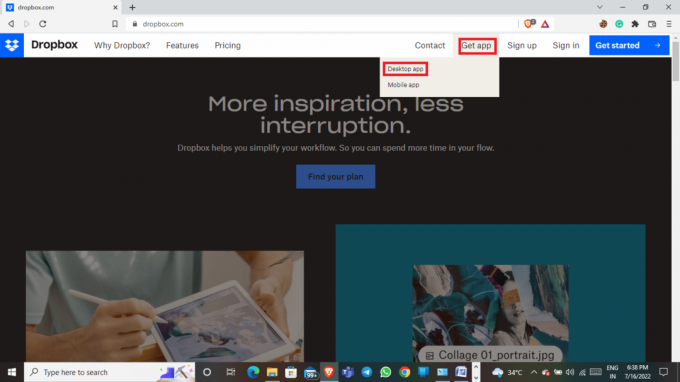
4. 클릭 지금 다운로드하세요.
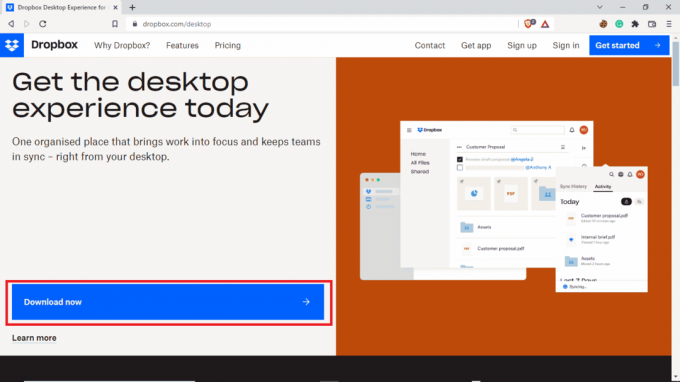
방법 3: Dropbox 시스템 상태 확인
가끔 Dropbox에서 파일 다운로드 오류가 발생하는 이유는 서버 불량으로 인해 발생합니다. 다행히 Dropbox 서버의 상태를 확인하고 문제의 원인인지 확인할 수 있습니다. Dropbox 서버의 상태를 확인하려면 다음의 간단한 단계를 따르세요.
1. 열기 구글 크롬 브라우저.

2. 검색창에 입력 status.dropbox.com.
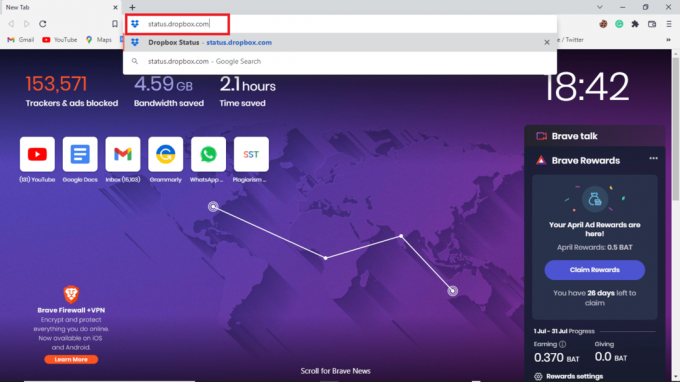
3. Dropbox 웹사이트의 상태를 확인할 수 있습니다.
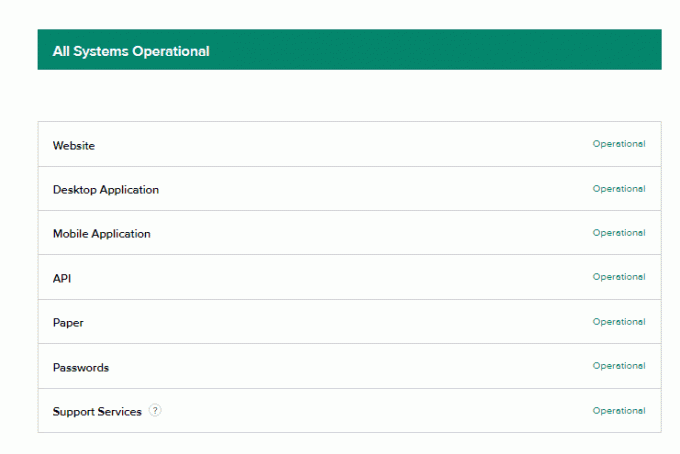
또한 읽기:Windows 10에서 OneDrive 동기화 문제 수정
방법 4: Dropbox 앱 다시 설치
Dropbox 애플리케이션에서 파일을 다운로드하는 데 여전히 문제가 발생하면 앱을 다시 설치해야 할 수 있습니다.
다음의 간단한 단계에 따라 시스템에서 Dropbox 앱을 제거할 수 있습니다.
1. 을 치다 윈도우 키, 유형 제어판 그리고 클릭 열려 있는.

2. 아래의 프로그램들, 클릭 프로그램을 제거합니다.

3. 를 마우스 오른쪽 버튼으로 클릭 드롭 박스 에게 제거.
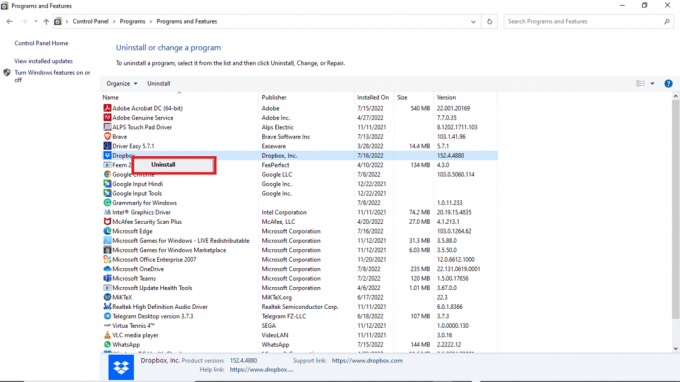
5. 프로그램을 제거할 수 있는 권한을 시스템에 부여하십시오.
6. 제거가 완료되면 Dropbox 설치 프로그램 당신의 장치에.
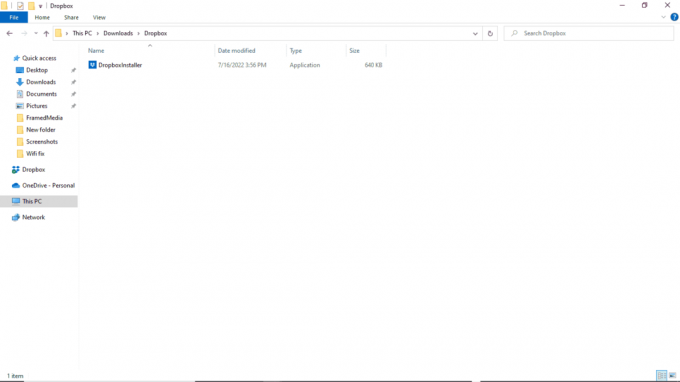
7. Dropbox 애플리케이션을 다시 설치합니다.
자주 묻는 질문(FAQ)
Q1. Dropbox에서 여러 파일을 다운로드할 수 있나요?
앤. 일단 당신이 당신의 드롭 박스 계정을 사용하여 저장된 파일을 개별적으로 또는 일괄적으로 다운로드할 수 있습니다.
Q2. Dropbox가 파일을 다운로드하지 않는 이유는 무엇인가요?
앤. Dropbox가 파일을 다운로드하지 않는 데에는 여러 가지 이유가 있을 수 있습니다. 일반적인 이유 중 일부는 나쁜 서버.
Q3. PC에서 Dropbox 앱을 사용할 수 있나요?
앤.예, Dropbox 앱은 PC에서 다운로드할 수 있습니다. 모바일 앱이나 웹사이트처럼 원활하게 작동합니다.
추천:
- 지정된 변환 경로가 유효한지 확인하는 오류 수정
- Windows 10에서 Photoshop Dynamiclink를 사용할 수 없는 문제 수정
- Windows 10에서 작동하지 않는 Discord 화면 공유 수정
- Dropbox 그룹에서 나를 제거하려면 어떻게 하나요?
이 가이드가 도움이 되었기를 바랍니다. 파일 다운로드 중 Dropbox 오류 제대로 발급합니다. 의견을 적어 어떤 방법이 효과가 있었는지 알려주십시오. 또한 질문, 쿼리 또는 제안 사항이 있으면 언제든지 공유해 주십시오.