Mac에서 스크린샷을 자르는 방법
잡집 / / July 23, 2022
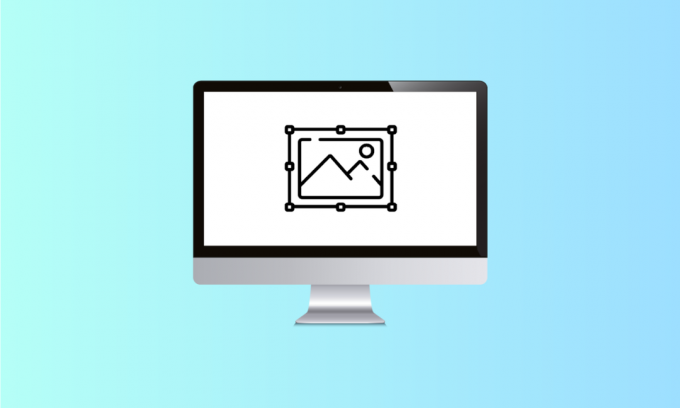
2007년에 스크린샷 옵션이 iPhone에 도입되었습니다. 이전 버전의 iOS에서는 스크린샷을 찍기 위해 볼륨 높이기와 전원 버튼을 동시에 눌러야 했습니다. 최초의 컴퓨터 스크린샷은 1980년에 만들어졌으며 최초의 Mac 스크린샷은 1984년에 최초의 Mac 컴퓨터에서 촬영되었습니다. 그 이후로 스크린샷 촬영이 간소화되었습니다. 버튼 몇 개와 몇 밀리초만 클릭하면 화면에 있는 모든 것을 스크린샷할 수 있습니다. Mac에서 스크린샷을 자르는 방법을 배우고 싶다면 이 기사가 끝날 때까지 계속 지켜봐 주십시오. 자세한 단계와 그림으로 Mac 스크린샷을 자르는 방법을 배우게 됩니다.

내용물
- Mac에서 스크린샷을 자르는 방법
- Mac에 캡처 도구가 있습니까?
- Mac 스크린샷 단축키란 무엇입니까?
- 자른 스크린샷은 어디로 가나요?
- Mac 스크린샷을 편집할 수 있습니까?
- Mac에서 스크린샷을 자르는 방법? Macbook Pro 및 Macbook Air에서 Mac 스크린샷을 자르는 방법은 무엇입니까?
- 저장 후 Mac에서 스크린샷을 자르려면 어떻게 합니까?
- Mac에서 스크린샷을 자를 수 없는 이유는 무엇입니까?
- iPhone에서 스크린샷을 자르는 방법?
Mac에서 스크린샷을 자르는 방법
Mac의 모든 스크린샷은 다음에서 자를 수 있습니다. 앱 미리보기. 절차를 더 잘 이해할 수 있도록 그림과 함께 이 문서 뒷부분의 자세한 단계를 알아보려면 계속 읽으십시오.
Mac에 캡처 도구가 있습니까?
예, 캡처 도구가 있습니다. 맥. 스니핑 도구의 유연성과 다용성은 MacBook의 기능을 이제 막 배우기 시작한 초보자에게도 매우 사용자 친화적입니다. 쉽게 십자선을 드래그하여 원하는 대로 잘라낼 수 있습니다. 누르는 것만으로 똥 + 명령 +4, 원하는 스크린샷, 사진 또는 웹페이지 영역을 드래그하여 선택할 수 있습니다. 자르기 또는 자르기.
Mac 스크린샷 단축키란 무엇입니까?
mac 스크린샷 단축키를 사용하면 손가락 하나로 스크린샷을 찍는 것이 매우 편리합니다. 기본적으로 있습니다 세 가지 단축키 같은 경우:
- 누르다 Shift+Command+3 동시에 전체 화면의 스크린샷을 찍습니다.
- 탭 Shift+Command+4 화면의 작은 부분의 스크린샷을 찍습니다.
- 고르다 Shift+Command+4+스페이스바 동시에 창이나 메뉴의 스크린샷을 찍습니다.
자른 스크린샷은 어디로 가나요?
스크린샷은 데스크탑 이미지 파일로 .png 형식. 해당 스크린샷은 다음으로 저장됩니다. 스크린샷 [날짜] at [time].png 기본적으로. 편집하고 자르면 어디에나 저장할 수 있습니다. 그리고 다른 파일과 마찬가지로 원하는 대로 이름을 변경합니다.
Mac 스크린샷을 편집할 수 있습니까?
예, 아주 적은 시간과 효율성으로 Mac 스크린샷을 편집할 수 있습니다. 눌러야 한다 Shift+Command+3 가져가다 스크린샷. 이 스크린샷은 기본적으로 [시간].png에 [날짜] 스크린샷으로 바탕 화면에 저장됩니다. 당신은 할 수 있습니다 파일을 엽니다 거기에서 기본 미리보기 그리고 탭 도구 스크린샷을 편집합니다.
또한 읽기: 버튼 없이 iPhone 스크린샷을 찍는 방법
Mac에서 스크린샷을 자르는 방법? Macbook Pro 및 Macbook Air에서 Mac 스크린샷을 자르는 방법은 무엇입니까?
Macbook Pro 또는 Macbook Air에 관계없이 스크린샷 자르기는 간단하고 시간 효율적입니다. 스크린샷을 찍고 편집하는 단계는 동일하게 유지됩니다. 특정 키 조합으로 전체 스크린샷을 자르려면 아래 단계를 따르세요.
1. 스크린샷을 찍으려면 Shift+Command+3 동시에 키보드에서.
메모: 스크린샷은 귀하의 데스크탑 기본적으로.
2. 바탕 화면에 저장한 후 원하는 저장된 스크린샷 에서 열기 위해 시사 앱.

3. 이제 정밀 포인터의 도움으로 원하는 지역 스크린샷을 자르려면

4. 클릭 도구 아래와 같이 상단 표시줄에서 옵션을 선택합니다.
5. 드롭다운 메뉴에서 수확고.
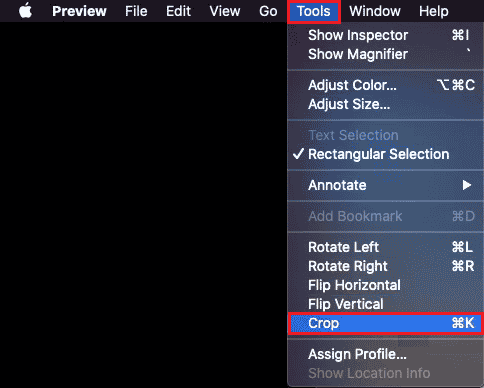
6. 선택한 영역에 따라 스크린샷이 잘립니다.

또한 읽기: 이미지를 회색조 페인트로 변환하는 방법
저장 후 Mac에서 스크린샷을 자르려면 어떻게 합니까?
Mac에서 스크린샷을 자르는 방법을 알고 싶다면 다음을 따르십시오. 단계별 가이드 아래에:
1. 눌러 Shift+Command+3 동시에 키보드에서 스크린샷을 찍을 수 있습니다.
메모: 당신은 또한 사용할 수 있습니다 Shift+Command+4 또는 Shift+Command+4+스페이스바술집 다양한 유형의 스크린샷을 찍을 수 있는 바로 가기.
2. 더블 클릭 원하는 스크린샷 바탕 화면에서.
3. 에서 시사 앱에서 정밀 포인터를 사용하여 원하는 지역 스크린샷 이미지의.

4. 클릭 도구 > 자르기, 아래 그림과 같이.
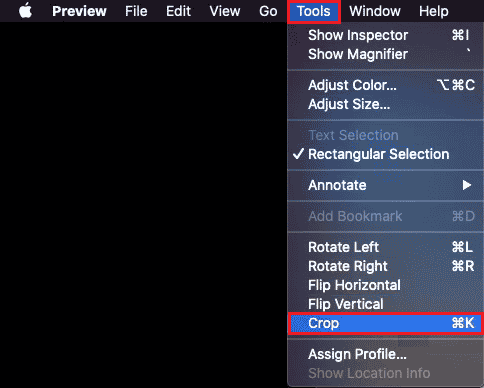
잘린 스크린샷이 Mac 바탕 화면에 저장됩니다.
또한 읽기: Mac에서 여러 iMessage를 삭제하는 방법
Mac에서 스크린샷을 자를 수 없는 이유는 무엇입니까?
다음은 Mac에서 스크린샷을 자를 수 없는 몇 가지 이유입니다.
- 미리보기 앱의 버그 또는 결함
- 특정 타사 앱은 스크린샷 형식 지원
- 오래된 macOS
iPhone에서 스크린샷을 자르는 방법?
iPhone에서 스크린샷을 자르는 것은 어린아이의 장난입니다. 그렇게 하려면 아래 단계를 따르세요.
1. 눌러 전원 + 홈 버튼 동시에 스크린샷을 찍을 수 있습니다.
메모: 눌러 볼륨 업 + 전원 버튼 홈 버튼이 없는 스크린샷을 찍을 수 있습니다.
2. 탭 시사 아래와 같이 왼쪽 하단 모서리에서 찍은 직후의 스크린샷입니다.
3. 선택 및 조정 원하는 지역 그 스크린샷에서 자르고 싶습니다. 그런 다음 완료.
4. 탭 사진에 저장 또는 파일에 저장 갤러리에 자른 스크린샷을 저장합니다.

추천:
- iPhone에서 스크린샷을 비활성화하는 방법
- 내 Facebook 사진이 사라진 이유는 무엇입니까?
- Windows 10에서 비디오를 자르는 방법
- 19가지 최고의 Mac용 스크린 레코더
이 가이드가 도움이 되었기를 바랍니다. Mac에서 스크린샷을 자르는 방법. 아래의 댓글 섹션을 통해 문의 사항과 제안 사항이 있으면 언제든지 문의해 주세요. 다음 기사에서 배우고 싶은 주제를 알려주십시오.


