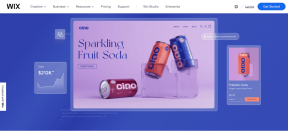IPhone 및 iPad의 비디오에서 라이브 텍스트를 사용하는 방법
잡집 / / July 30, 2022
라이브 텍스트 기능은 iOS 15에 처음 도입되어 iPhone 카메라를 사용하여 이미지에서 텍스트를 추출할 수 있습니다. Apple은 iOS 16에서 몇 가지 기능을 더 추가했습니다. 당신이 사용할 수있는 라이브 텍스트를 사용한 빠른 작업 기능으로 더 많은 작업을 수행할 수 있습니다. 즉시 iPhone에서 텍스트 번역 및 외화 변환 기능을 사용할 수 있습니다.

이미지에서 텍스트를 가져오는 것 외에도 라이브 텍스트를 사용하면 일시 중지된 비디오 프레임에서 텍스트를 추출하고 복사할 수 있습니다. 이 게시물은 iPhone에서 비디오의 라이브 텍스트를 사용하는 방법을 보여줍니다.
우리는 실행중인 iPhone을 사용했습니다. iOS 16 공개 베타 기능을 테스트하고 스크린샷을 찍습니다. 이 기능은 iOS 16 이상에서 실행되는 iPhone 및 iPadOS 16 이상에서 실행되는 iPad에서 사용할 수 있습니다. 또한 게시물의 단계는 iPad에도 적용됩니다.
iPhone에서 라이브 텍스트 기능을 활성화하는 방법
라이브 텍스트 기능은 iPhone 카메라 앱의 일부이며 기본적으로 활성화되어 있습니다. 라이브 텍스트가 작동하는지 확인하려면 iPhone의 카메라 앱에서 라이브 텍스트가 활성화되어 있는지 확인해야 합니다.
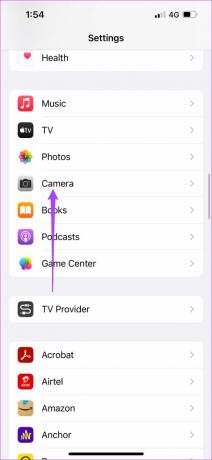

iPhone에서 라이브 텍스트 기능이 제대로 작동하지 않는 경우, 당사의 게시물을 확인하십시오. iPhone에서 작동하지 않는 라이브 텍스트에 대한 최선의 수정.
사진 앱에서 비디오와 함께 라이브 텍스트를 사용하는 방법
친구와 공유하기 위해 서점에 방문하여 구매 동영상을 녹화했다고 가정해 보겠습니다. 책 제목을 별도로 공유하는 대신 비디오용 라이브 텍스트 기능을 사용하고 iMessage 또는 WhatsApp을 사용하여 책 이름을 친구들과 공유할 수 있습니다. 이 기능을 사용하여 정보를 저장하거나 공유할 수 있는 다양한 시나리오가 있습니다. 동영상 해상도가 좋지 않거나 텍스트 크기가 매우 작은 경우 라이브 텍스트 기능으로 정확한 결과를 얻지 못할 수 있습니다.
사진 앱에서 수행하는 방법은 다음과 같습니다.
1 단계: iPhone 카메라에서 비디오를 녹화하거나 사진 앱을 열어 기존 비디오 클립을 열 수 있습니다.
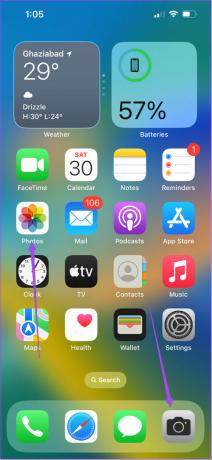
2 단계: 텍스트를 추출할 프레임에서 비디오 클립을 일시 중지합니다.
3단계: 오른쪽 하단 모서리에 있는 라이브 텍스트 아이콘을 탭합니다.
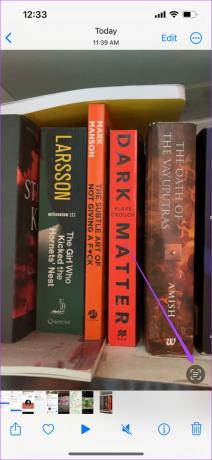
해당 비디오 프레임의 모든 텍스트가 라이브 텍스트로 강조 표시되는 것을 볼 수 있습니다.
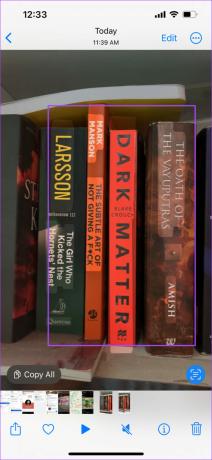
4단계: 왼쪽 하단 모서리에 있는 복사를 탭하여 추출된 텍스트를 복사합니다.
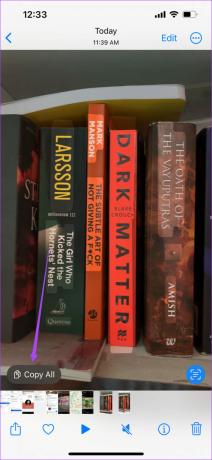
5단계: 사진 또는 카메라 앱을 닫고 메모, 메시지 또는 WhatsApp과 같은 앱을 열어 저장합니다.

비디오의 라이브 텍스트를 사용하여 텍스트 번역
번역이 필요한 텍스트가 포함된 비디오를 녹화한 경우 다음 단계에 따라 비디오용 라이브 텍스트로 쉽게 번역할 수 있습니다.
1 단계: 텍스트를 추출하고 번역하려는 사진 앱에서 비디오를 엽니다.
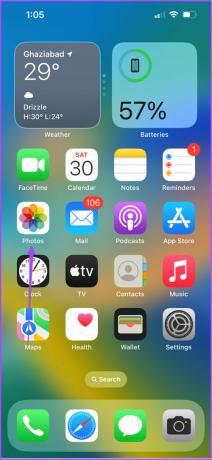
2 단계: 텍스트가 포함된 해당 프레임에서 비디오를 일시 중지합니다.
3단계: 오른쪽 하단 모서리에 있는 라이브 텍스트 아이콘을 탭합니다.
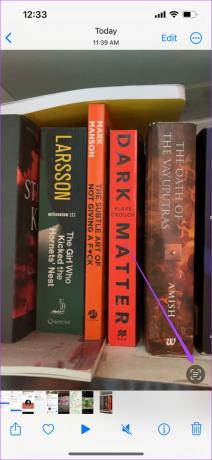
해당 비디오 프레임의 모든 텍스트가 라이브 텍스트로 강조 표시되는 것을 볼 수 있습니다.
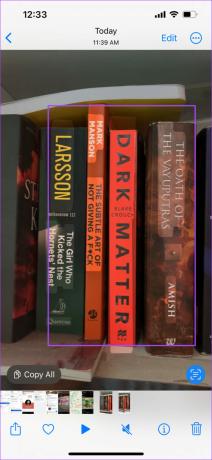
4단계: 번역이 필요한 선택한 텍스트를 길게 누릅니다.
5단계: 더 많은 옵션을 표시하려면 오른쪽 화살표 아이콘을 탭하세요.
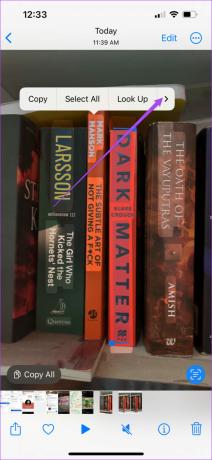
6단계: 번역을 탭합니다.
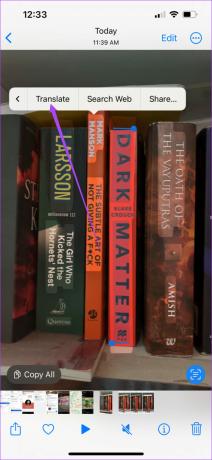
번역된 텍스트가 화면에 나타납니다. 번역을 복사하고 번역된 텍스트를 들을 수도 있습니다.
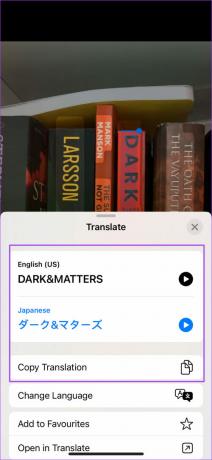
번역 언어를 변경하려면 언어 변경을 누르고 원하는 언어를 선택하십시오.
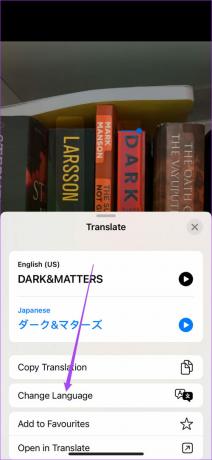
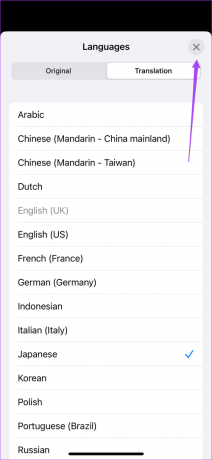
Safari에서 비디오와 함께 라이브 텍스트를 사용하는 방법
웹사이트에 포함된 동영상을 Safari에서 시청하면서 동영상에 대한 라이브 텍스트 기능을 사용하여 텍스트를 추출, 복사 및 공유할 수 있습니다. 웹사이트에 삽입된 YouTube 동영상을 시청하는 동안에는 이 기능이 작동하지 않습니다.
Safari에서 비디오용 라이브 텍스트를 사용하는 방법은 다음과 같습니다.
1 단계: iPhone에서 Safari를 엽니다.
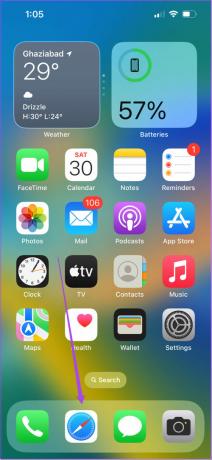
2 단계: 웹사이트에 포함된 전체 화면으로 동영상 재생을 시작합니다. 우리는 IMDb를 예로 들었습니다.
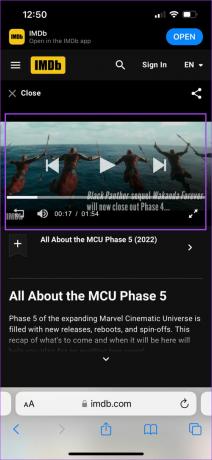
3단계: 추출하려는 텍스트가 포함된 프레임에서 비디오를 일시 중지합니다.
4단계: 재생 창의 오른쪽 하단 모서리에 있는 점 3개 아이콘을 누릅니다.
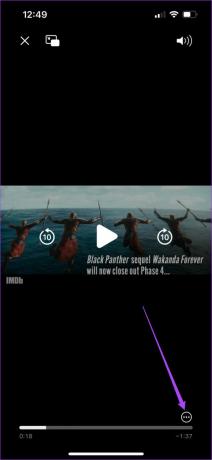
5단계: 옵션 목록에서 텍스트 표시를 선택합니다.
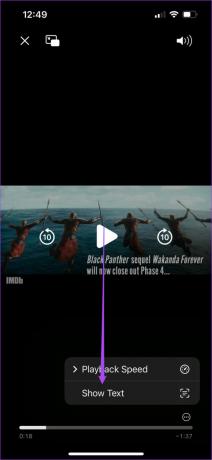
라이브 텍스트는 비디오 프레임의 텍스트를 강조 표시합니다.
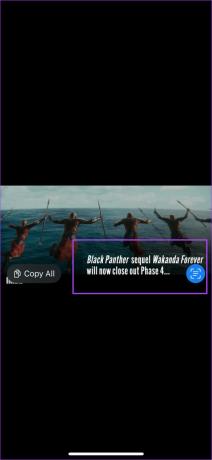
6단계: 모두 복사를 눌러 추출된 텍스트를 복사합니다.
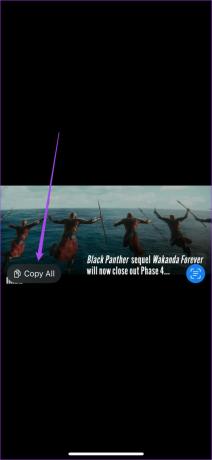
7단계: Safari 앱을 닫고 메모, 메시지 또는 WhatsApp과 같은 앱을 열어 텍스트를 저장합니다.
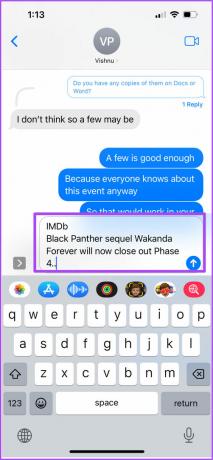
라이브 텍스트가 있는 비디오에서 텍스트 추출
라이브 텍스트를 사용하면 iPhone 및 iPad 사용자가 사진과 비디오에서 텍스트를 쉽게 추출, 복사 및 공유할 수 있습니다. 다음과 같은 별도의 앱을 다운로드할 필요가 없습니다. 구글 렌즈 이러한 기능에 액세스합니다. 비디오에서 이벤트 날짜와 시간을 추출하고 라이브 텍스트를 사용하여 iPhone에 동일한 캘린더 항목을 추가할 수도 있습니다.
2022년 7월 30일 최종 업데이트
위의 기사에는 Guiding Tech를 지원하는 제휴사 링크가 포함될 수 있습니다. 그러나 편집 무결성에는 영향을 미치지 않습니다. 내용은 편향되지 않고 정통합니다.