장치 관리자 전원 관리 문제 수정
잡집 / / August 05, 2022

장치 관리자 전원 관리 오류는 Windows 10에서 일반적입니다. 이러한 오류는 특정 하드웨어 또는 시스템 드라이브에 문제가 있을 때 발생합니다. 이러한 오류는 심각하지 않으며 시스템에 심각한 위협이 되지 않습니다. 그러나 이러한 오류를 수신하면 시스템을 사용하는 동안 짜증을 내고 심각한 문제를 일으킬 수 있습니다. 잘못된 BIOS 설정으로 인해 장치 깨우기를 활성화 또는 비활성화할 수 있는 권한이 없습니다. Windows 깨우기 오류는 일반적으로 수정하기 쉽고 문제가 있는 하드웨어를 다시 설치해야 합니다. 그러나 경우에 따라 장치 재설정과 같은 민감한 조치를 취하고 싶을 수도 있습니다.
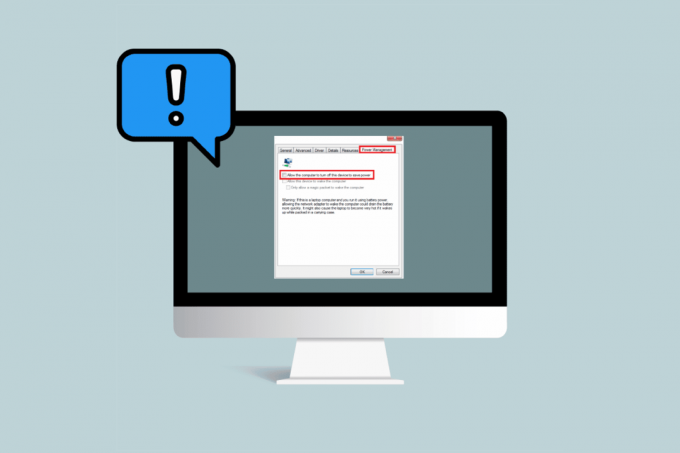
내용물
- Windows 10에서 장치 관리자 전원 관리 문제를 해결하는 방법
- 방법 1: Windows 업데이트
- 방법 2: 장치 드라이버 업데이트
- 방법 3: 문제가 있는 드라이버 재설치
- 방법 4: 전원 관리에 대한 액세스 허용
- 방법 5: 시스템 레지스트리 수정
- 방법 6: BIOS 설정 변경
- 방법 7: 시스템 복원 수행
Windows 10에서 장치 관리자 전원 관리 문제를 해결하는 방법
장치 관리자 전원 관리 문제에는 여러 가지 이유가 있을 수 있습니다. 이러한 이유 중 일부는 아래에 나열되어 있습니다.
- 오래된 Windows 업데이트
- 잘못된 BIOS 설정
- 하드웨어 설치 문제
- 시스템 드라이브 문제
- 시스템 레지스트리 문제
다음 가이드는 시스템의 전원 관리 도구 문제를 해결하는 방법을 제공합니다.
방법 1: Windows 업데이트
장치에서 Windows 깨우기 문제를 해결하기 위해 시도할 수 있는 첫 번째 작업 중 하나는 장치를 업데이트하는 것입니다. 윈도우 10. Windows 10 최신 업데이트를 다운로드하고 설치하는 방법에 대한 가이드를 읽어보세요.

방법 2: 장치 드라이버 업데이트
이전 방법으로 문제가 해결되지 않으면 시스템 드라이브를 업데이트해 보십시오. 다음 단계에 따라 시스템 드라이브를 업데이트할 수 있습니다.
1. 누르다 윈도우 키, 유형 기기 관리자 그리고 클릭 열려 있는.

2. 장치를 두 번 클릭합니다(예: 마우스 및 기타 포인팅 장치) 드라이버를 확장합니다.
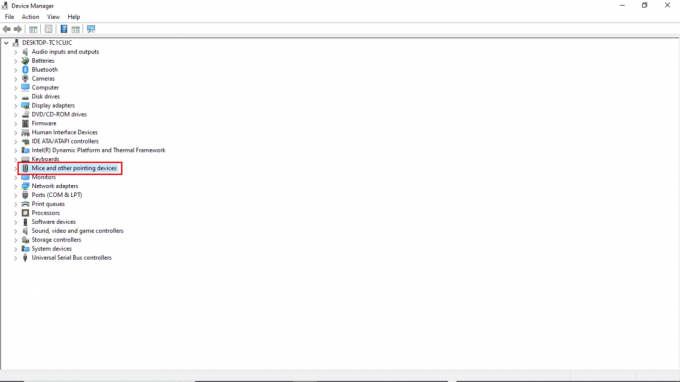
3. 오래된 드라이버를 마우스 오른쪽 버튼으로 클릭하고 드라이버 업데이트 옵션.

4. 클릭 자동으로 드라이버를 검색합니다.
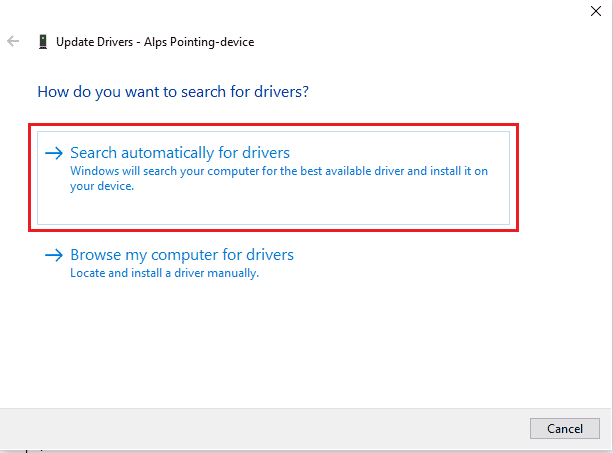
5. 드라이버가 자동으로 업데이트될 때까지 기다립니다. 이제 위의 단계에 따라 PC의 다른 모든 오래된 장치 드라이버를 업데이트하십시오.
또한 읽기:Windows 10에서 사용자 설정을 드라이버로 설정하지 못한 문제 수정
방법 3: 문제가 있는 드라이버 재설치
장치 관리자 전원 관리 문제는 하드웨어 결함으로 인해 발생합니다. 동일한 오류가 계속 발생하면 시스템 드라이버를 다시 설치할 수 있습니다. 다음 단계에 따라 시스템 드라이버를 다시 설치할 수 있습니다.
1. 시작 기기 관리자 ~에서 윈도우 검색 메뉴.

3. 장치를 두 번 클릭합니다(예: 마우스 및 기타 포인팅 장치) 드라이버를 확장합니다.

4. 드라이버를 마우스 오른쪽 버튼으로 클릭하고 선택하십시오. 기기 제거.
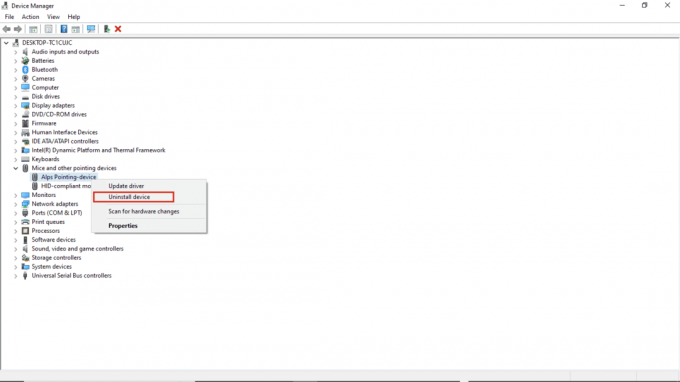
5. 를 클릭하여 제거를 확인합니다. 제거.
메모: 확인하지마 이 장치의 드라이버 소프트웨어 삭제 옵션.
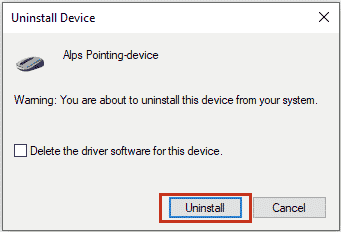
6. 지금, PC를 재부팅 드라이버를 자동으로 설치합니다.
방법 4: 전원 관리에 대한 액세스 허용
마지막 방법이 작동하지 않으면 제어판을 사용하여 전원 관리 탭에 액세스할 수 있습니다. 아래에 언급된 단계를 따르십시오.
1. 눌러 윈도우 키, 유형 제어판을 클릭한 다음 열려 있는.
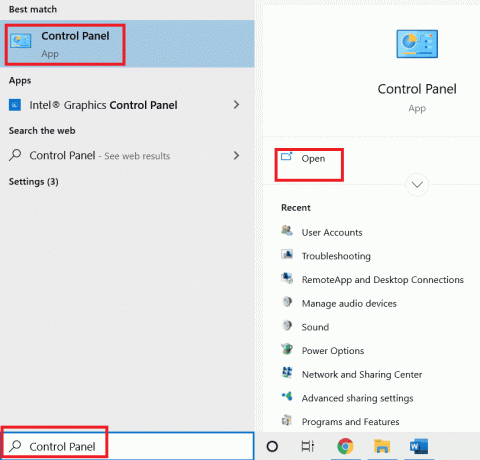
2. 세트 보기 기준 > 카테고리을 클릭한 다음 하드웨어와 사운드 환경.
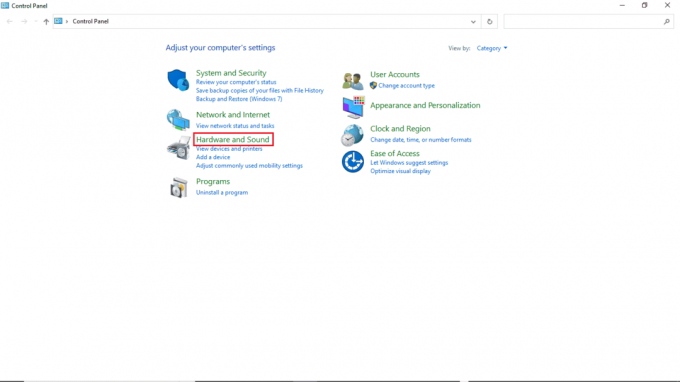
3. 클릭 장치 및 프린터.
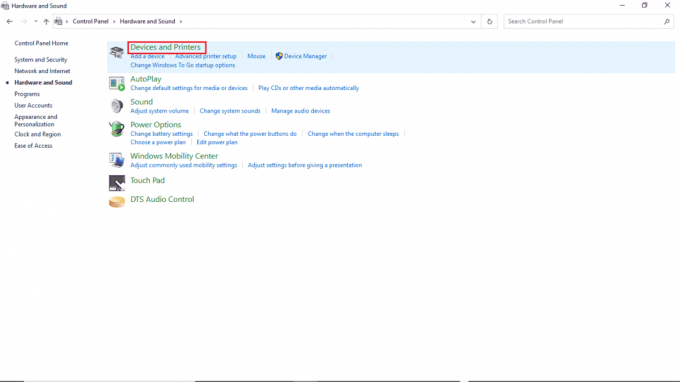
4. 마우스 오른쪽 버튼으로 클릭 장치 설정을 변경하고 싶습니다.
5. 클릭 속성.
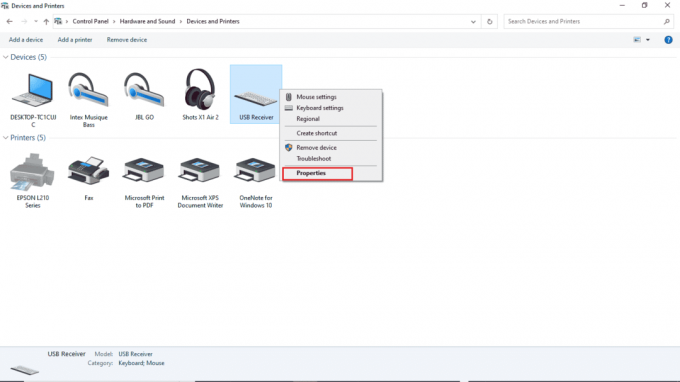
6. 클릭 하드웨어 탭.
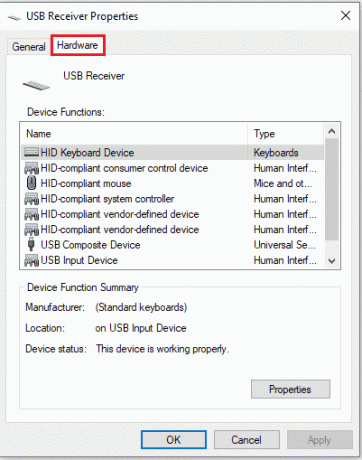
7. 아래 항목을 두 번 클릭하십시오. 장치 기능 열기 위해 속성.
8. 클릭 설정 변경.
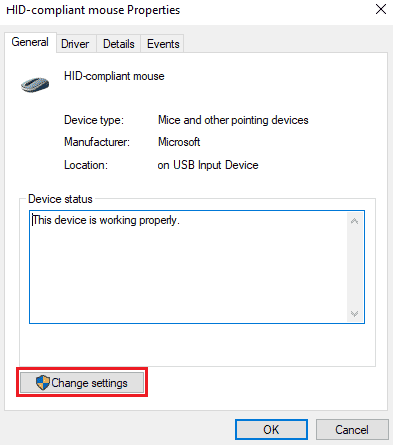
9. 클릭 전원 관리 탭에서 필요한 사항을 변경한 다음 확인.
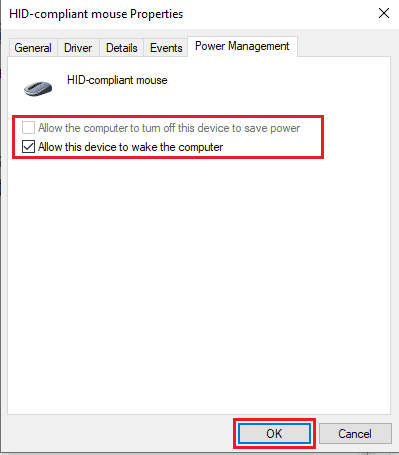
또한 읽기:Windows 10에서 USB 포트의 전원 서지 수정
방법 5: 시스템 레지스트리 수정
시스템 레지스트리를 수정하여 이 문제를 해결할 수도 있습니다. 시스템 레지스트리를 수정하려면 다음의 간단한 단계를 따르십시오.
메모: 수정 중 수동 오류가 발생할 경우 이전 설정으로 복원하기 위해 레지스트리 키를 백업합니다. 에 대한 가이드 읽기 Windows에서 레지스트리를 백업 및 복원하는 방법.
1. 눌러 Windows + R 키 동시에 열기 위해 운영 대화 상자.
2. 유형 regedit 그리고 치다 엔터키 시작하기 위해 레지스트리 편집기.

3. 두 번 클릭 HKEY_LOCAL_MACHINE.
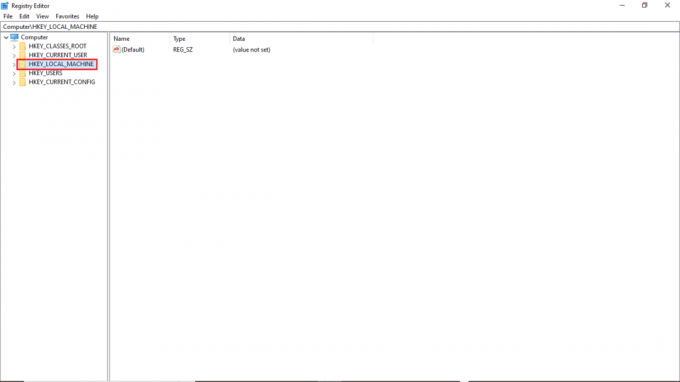
4. 그런 다음 체계 키 폴더.
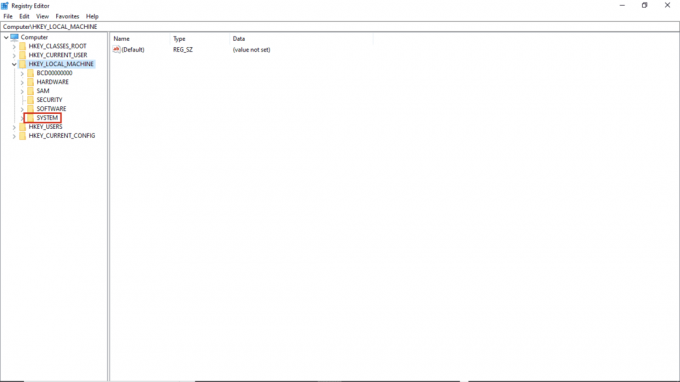
5. 다음으로 실행 현재 컨트롤 세트 폴더.
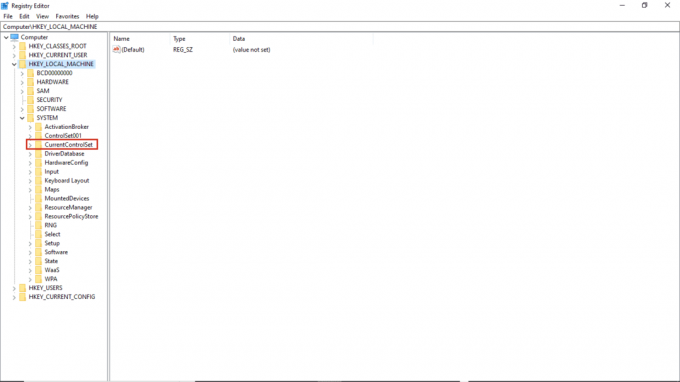
6. 자, 열어 제어 키 폴더.
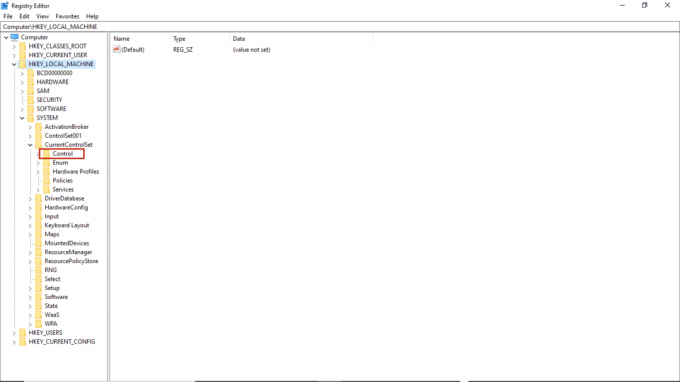
7. 마지막으로 다음으로 이동합니다. 힘 폴더.
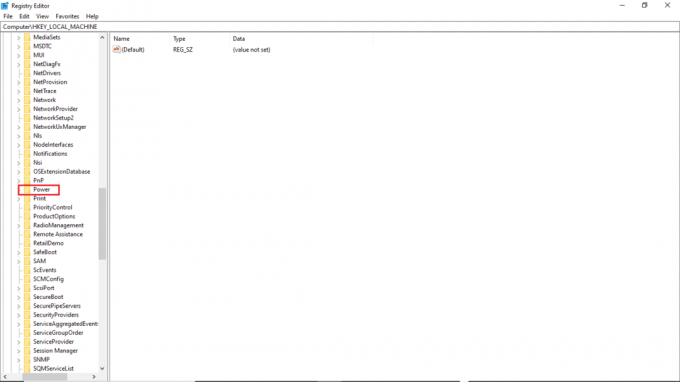
8A. 여기, 찾아 CsEnabled 오른쪽 창에서 키를 누릅니다.
8B. CsEnabled 키를 찾을 수 없으면 오른쪽 창의 빈 공간을 마우스 오른쪽 버튼으로 클릭하고 새로운 그리고 선택 DWORD(32비트) 값, 그런 다음 키의 이름을 지정하십시오. CsEnabled.
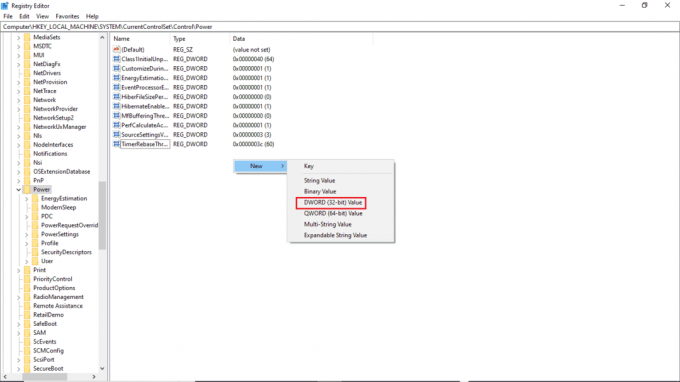
9. CsEnabled를 두 번 클릭하고 가치 데이터 그리고 꼭 입력하세요 0.
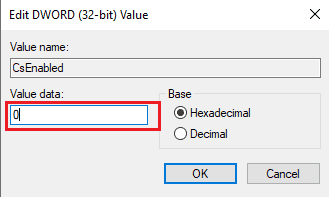
10. 드디어, PC를 재부팅.
방법 6: BIOS 설정 변경
계속해서 시스템에서 장치 깨우기 오류를 활성화 또는 비활성화할 권한이 없으면 장치의 BIOS 설정을 변경할 수 있습니다. BIOS는 컴퓨터의 중요한 부분입니다. BIOS는 시스템에서 작동하는 하드웨어 장치를 확인하고 확인합니다. 에 대한 가이드 읽기 Windows 10에서 BIOS를 입력하는 방법. 그런 다음 아래에 언급된 단계를 수행하십시오.
1. 클릭 전원 관리 탭.

2. 할 수 있게 하다 USB 깨우기 지원.
3. 변경 사항을 저장하다 그리고 BIOS를 종료합니다.

또한 읽기:BIOS 암호를 제거하거나 재설정하는 방법(2022)
방법 7: 시스템 복원 수행
마지막으로, 이러한 방법 중 어느 것도 작동하지 않으면 시스템 복원을 시도할 수 있습니다. 최근에 Windows 10 운영 체제를 업데이트했는데 나중에 인터넷에 계속 문제가 발생하면 최신 Windows 업데이트 구성 요소는 컴퓨터에 있는 모든 소프트웨어를 방해할 수 있으며 Windows 10에서 네트워크 연결이 계속 끊어질 수 있습니다. 문제. 따라서 이 경우 컴퓨터가 정상적으로 작동하던 이전 버전으로 컴퓨터를 복원해야 합니다. 그렇게 하려면 다음 가이드를 따르십시오. Windows 10에서 시스템 복원을 사용하는 방법 설명된 대로 지침을 구현합니다.

자주 묻는 질문(FAQ)
Q1. 장치 관리자가 내 PC에서 작동하지 않는 이유는 무엇입니까?
앤. 장치 관리자가 시스템에서 작동하지 않는 데는 여러 가지 이유가 있을 수 있습니다. 일반적인 이유는 다음과 같습니다. 잘못된 Windows 오류,드라이버 문제, 하드웨어 오류, 등.
Q2. 마우스가 컴퓨터를 깨우지 못하는 이유는 무엇입니까?
앤. 마우스가 PC를 깨우지 않는 일반적인 이유 중 하나는 제대로 설치되지 않았습니다. 컴퓨터에 마우스 설정을 다시 설치할 수 있습니다.
Q3. PC를 깨울 수 없는 이유는 무엇입니까?
앤. 다음을 포함하여 여러 가지 이유가 있을 수 있습니다. 잘못된 BIOS 설정, 오래된 드라이버, 그리고 하드웨어 문제.
추천:
- Windows 10에서 내 Facebook이 업데이트되지 않는 이유는 무엇입니까?
- Windows 10에서 토큰을 참조하려는 시도 수정
- 펌웨어 운영 체제 또는 UEFI 드라이버에서 시스템에서 발견된 무단 변경 수정
- 데스크톱 창 관리자가 작동하지 않는 문제 수정
이 가이드가 도움이 되었기를 바랍니다. 장치 관리자 전원 관리 문제. 장치 깨우기 문제를 활성화하거나 비활성화할 권한이 없는 문제를 해결하는 데 어떤 방법이 효과가 있었는지 의견을 말씀해 주십시오. 또한 질문, 쿼리 또는 제안 사항이 있으면 언제든지 공유해 주십시오.


